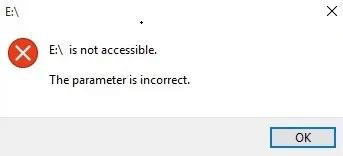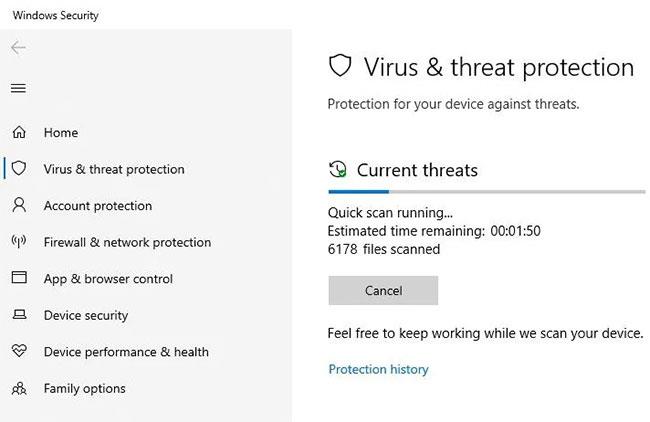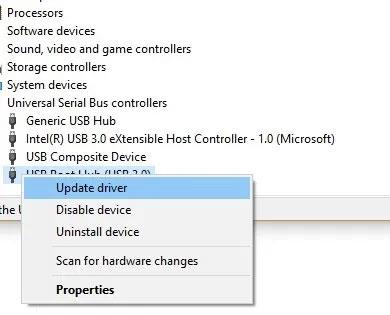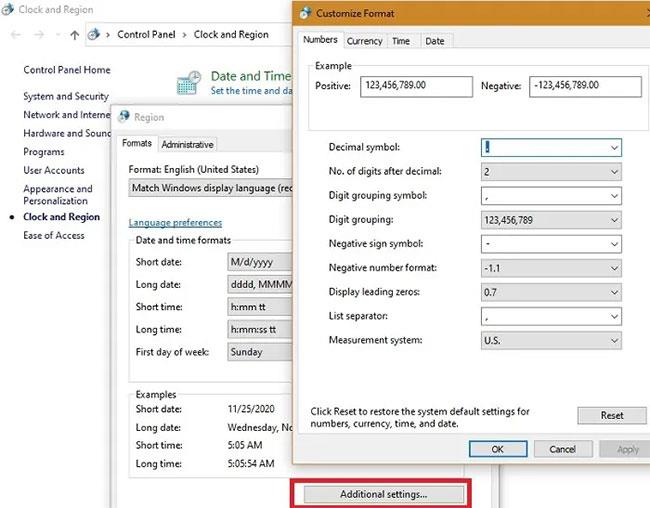Stundum þegar ytri harður diskur, SD-kort, USB eða önnur geymslumiðill er tengdur við Windows tölvuna þína, gætirðu rekist á villuna "Fjarlægðin er röng" . Ef það er ekki lagað tafarlaust mun villan valda því að þú tapar mikilvægum skrám og gögnum. Hér er nákvæmlega hvað á að gera þegar þú tekur eftir þessu vandamáli á hvaða ytri harða diski sem er.
Hvað þýðir villan „Fjarlægðin er röng“?
Alltaf þegar þú tengir ytri harða diskinn þinn við tölvuna þína muntu geta skoðað skrárnar þínar í File Explorer. Af einhverjum ástæðum gæti ytri harði diskurinn verið skemmdur (tímabundið) og birt villuboðin: „Staðsetningardrif er ekki aðgengilegt. Færibreytan er röng".
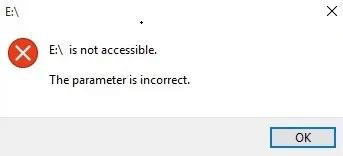
Villa "Fjarlægðin er röng"
Það er einnig þekkt sem villa 0x80070057 . Það geta verið margar ástæður fyrir þessari villu - allt frá USB-tengi til slæmra geira í drifinu eða þörf á að uppfæra bílstjórinn. Lausnirnar eru líka mismunandi, allt frá einföldum skipanalínuleiðréttingum til þess að nota fullgildan gagnaendurheimtarhugbúnað.
- Hvernig á að laga "HP Software Framework er ekki uppsett" villu í Windows
Hvernig á að laga villuna "Fjölbreytan er röng" í Windows 10
1. Framkvæmdu Quick Scan próf
Til að byrja með skaltu athuga kerfið fyrir spilliforrit. Farðu í Virus & Threat Protection í Start valmyndinni og gerðu skyndiskönnun til að finna allar ógnir. Ef einhver spilliforrit finnst skaltu aftengja ytra tækið strax þar sem það gæti verið uppspretta vandans. Í flestum tilfellum mun Windows 10 vara þig við slíkum spilliforritum fyrirfram, þar sem það finnur það strax þegar það kemur á kerfið.
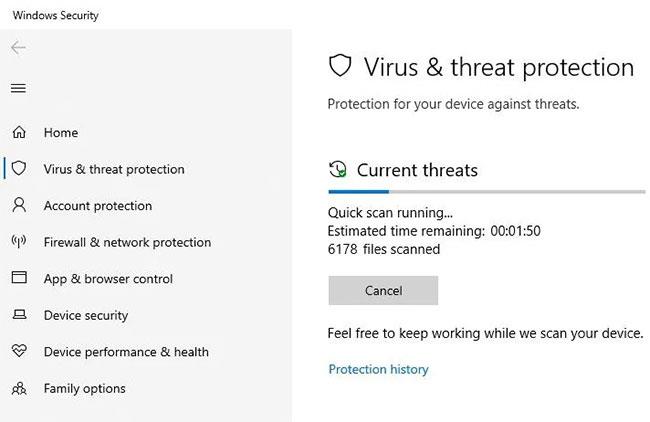
Athugaðu hvort það sé spilliforrit á kerfinu
2. Keyrðu Chkdsk til að laga villur á harða disknum
Ef þú finnur ekki spilliforrit verður ytri harði diskurinn kannaður með tilliti til gagnaheilleika. Windows Chkdsk er gagnlegasta tólið til að greina þetta. Opnaðu skipanalínuglugga í stjórnunarham frá Start valmyndinni. Sláðu inn eftirfarandi upplýsingar byggðar á nafni sem sjálfkrafa er úthlutað á ytri harða diskinn:
chkdsk Drive name:/f/x/r
Kerfið mun keyra fulla skönnun á drifinu og laga öll vandamál með gagnaheilleika. Það athugar grunnskráarskipulag, öryggislýsingar, USN dagbók og slæma klasa í skráargögnum. Endurræstu tölvuna þína eftir að skönnuninni lýkur og þú ættir ekki lengur að eiga í vandræðum með að tengja ytri harða diskinn þinn.
3. Keyrðu sfc/scannow á ytri harða disknum
Sfc/scannow er eitt af bestu innbyggðu Windows verkfærunum til að gera við skemmdar kerfisskrár. En vissir þú að það er líka hægt að nota það til að gera við skemmdar skrár á ytri harða diskum? Til að fá aðgang að þessari viðgerðarstillingu skaltu opna skipanalínuglugga í stjórnunarham og breyta skipuninni aðeins eins og sýnt er hér að neðan:
sfc/scannow/offbootdir=Drive Name: /offwindir=Drive name:\windows
Markdrifið hefur nú verið valið til að athuga kerfisskrárnar. Þú munt nú sjá valmynd með valkostum. Veldu fyrsta valkostinn: sfc /scannow til að ljúka skönnunarferli drifsins. Vertu þolinmóður, þar sem þetta ferli getur tekið tíma og farið í gegnum 4 eða 5 stig miðað við fjölda færslur á ytri harða disknum þínum. Fyrir minni USB drif og SD kort mun þetta ekki taka mikinn tíma. Kerfisskráaskoðarinn mun sjálfkrafa uppgötva og laga villur.
4. Forsníða ytri harða diskinn
Ef engin af ofangreindum aðferðum virkar gæti ytri harði diskurinn verið í vandræðum. Þetta er aðeins hægt að laga með því að endurforsníða. Farðu í aðalvalmyndina „Þessi PC“ á Windows 10 tölvunni þinni, veldu ytri harða diskinn og smelltu á Format.
Forsníða ytri harða diskinn
Það fer eftir því hvort skráarkerfissniðið á drifinu er „NTFS“ eða „FAT“ (sem þú getur fundið í Chkdsk tólinu sem fjallað er um hér að ofan), þú þarft að velja. Ef þú vilt búa til nýtt magnmerki geturðu prófað það, þar sem það mun tryggja nýja nálgun á drifið. Athugaðu að snið mun eyða öllum gögnum á drifinu.
5. Uppfærðu USB rekla og drif
Ef villan er í drifinu eða USB tenginu geturðu athugað hvort einhverja rekla þurfi að uppfæra. (Venjulega færðu viðvörun frá Windows fyrst). Ef ekki, farðu í „Device Manager“ í Start valmyndinni.
Veldu nú bæði drifið og USB-drifið og hægrismelltu síðan til að uppfæra drifið.
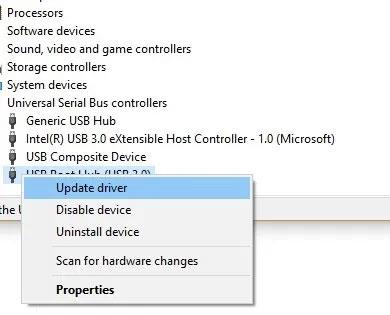
Uppfærðu USB-rekla og drif
Ef nýr bílstjóri finnst á netinu verður honum sjálfkrafa bætt við kerfið þitt. Þú getur endurræst tölvuna til að sjá hvort færibreytuvillan er horfin.
6. Gakktu úr skugga um aukastaf í dagsetningar- og tímastillingum
Stundum geta setningafræðivandamál í dagsetningar-tímasniði einnig valdið færibreytuvillum. Farðu í Stjórnborð > Klukka og svæði og veldu svæðisbundið dagsetningar- og tímasnið > Viðbótarstillingar . Hér þarftu að ganga úr skugga um að aukastafurinn “ . " vera notaður.
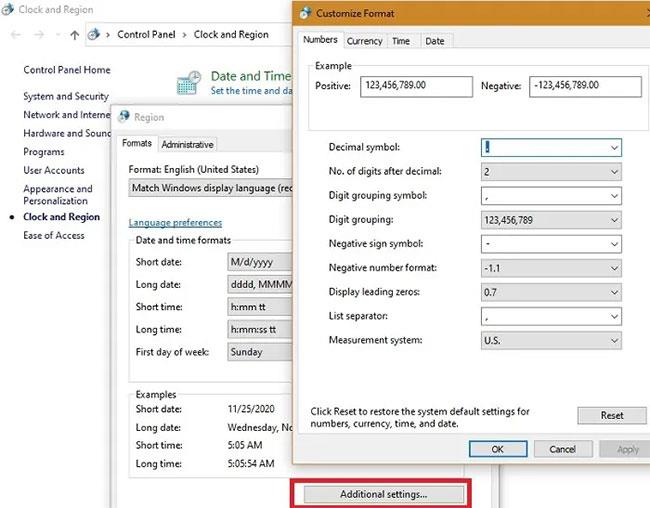
Gakktu úr skugga um aukastaf í stillingum dagsetningar og tíma