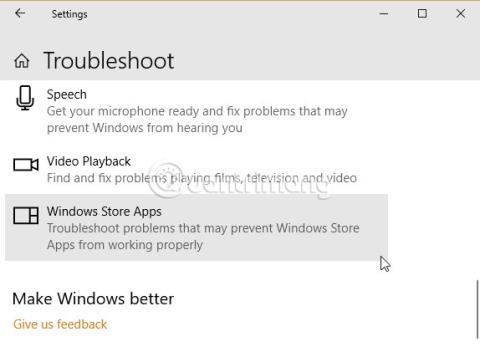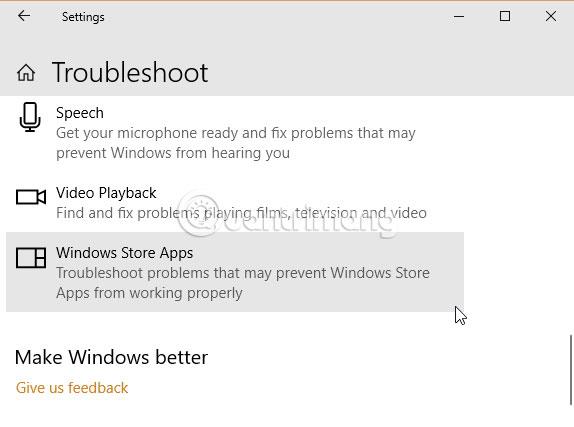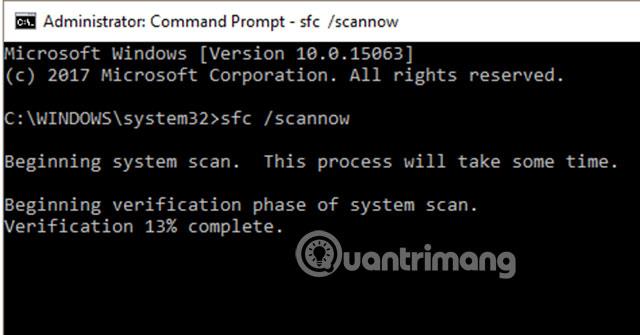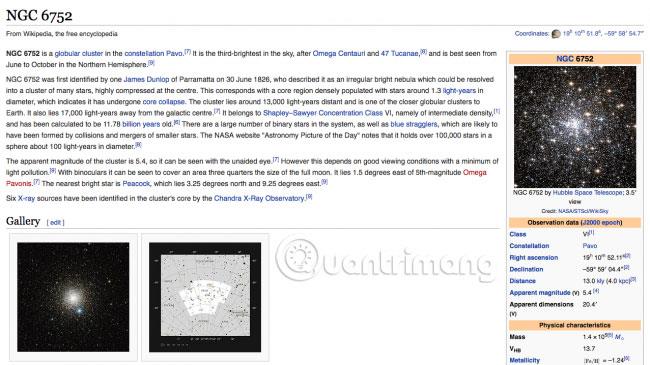Villukóði 0x8000ffff á Windows 10 tengist Windows Update. Þessi villukóði hefur einnig áhrif á virkni Microsoft Store. Eftir að hafa uppfært Windows 10 og farið aftur í Microsoft Store gefur villa 0x8000ffff til kynna að það sé vandamál með einhvern hluta.
0x8000ffff er ekki nógu alvarlegt til að lama tölvuna þína og það eru nokkrar aðferðir til að laga þessa villu. Við skulum fara yfir og laga vandamálið í gegnum eftirfarandi grein!
Hvernig á að laga villu 0x8000FFFF í Windows 10?
Notaðu Windows Store Apps meðan á bilanaleit stendur
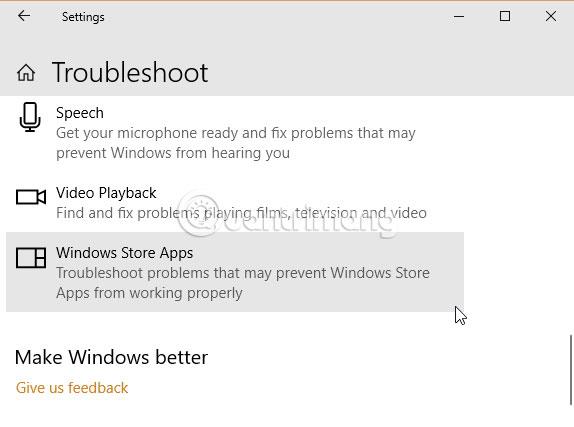
Vissir þú að Windows 10 er með fullt af innbyggðum bilanaleitum? Einn af valkostunum er fyrir Microsoft Store.
Til að keyra úrræðaleitina:
1. Ýttu á Windows takkann + I .
2. Sláðu inn Troubleshoot í leitarstikunni.
3. Skrunaðu niður þar til þú finnur Windows Store Apps , veldu síðan Keyra úrræðaleitina .
Fylgdu leiðbeiningunum á skjánum til að laga Microsoft Store villu 0x8000ffff að hluta.
Hreinsaðu skyndiminni Microsoft Store
Önnur skyndilausn fyrir 0x8000ffff villur er að hreinsa skyndiminni Microsoft Store.
1. Ýttu á Windows + R til að opna Run.
2. Sláðu inn wsreset.exe og smelltu á OK.
Autt stjórnskipunargluggi opnast í um það bil 10 sekúndur . Eftir það mun Microsoft Store opnast sjálfkrafa.
Ef ofangreint virkar ekki skaltu ýta aftur á Windows + R og slá inn:
C:\Users\%USERNAME%\AppData\Local\Packages\Microsoft.WindowsStore_8wekyb3d8bbwe\LocalState
Ef það er nú þegar Cache mappa skaltu endurnefna hana Cache.old. Búðu síðan til nýja möppu sem heitir Cache. Að lokum skaltu keyra úrræðaleitina eins og lýst er hér að ofan til að greina og leysa málið.
Stilltu eða settu upp Microsoft Store aftur
Þú getur endurstillt Microsoft Store til að laga villuna 0x8000ffff. Til að endurstilla Microsoft Store:
1. Sláðu inn Powershell í Start valmyndarleitarstikuna , hægrismelltu síðan á viðeigandi niðurstöðu og veldu Keyra sem stjórnandi .
2. Afritaðu og límdu eftirfarandi skipun:
powershell-ExecutionPolicy Unrestricted Add-AppxPackage-DisableDevelopmentMode-Register
Gerðu það sama með eftirfarandi skipun:
Env:SystemRoot\WinStore\AppxManifest.xml
3. Endurræstu kerfið.
Stundum dugar endurstillingarvalkosturinn ekki til að laga villuna 0x8000ffff. Í því tilviki geturðu prófað að setja upp Microsoft Store aftur. Það tekur ekki langan tíma að setja upp aftur!
1. Sláðu inn powershell í Start valmyndarleitarstikuna , hægrismelltu síðan á viðeigandi niðurstöðu og veldu Keyra sem stjórnandi .
2. Afritaðu og límdu eftirfarandi skipun:
Get-AppXPackage *WindowsStore* -AllUsers | Foreach {Add-AppxPackage -DisableDevelopmentMode -Register "$($_.InstallLocation)\AppXManifest.xml"}
3. Lokaðu PowerShell og endurræstu kerfið.
Keyra CHKDSK og SFC
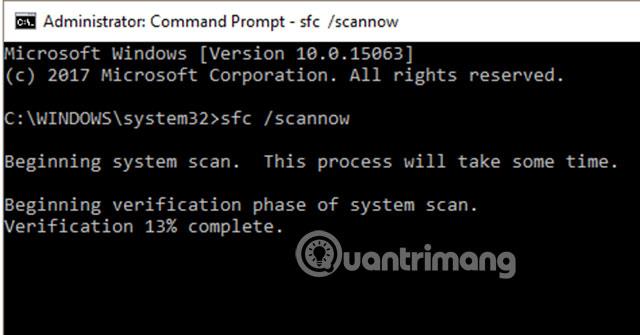
CHKDSK er Windows kerfisverkfæri til að staðfesta skráarkerfið. Með ákveðnum stillingum mun keyra CHKDSK leysa vandamálin. Þú getur keyrt CHKDSK frá Command Prompt.
1. Sláðu inn „skipanakvaðning“ í Start valmyndarleitarstikunni , hægrismelltu síðan á viðeigandi niðurstöðu og veldu Keyra sem stjórnandi . Eða ýttu á Windows takkann + X , veldu síðan Command Prompt (Admin) í valmyndinni.
2. Næst skaltu slá inn chkdsk /r og ýta á Enter. Skipunin mun skanna kerfið fyrir villur og laga öll vandamál sem finnast.
Ef ofangreint virkar ekki geturðu keyrt Windows System File Check (SFC) . System File Check er annað Windows kerfistæki til að athuga hvort Windows kerfisskrár vantar og eru skemmdar. Það hljómar svipað og CHKDSK, en í rauninni athugar SFC sérstaklega Windows kerfisskrár, á meðan CHKDSK skannar allt drifið fyrir villur.
DISM stendur fyrir Deployment Image Servicing and Management . DISM er samþætt Windows tól, með fjölbreytt úrval af aðgerðum. Í þessu tilviki tryggir DISM Restorehealth skipunin að næsta lagfæring virki. Fylgdu þessum skrefum.
1. Sláðu inn Command Prompt (Admin) í Start valmyndarleitarstikunni, hægrismelltu síðan og veldu Keyra sem stjórnandi til að opna Hækkað skipanalína (skipanalína með stjórnandaréttindi).
2. Sláðu inn eftirfarandi skipun og ýttu á Enter:
DISM /online /cleanup-image /restorehealth
3. Bíddu eftir að skipuninni lýkur. Ferlið getur tekið allt að 20 mínútur eftir "heilsu" kerfisins. Ferlið kann að virðast „frosið“ á ákveðnum tímum, en vertu bara þolinmóður og bíddu eftir að því ljúki.
4. Þegar ferlinu er lokið skaltu slá inn sfc /scannow og ýta á Enter.
Eyddu möppunni Software Distribution
Ef hugbúnaðardreifingarmöppunni er eytt getur það hjálpað Windows Update að vinna aftur og lagað villuna 0X8000ffff.
Hins vegar, áður en þú heldur áfram að laga þessa villu, vinsamlegast athugaðu að það að eyða efninu í hugbúnaðardreifingarmöppunni mun hafa nokkrar "aukaverkanir". Sérstaklega er að eyða hugbúnaðardreifingarmöppunni mun eyða Windows Update sögunni og næst þegar þú uppfærir kerfið gæti þetta ferli tekið nokkrar mínútur í viðbót.
1. Sláðu inn skipun í leitarstikuna í Start valmyndinni, hægrismelltu síðan á heppilegustu niðurstöðuna og veldu Run as Administrator . Skipunarlína með stjórnandarétti mun birtast.
2. Sláðu inn net stop wuauserv .
3. Sláðu inn nettóstoppbita .
4. Opnaðu Windows Explorer glugga . Afritaðu og límdu C:\Windows\SoftwareDistribution í veffangastikuna.
5. Opnaðu möppuna Software Distribution . Ýttu á CTRL + A til að velja allar skrár og ýttu síðan á Delete.
Ef ekki er hægt að eyða öllum skrám skaltu endurræsa tölvuna og endurtaka ferlið. Þegar búið er að eyða skránum skaltu endurræsa kerfið.
Skoðaðu dulritunarþjónustu
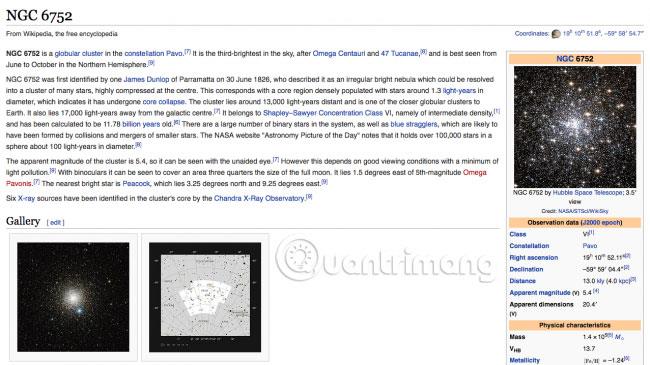
Windows dulritunarþjónusta hefur náið samband við Windows Update og Microsoft Store. Ef dulmálsþjónustan virkar ekki eða óvirk, mun Windows ekki uppfæra og henda upp röð villna. Villa 0x8000ffff er ein af þeim.
1. Sláðu inn „þjónustu“ í leitarstikunni í Start valmyndinni og veldu þá niðurstöðu sem hentar best.
2. Skoðaðu dulritunarþjónustu.
3. Gakktu úr skugga um að þessi þjónusta sé stillt til að ræsa sjálfkrafa.
4. Ef slökkt er á þjónustunni velurðu Byrja.
Leysaðu netvandamál
Sumir notendur tilkynna villu 0x8000ffff sem stafar af netvandamálum. Þú getur líka notað Windows 10 innbyggða vandamálaleit fyrir netviðgerðir til að laga þetta.
Til að keyra úrræðaleitina:
1. Ýttu á Windows takkann + I .
2. Sláðu inn „úrræðaleit net“ í leitarstikunni.
3. Skrunaðu niður og veldu Network troubleshooter, fylgdu síðan leiðbeiningunum á skjánum.
Ef ofangreint virkar ekki skaltu prófa að breyta DNS stillingunum þínum . Að skipta yfir í annað DNS getur stundum leyst nettengd vandamál.
1. Sláðu inn net í leitarstikuna í Start valmyndinni og veldu heppilegustu niðurstöðuna.
2. Veldu Breyta millistykkisvalkostum .
3. Hægrismelltu á virku tenginguna og veldu Properties, smelltu síðan á Internet Protocol Version 4 , haltu síðan áfram að velja Properties.
4. Veldu Notaðu eftirfarandi DNS netþjóna vistföng , sláðu síðan inn 1.1.1.1 og 8.8.8.8. Smelltu á OK.
1.1.1.1 er persónuverndarmiðað DNS en 8.8.8.8 er Google Public DNS .
Endurstilla Windows 10 (lokalausn)
Stundum er eina leiðin til að laga vandamálið að endurstilla Windows 10 . Endurstilling Windows 10 kemur í stað kerfisskráa fyrir alveg nýtt sett af skrám og ætti fræðilega að leysa þau vandamál sem eftir eru sem tengjast minnisstjórnunarvillum, en skilja eftir flestar mikilvægar skrár ósnortnar.
Farðu í Stillingar > Uppfærsla og öryggi > Endurheimt , síðan undir Endurstilla þessa tölvu , veldu Byrjaðu.
Kerfið endurræsir sig um leið og ýtt er á Byrjaðu hnappinn, svo vertu viss um að þú hafir tekið öryggisafrit af mikilvægum skrám fyrirfram. Kerfið mun endurræsa, þá geturðu valið Keep my files or Remove everything .
Að sameina allar 7 aðferðirnar hér að ofan eða eina af þessum aðferðum mun leysa villuna 0x8000ffff og leyfa þér að fara aftur í Microsoft Store. Vonandi þarftu ekki að nota síðustu aðferðina við að endurstilla Windows 10. Þú ættir aðeins að nota þessa aðferð ef það eru engir aðrir valkostir.
Vona að þér gangi vel.