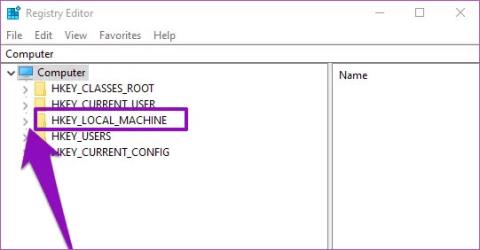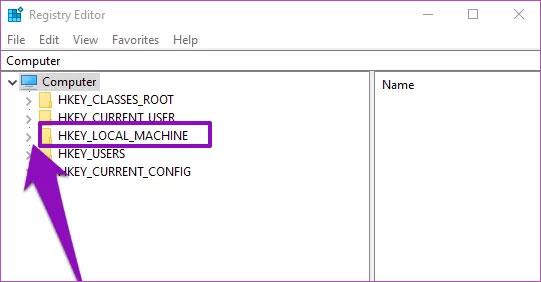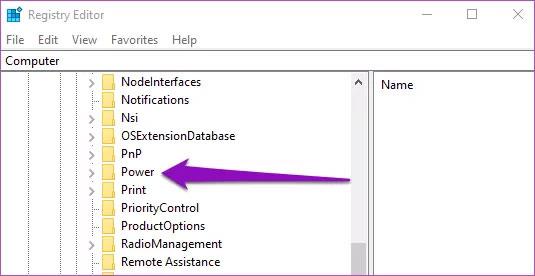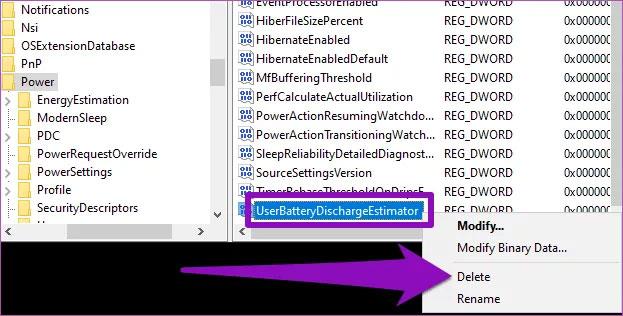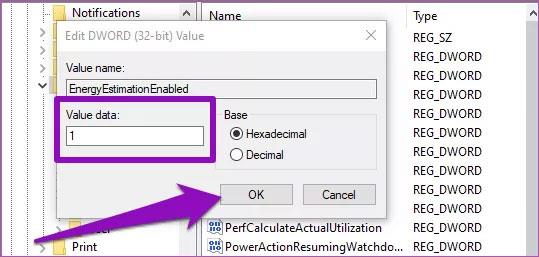Á hvaða Windows fartölvu (eða spjaldtölvu) sem er, með því að smella á rafhlöðutáknið í verkefnastikunni eða einfaldlega með því að sveima yfir það mun birta áætlun um eftirstandandi notkunartíma, sem þýðir að fartölvu rafhlaðan endist. Hversu lengi er hægt að nota hana áður en þarf að endurhlaða hana? Ef rafhlaðan í Windows fartölvunni þinni sýnir ekki áætlun um þann tíma sem eftir er, þá er einhvers staðar vandamál og greinin í dag sýnir þér tvær leiðir til að laga það.
Þó að rafhlöðuáætlunarvísirinn sé ekki alltaf nákvæmur og sé í raun bara mat, þá er það nokkuð gagnlegur eiginleiki. Sjálfgefið er að þessi eiginleiki er alltaf virkur á Windows tækjum. En sumir þættir geta gert það að verkum að það hverfur á fartölvunni þinni.
Uppfærsla á stýrikerfi tækisins þíns í galla- eða betaútgáfu (Insider) gæti falið rafhlöðuáætlunarvísirinn. Ófullnægjandi eða ófullnægjandi uppfærslur á stýrikerfi geta einnig haft áhrif á rafhlöðuendingarvísir fartölvunnar.
Hverjar sem aðstæður þínar eru, þá er hægt að laga vandamálið með því að mat á eftirstandandi rafhlöðutíma birtist ekki.
Uppfærðu Windows 10
Fartölvan þín gæti verið að keyra gallaútgáfu af Windows 10 stýrikerfinu, sem hefur áhrif á matseiginleika rafhlöðunnar sem eftir er. Ef þetta er raunin gæti uppfærsla á stýrikerfi fartölvunnar hjálpað til við að laga vandamálið.
Sjá greinina: Hvernig á að halda Windows tölvunni þinni alltaf uppfærðri fyrir upplýsingar um hvernig á að gera þetta.
Klipptu á Windows Registry
Registry Editor er tól sem gerir kleift að breyta ákveðnum stillingum vélbúnaðar og hugbúnaðar á tölvu. Til að laga vandamál með mat á rafhlöðulífi fartölvu verður þú að breyta tveimur færslum/lyklum í Windows Registry : UserBatteryDischargeEstimator og EnergyEstimationDisabled.
Þegar virkjað er, munu þessir tveir hlutir koma í veg fyrir að fartölvan sýni áætlaðan notkunartíma sem þú getur fengið með fartölvu rafhlöðunni. Til að laga villuna þarftu að eyða þessum færslum og búa til nýja færslu til að sýna áætlanir um endingu rafhlöðunnar. Það er einfalt að gera þetta. Fylgdu bara skrefunum hér að neðan.
Skref 1 : Sláðu inn regedit í Windows leitarreitinn.
Skref 2 : Ræstu Windows Registry Editor með því að smella á Keyra sem stjórnandi eða einfaldlega ýta á hnappinn Enterá lyklaborðinu.
Það næsta sem þarf að gera er að fletta í þessa möppu Computer\HKEY_LOCAL_MACHINE\SYSTEM\CurrentControlSet\Control\Power í Registry Editor.
Skref 3 : Stækkaðu HKEY_LOCAL_MACHINE möppuna með því að smella á fellilistann við hliðina á henni.
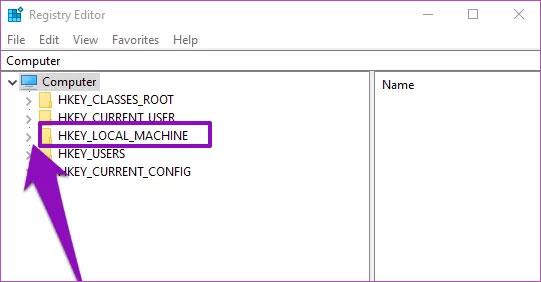
Stækkaðu HKEY_LOCAL_MACHINE möppuna
Skref 4 : Næst skaltu stækka SYSTEM möppuna.
Skref 5 : Stækkaðu CurrentControlSet möppuna í þessari möppu.
Skref 6 : Stækkaðu nú Control möppuna.
Skref 7 : Og að lokum, skrunaðu niður til botns og finndu möppuna merkta Power , pikkaðu síðan á hana.
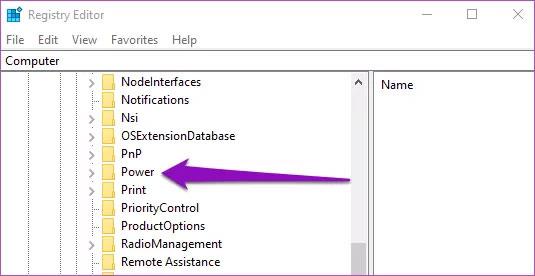
Skrunaðu til botns og finndu möppuna merkta Power
Skref 8 : Finndu hlutinn sem heitir UserBatteryDischargeEstimator , hægrismelltu á hann og veldu Eyða.
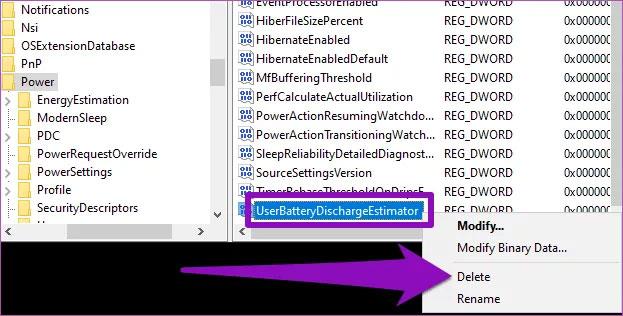
Eyddu UserBatteryDischargeEstimator færslunni
Tilkynning sem varar þig við því að eyða kerfisskrárfærslu gæti valdið óstöðugleika kerfisins birtist. Smelltu á Já til að halda áfram.
Skref 9 : Finndu EnergyEstimationDisables færsluna , hægrismelltu á hana og veldu Eyða.

Eyða EnergyEstimation Disables færslunni
Smelltu á Já í glugganum sem birtist til að staðfesta eyðingu færslunnar.
Búðu til nýja færslu sem heitir EnergyEstimationEnabled í Power möppunni . Þetta atriði er ábyrgt fyrir því að birta áætlað hlutfall rafhlöðu sem eftir er á Windows tölvum.
Skref 10 : Hægrismelltu á Power möppuna vinstra megin í Registry Editor.
Skref 11 : Í samhengisvalmyndinni skaltu færa músarbendilinn á New og velja DWORD (32-bita) Value valkostinn .
Skref 12 : Endurnefna nýstofnaða færsluna í EnergyEstimationEnabled og ýttu á hnappinn Enter.
Skref 13 : Hægrismelltu núna á EnergyEstimationEnabled færsluna og veldu Breyta.
Skref 14 : Breyttu gildisgögnum færslunnar í 1 og smelltu á OK.
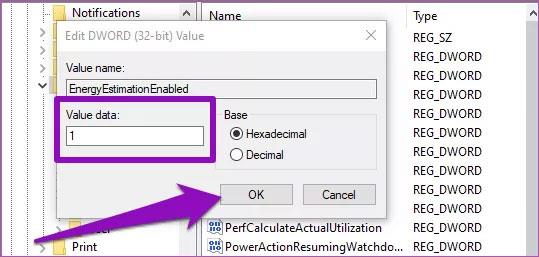
Breyttu gildisgögnum færslunnar í 1
Skref 15 : Lokaðu Registry Editor og endurræstu tölvuna. Eftir endurræsingu ættirðu nú að sjá núverandi áætlun um endingu rafhlöðunnar (í prósentum) birt.