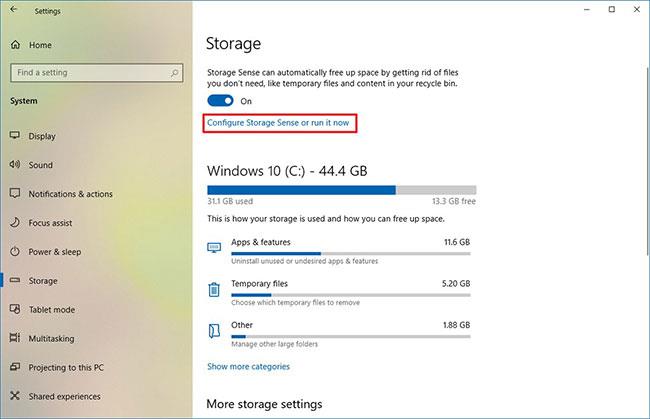Þegar þú uppfærir í nýja útgáfu af Windows 10 , eins og útgáfu 2004 eða einhverri annarri eiginleikauppfærslu, gætirðu fengið villukóða 0x80070070 - 0x50011, 0x50012 eða 0x60000 þegar þú notar Windows Update , Media Creation Tool eða Update Assistant.
Öll villuboð 0x80070070 gefa til kynna uppfærsluvandamál með Windows 10. Hins vegar er þetta ekki áhyggjuefni. Ef þú færð einhver af þessum 3 villuboðum (0x80070070 - 0x50011, 0x80070070 - 0x50012, 0x80070070 - 0x60000), þýðir það að tölvan hefur ekki nóg pláss til að klára uppfærsluna.
Í þessari handbók munu lesendur læra skrefin til að laga villu 0x80070070 þegar tækið reynir að uppfæra í nýja útgáfu af Windows 10.
Hvernig á að laga villu 0x80070070 Windows 10
Þegar þú færð villu 0x80070070 - 0x50011, 0x80070070 - 0x50012 eða 0x80070070 - 0x60000 þarftu bara að losa um pláss á aðalminni eða tengja utanáliggjandi harðan disk, eins og USB með nægilega mikið afkastagetu fyrir Windows 10. tímabundið minni.
Losaðu um pláss með stillingum
Til að eyða óþarfa og tímabundnum skrám til að losa um pláss á Windows 10, fylgdu þessum skrefum:
1. Opnaðu Stillingar.
2. Smelltu á System.
3. Smelltu á Geymsla.
4. Í Geymsluskyni hlutanum , smelltu á Stilla geymsluskyn eða keyrðu það núna valkostinn .
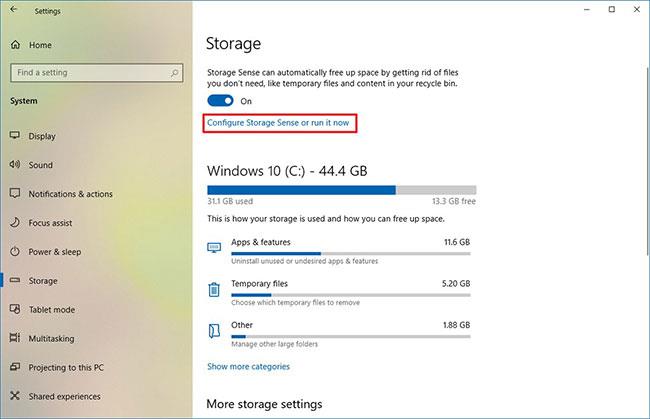
Smelltu á Stilla geymsluskyn eða keyra það núna valkostinn
5. Í hlutanum tímabundnar skrár skaltu haka við Eyða tímabundnum skrám sem forritin mín nota ekki valkostinn .
Merktu við Eyða tímabundnum skrám sem forritin mín nota ekki valkostinn
6. Notaðu Eyða skrám í ruslafötunni minni ef þær hafa verið yfir valmyndina og veldu 1 dags valkostinn .
7. Notaðu Eyða skrám í niðurhalsmöppunni minni ef þær hafa verið til staðar í fellivalmyndinni og veldu vandlega skrárnar til að fjarlægja þær. (Ef þú vilt ekki eyða skrám í niðurhalsmöppunni skaltu velja Aldrei valkostinn ).
8. Í hlutanum Staðbundið tiltækt skýjaefni skaltu nota fellivalmyndirnar til að velja hvenær þú vilt að OneDrive efni verði eingöngu á netinu til að losa um pláss.
9. Smelltu á Hreinsa núna hnappinn.
Þegar þú hefur lokið skrefunum mun Storage sense endurheimta smá pláss til að laga villuna 0x80070070. Ef þú getur ekki hreinsað tilskilinn fjölda skráa geturðu reynt að eyða tímabundnum skrám.
Eyða tímabundnum skrám
Til að eyða tímabundnum kerfisskrám, fylgdu skrefunum í greininni: Nokkur ráð til að losa um pláss á harða disknum í Windows 10 tölvunni .
Losaðu um pláss með diskhreinsunartólinu
Ef þú þarft samt að losa meira pláss geturðu notað Diskhreinsunartólið. Sjá greinina: Losaðu pláss á harða disknum sjálfkrafa á Windows 10 með Diskhreinsun fyrir upplýsingar um hvernig á að gera þetta.
Eftir að hafa lokið skrefunum og haft nóg pláss, reyndu aftur uppfærsluna í Windows 10 og þú ættir ekki lengur að sjá nein villuboð.