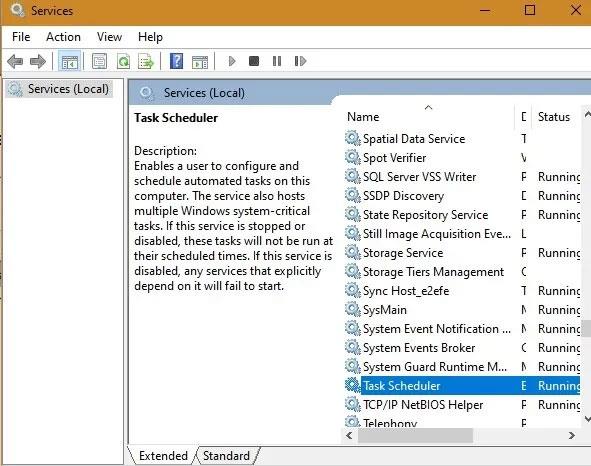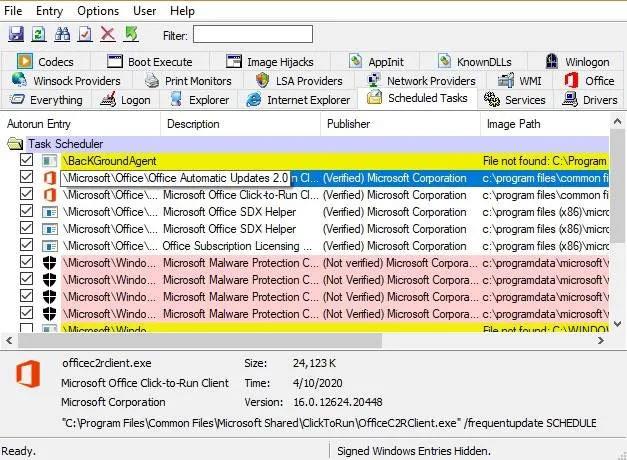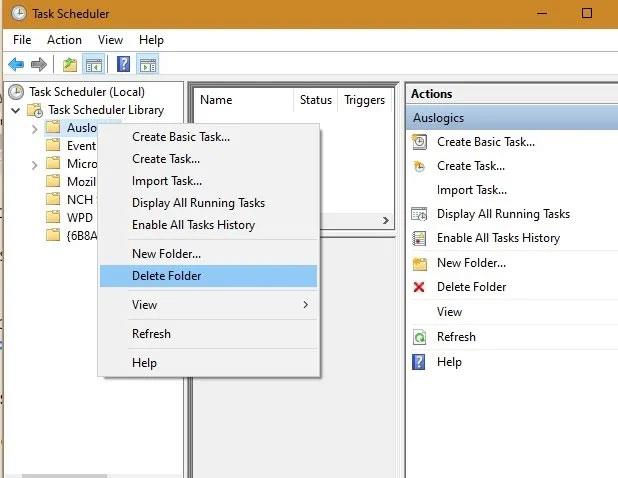Stundum við ræsingu Windows 10 gætirðu rekist á villu sem vantar í Verkefnaáætlun með eftirfarandi efni:
There was a problem starting TaskSchedulerHelper.dll. The specified module could not be found.
(Vandamál kom upp við að ræsa TaskSchedulerHelper.dll. Tilgreind eining fannst ekki).
Þetta er örugglega pirrandi villa sem getur komið upp vegna þess að þú hefur uppfært kerfið þitt eða ákveðna rekla rangt. Fylgdu skrefunum hér að neðan til að laga TaskSchedulerHelper.dll vandamálið fannst ekki í Windows 10.
Athugið : Þó það sé auðvelt að hlaða niður DLL-skrá á netinu og skipta um hana í kerfinu, skaltu aldrei skipta út DLL-skrá á netinu frá vefsíðu sem ekki er Microsoft, þar sem hún getur verið skaðleg fyrir kerfið þitt.
Athugaðu hvort Task Scheduler er í gangi
Það eru mismunandi gerðir af TaskSchedulerHelper.dll villuboðum, svo sem „TaskSchedulerHelper.dll vantar“, „tilgreind eining fannst ekki“, „villuhleðsla“ og „aðgangsbrot“ . Villan birtist við ræsingu vegna tiltekinna undarlegra færslu sem birtast í Windows 10 Task Scheduler forritinu , sérstaklega við misheppnaða uppfærslu ökumanns.
Starf þessa forrits er að búa til og stjórna algengum verkefnum sem tölvan mun framkvæma við ræsingu. Þessi verkefni eru sértæk fyrir forrit og eru geymd í mismunandi möppum í Task Scheduler bókasafninu.
Í fyrsta lagi ættir þú að komast að því hvort Task Scheduler virkar eða ekki. Til að gera þetta skaltu fara í Windows 10 Start valmyndina og slá inn services.msc. Skrunaðu að neðan til að komast að því hvort Verkefnaáætlun er í gangi rétt. Ef ekki, þá þarftu að keyra kerfisskönnun á stjórnstöðinni og slá inn eftirfarandi kóða. Að lagfæra kerfisvilluna mun endurræsa Task Scheduler.
sfc /scannow
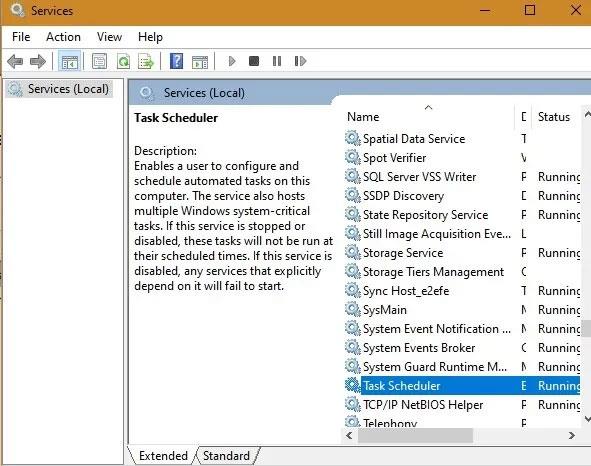
Að lagfæra kerfisvilluna mun endurræsa Task Scheduler
Leysir vandamálið þar sem TaskSchedulerHelper.dll fannst ekki
Frá opinberu Microsoft vefsíðunni munum við hlaða niður Autorun skránni sem veitir yfirgripsmikið yfirlit yfir ýmsar Windows þjónustur. Dragðu það út til að velja .exe forrit sem getur hjálpað þér að gera við Autostart tólið. Veldu aðeins stærstu skrána eins og sýnt er hér.

Veldu aðeins stærstu skrána
Þegar skráin opnast, farðu í flipann Áætlað verkefni . Í fimmtu eða sjöttu röð sérðu hluta af auðkenndum gulum texta sem segir Task Scheduler . Þú getur líka staðfest með lýsingunni hvort það sé örugglega TaskSchedulerHelper.dll skráin.
Til að slökkva á pirrandi TaskSchedulerHelper.dll sprettiglugganum þegar Windows 10 er ræst er allt sem þú þarft að gera er að taka hakið úr skránni. Þetta er aðeins hægt að gera í stjórnandaham.
Þú getur jafnvel hægrismellt og eytt skránni ef uppspretta villunnar er hugbúnaður frá þriðja aðila. Í þessu tilviki er það Auslogics , uppfærsluforrit fyrir ökumenn. Þegar hrein endurræsing heppnast mun villan hverfa. Ef það er viðvarandi skaltu fara í næsta skref.
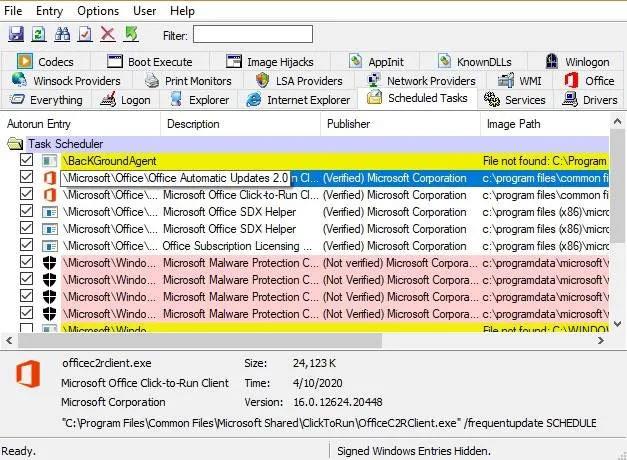
Þú getur eytt skránni ef uppspretta villunnar er hugbúnaður frá þriðja aðila
Eyða öllum ummerkjum af skemmdum skrám
Ef þú vilt ekki sjá pirrandi villur aftur með tilteknu Task Scheduler bókasafni, verður þú að eyða varanlega möppunni þar sem DLL var frumstillt. Til að gera þetta skaltu slá inn og velja Task Scheduler forritið í Start valmyndinni. Athugaðu, þú verður að keyra forritið með stjórnandaréttindi.
Veldu möppuna þar sem villan á uppruna sinn og eyddu henni. Nú muntu eyða skrám þess varanlega.
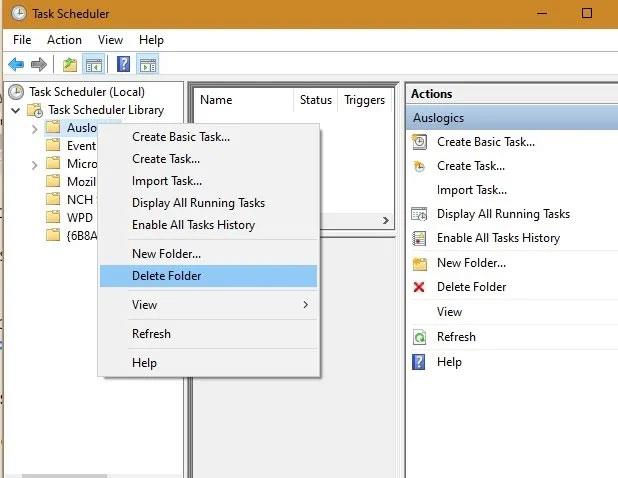
Veldu möppuna þar sem villan á uppruna sinn og eyddu henni
Að lokum skaltu keyra kerfisskönnun aftur í Windows stjórnstöðinni. Þú munt fá tilkynningu um árangur. Nú geturðu framkvæmt "hreina" endurræsingu á kerfinu.

Þú færð tilkynningu um árangur eftir skönnun
Fyrir Windows 10, TaskSchedulerHelper.dll villur sem ekki fannst geta verið pirrandi, en þær eru fullkomlega leysanlegar og eru ekki mikið mál.
Vona að þú leysir vandamálið með góðum árangri!