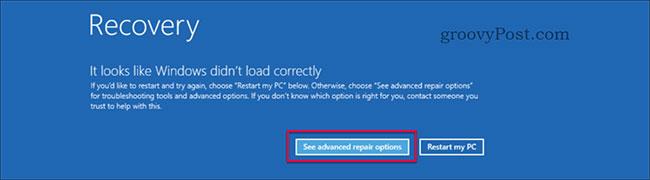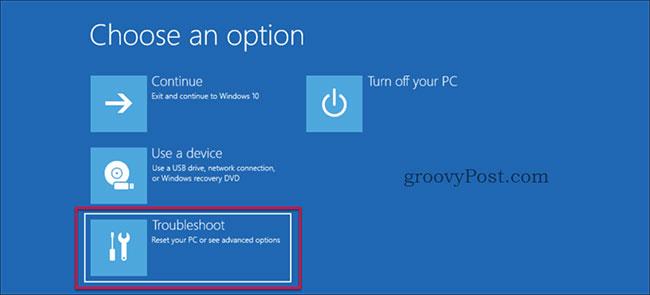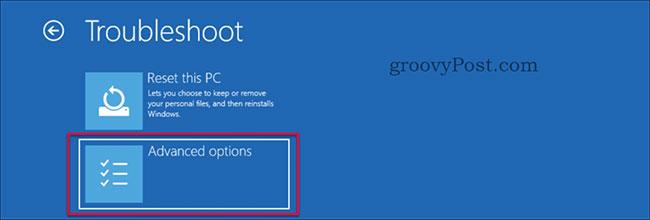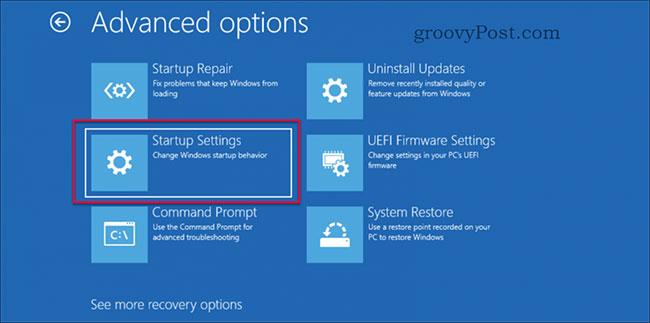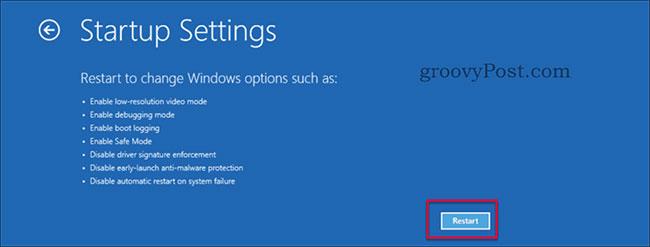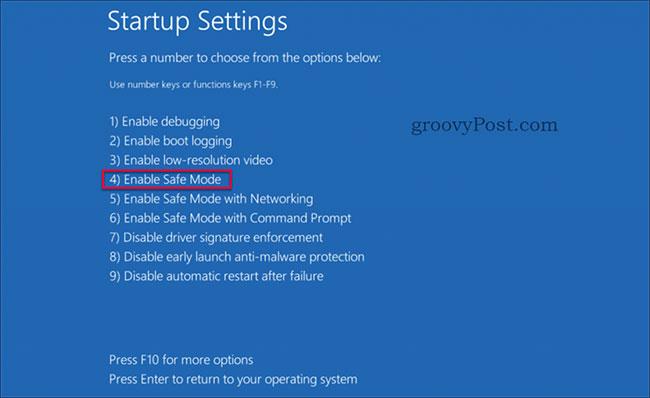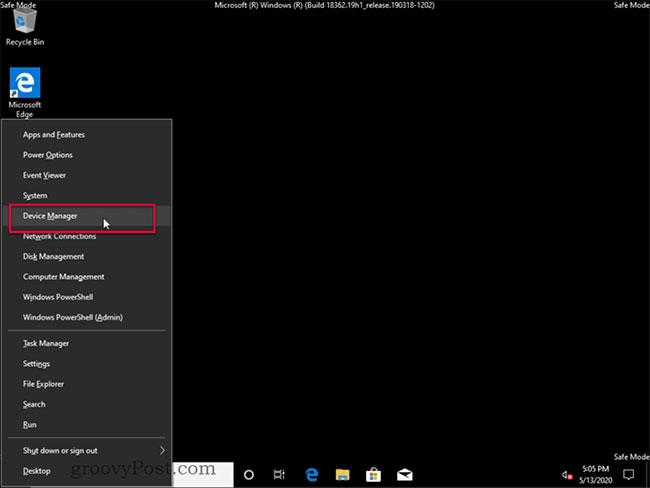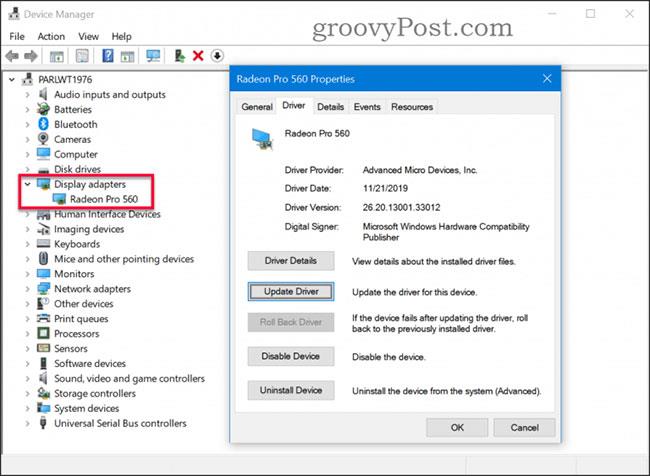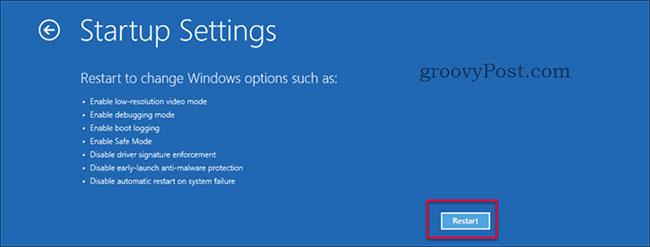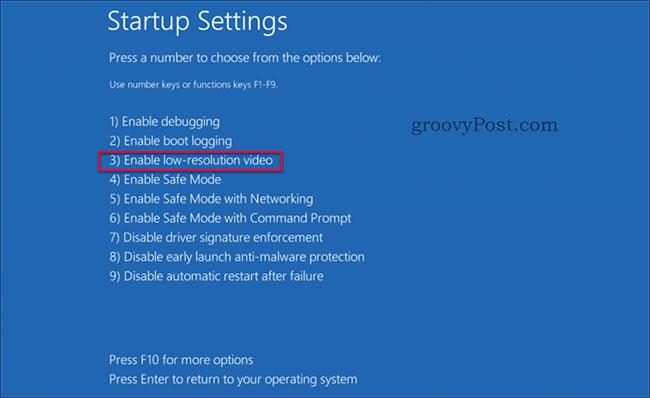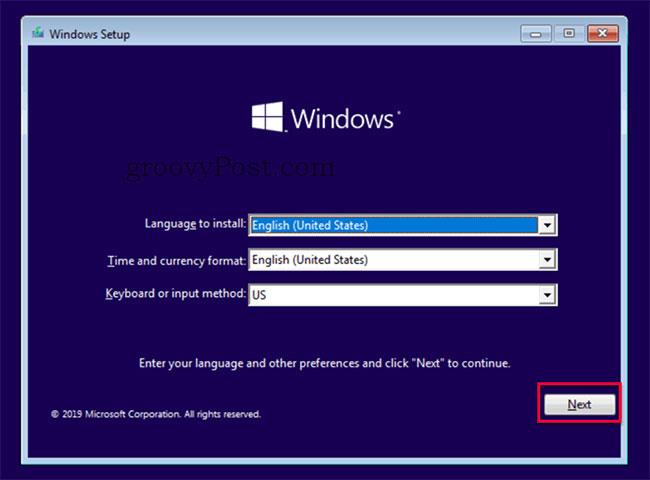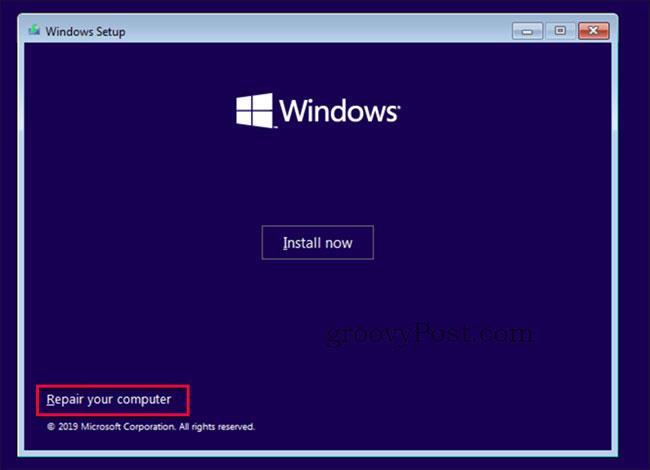Svarta skjár vandamálið getur stafað af ýmsu, en ef þú ræsir tölvuna þína og sérð merki framleiðandans, þá verður skjárinn svartur þegar Windows 10 byrjar, þetta gæti verið tilfellið. er hugbúnaðarvandamál, ekki vélbúnaðarvandamál . Það er gott og Quantrimang.com mun útskýra hvernig á að laga það í þessari grein.
Lausn 1: Snúðu/breyttu grafíkrekla í Safe Mode
Orsök villna á svörtum skjá eða öðrum skjávandamálum er oft tengd skemmdum eða röngum ökumönnum. Hins vegar getur verið svolítið erfitt að laga ökumannsvandamál ef skjárinn er svartur. Ein aðferð til að leysa þetta vandamál er að ræsa í bataham og ræsa tölvuna í Safe Mode. Þaðan geturðu byrjað að laga villurnar. Taktu þessi skref:
1. Til að fara í bataham, truflaðu venjulega ræsingarferlið með því að slökkva á tölvunni um leið og þú sérð Windows lógóið. Endurtaktu þrisvar sinnum í röð, í fjórða skiptið og þú munt sjá endurheimtarham. Smelltu á hnappinn Sjá háþróaða viðgerðarvalkosti .
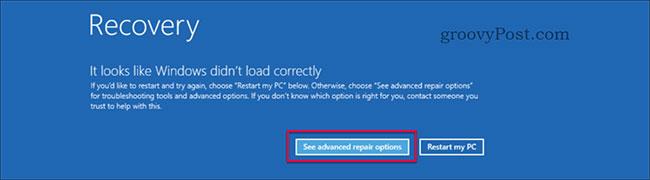
Smelltu á hnappinn Sjá háþróaða viðgerðarvalkosti
2. Veldu hér Úrræðaleit á síðunni Veldu valkost .
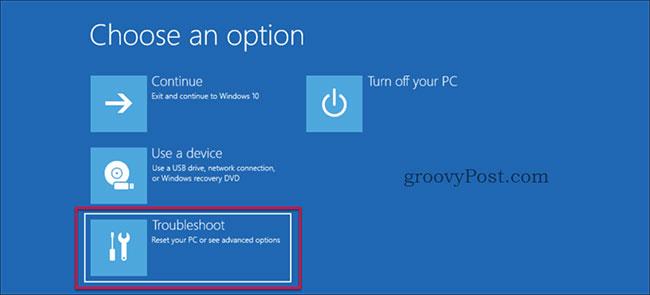
Veldu Úrræðaleit á síðunni Veldu valkost
3. Veldu Ítarlegir valkostir á síðunni Úrræðaleit.
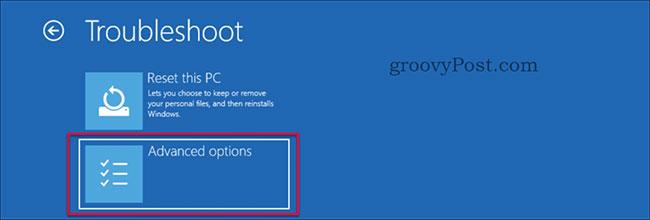
Veldu Ítarlegir valkostir á síðunni Úrræðaleit
4. Veldu Startup Settings á síðunni Ítarlegir valkostir.
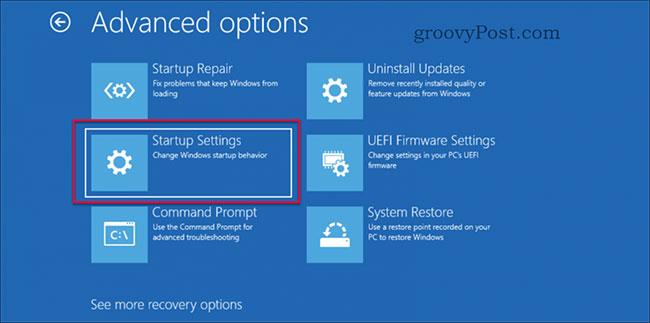
Veldu Startup Settings
5. Smelltu á Endurræsa hnappinn.
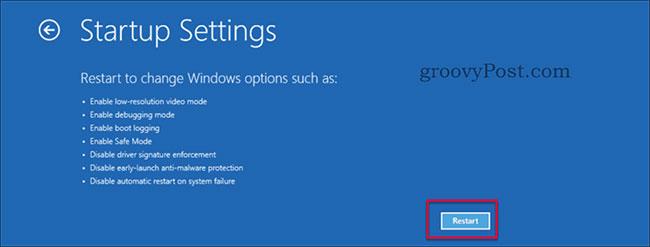
Smelltu á Endurræsa hnappinn
6. Endurræsingin er fljótleg og sýnir nýja valmynd, ýttu á töluhnappinn 4eða F4á takkaborðinu.
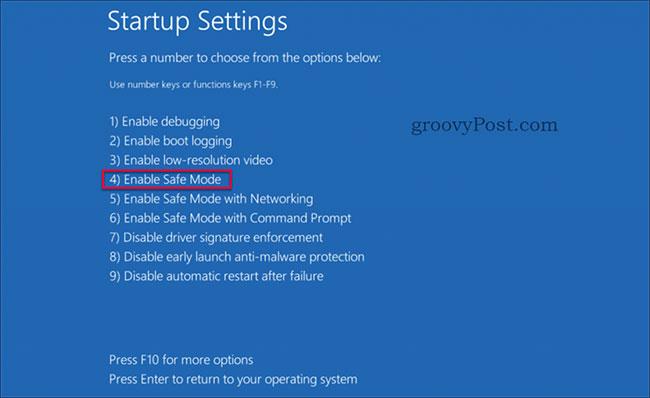
Ýttu á 4 eða F4
7. Tölvan þín mun nú ræsa sig í Safe Mode .
8. Ræstu Tækjastjórnun með því að ýta á Win+ Xeða hægrismella á Start hnappinn og velja síðan Device Manager.
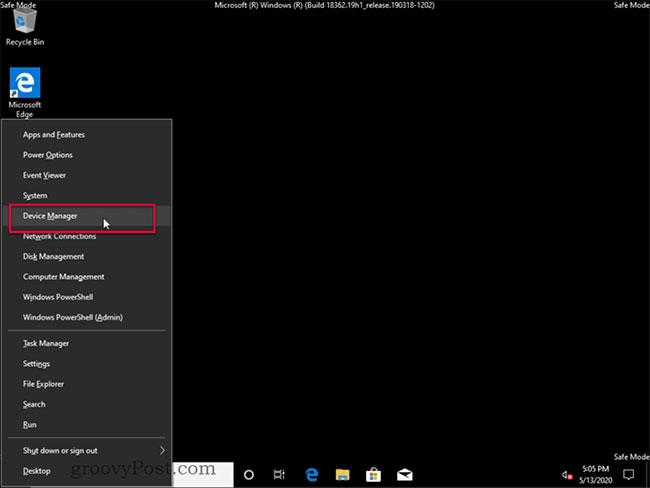
Veldu Tækjastjórnun
9. Í Device Manager, finndu hlutann Display Adapters og stækkaðu hann, tvísmelltu síðan á nafn Display Adapter eða hægrismelltu á Properties.
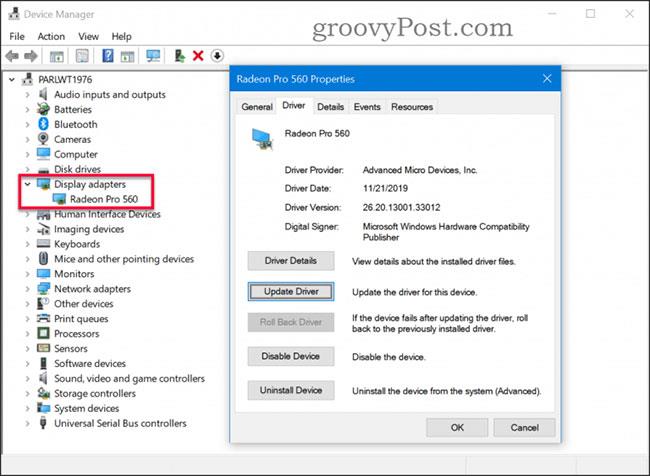
Finndu hlutann Display Adapters
10. Ef þú veist réttan bílstjóri skaltu smella á Update Driver hnappinn og fletta að rétta bílstjóranum. Ef fyrri ökumaðurinn virkar geturðu prófað hnappinn Roll Back Driver til að endurheimta síðasta starfandi ökumann (ef hann er grár þýðir það að fyrri ökumaðurinn er ekki tiltækur). Ef þú ert ekki með niðurhalaða rekla eða Roll Back valkost , smelltu á Uninstall Device hnappinn og fjarlægðu ökumanninn. Kerfið mun setja upp aftur með því að nota sjálfgefinn bílstjóri.
11. Endurræstu tækið. Vonandi er vandamálið þitt lagað, ef ekki haltu áfram í næstu lausn hér að neðan.
Lausn 2: Virkja lága upplausn
Stundum getur verið að þú hafir réttan rekil, en upplausnin er stillt á óstudd gildi sem veldur því að skjárinn virðist svartur. Það sem þú þarft að gera er að breyta skjáupplausninni í lægri, studda stillingu. Þetta er hægt að gera með því að fylgja þessum skrefum.
1. Til að fara í bataham eins og hér að ofan. Smelltu á hnappinn Sjá háþróaða viðgerðarvalkosti .
2. Veldu hér Úrræðaleit á síðunni Veldu valkost.
3. Veldu Ítarlegir valkostir á síðunni Úrræðaleit.
4. Veldu Startup Settings á síðunni Ítarlegir valkostir.
5. Smelltu á Endurræsa hnappinn.
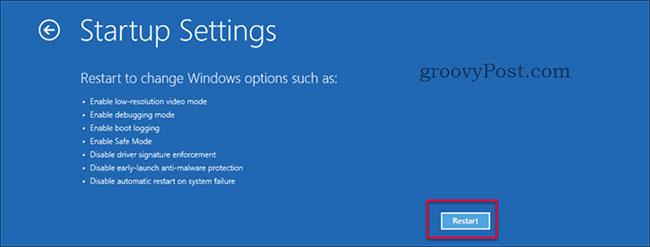
Smelltu á Endurræsa hnappinn
6. Endurræsingin mun gerast í stutta stund og birta nýja valmynd. Ýttu á 3eða hnappinn F3á lyklaborðinu.
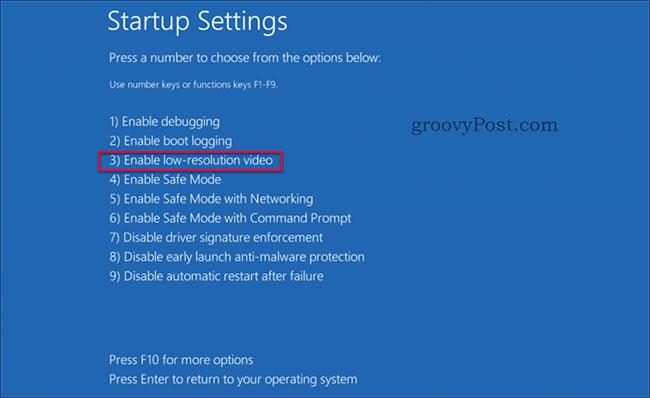
Ýttu á hnapp 3 eða F3
7. Tölvan mun endurræsa í lágupplausn myndbandsham. Vonandi er vandamálið þitt lagað, ef ekki haltu áfram í næstu lausn hér að neðan.
Lausn 3: Gangræstingaviðgerð
Ef þú hefur prófað tvær fyrri lausnirnar og hefur enn ekki heppnast, þá hefur greinin aðra lausn fyrir þig. Sem síðasta úrræði skaltu prófa Startup Repair. Þú getur fengið aðgang að Startup Repair eiginleikanum á tvo mismunandi vegu.
- Valkostur 1 - Framkvæmdu skref 1 til 3 í hlutanum „Lausn #1“ til að komast í System Recovery > Advanced Options , haltu síðan áfram með skref 6 hér að neðan.
- Valkostur 2 - Búðu til uppsetningarmiðil og haltu síðan áfram með skref 1 hér að neðan.
1. Ræstu frá uppsetningarmiðlinum (USB eða DVD).
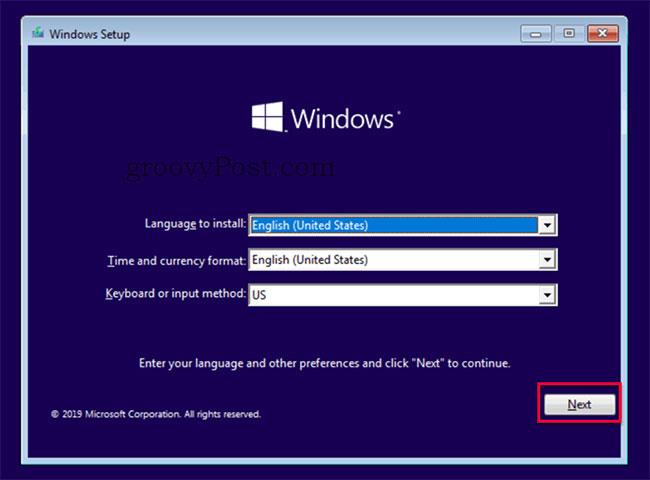
Ræstu frá uppsetningarmiðlinum
2. Í Windows uppsetningu skaltu velja tungumál, tíma og lyklaborðsuppsetningu. Smelltu síðan á Next.
3. Smelltu á Repair your computer.
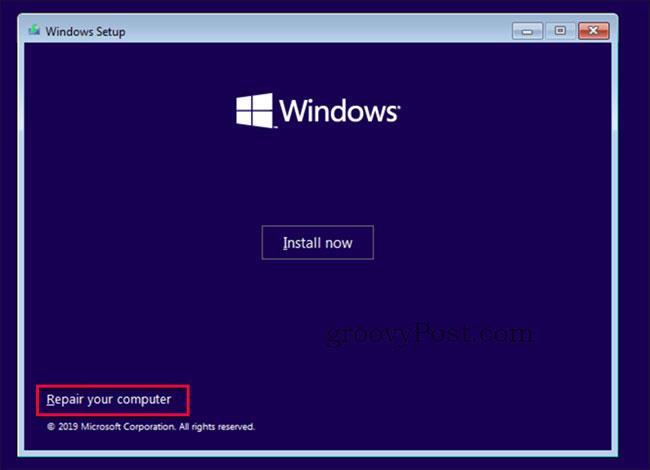
Smelltu á Gera við tölvuna þína
4. Hér skaltu velja Úrræðaleit á síðunni Veldu valkost .
5. Veldu Ítarlegir valkostir á síðunni Úrræðaleit.
6. Veldu Startup Repair á síðunni Ítarlegir valkostir.
7. Viðgerð hefst og niðurstöður viðgerðarinnar verða sýnilegar eftir nokkrar mínútur. Endurræstu tölvuna og athugaðu hvort vandamálið með svarta skjánum sé leyst.
Ef engin af þessum lausnum lagar vandamálið þitt gæti það verið vélbúnaðartengd vandamál. Sjá greinina: Yfirlit yfir nokkrar leiðir til að laga svarta Windows 10 skjávillu fyrir frekari upplýsingar.