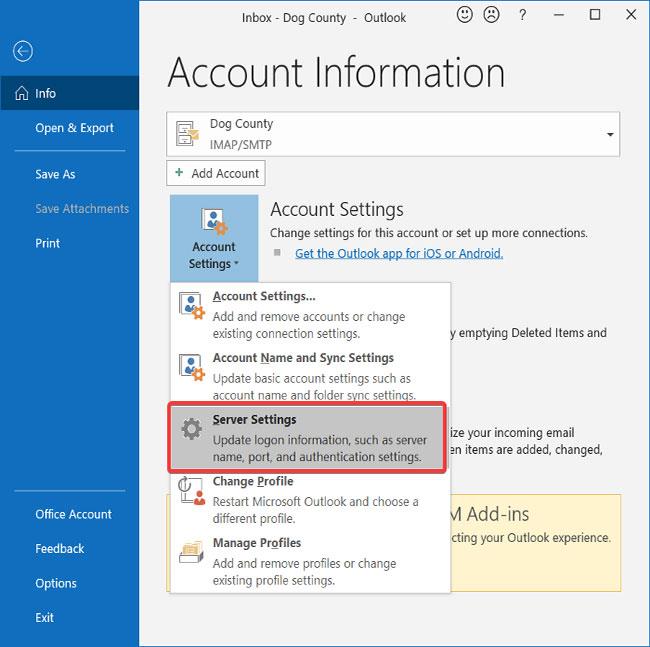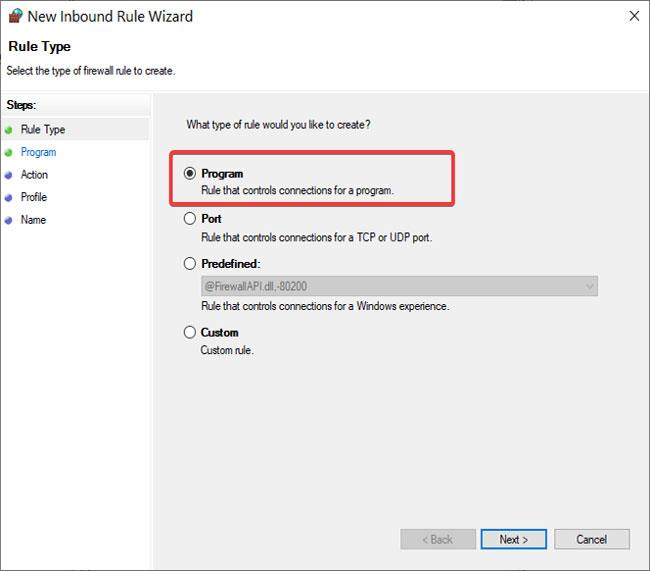Villuskilaboð gefa þér oft vísbendingu um rót vandans sem þú ert með. Í þessu tilviki segja Outlook villuboðin 0X800408FC þér að það séu tveir þættir sem valda þessu vandamáli - þú ert ótengdur eða netþjónninn er rangt. Þetta er svipað vandamálinu við að tölvupóstur festist í úthólfinu.
The server name you entered cannot be found on the network (it might be down temporarily). Please verify that you are online and that the server name is correct.
Ef þú ert á netinu, þá geturðu næstum verið viss um að það sé rangt netþjónnafnavandamál. En þetta er ekki alltaf raunin. Eftir að hafa uppfært Windows sáu margir notendur þessa villu, jafnvel þótt nafn netþjónsins þeirra væri rétt.
Lagaðu Outlook villu 0X800408FC
Þessi handbók sýnir þér hvernig á að laga Outlook villu 0X800408FC. Fylgdu bilanaleitarskrefunum hér að neðan til að gera við Outlook.
1. Staðfestu að þú sért tengdur við internetið
Áður en þú byrjar að leysa Outlook villu 0X800408FC, ættir þú að vita að þetta vandamál stafar venjulega af tengingarvandamálum. Athugaðu því nettenginguna þína til að tryggja að þú sért nettengdur.
Athugaðu nettáknið á verkefnastikunni til að sjá hvort það sé tengt. Ef þú ert í vafa skaltu sveima yfir það. Ef þú færð ekki tengt skilaboð er það uppspretta Outlook villunnar 0X800408FC. Að öðrum kosti skaltu ræsa vafra og fara á handahófskennda síðu, eins og quantrimang.com. Ef síðan opnast ekki skaltu laga nettenginguna þína .
2. Breyttu stillingum Outlook tölvupóstreiknings
Annar þáttur sem getur valdið Outlook villu 0X800408FC er rangstilling á stillingum Outlook tölvupóstreiknings, svo sem rangt nafn netþjóns. Til að laga þetta vandamál þarftu að endurstilla Outlook.
3. Breyttu stillingum póstþjóns
Ræstu Outlook og smelltu á File valmyndina. Veldu Reikningsstillingar frá hægri glugganum. Í fellivalkostunum, smelltu á Server Settings.
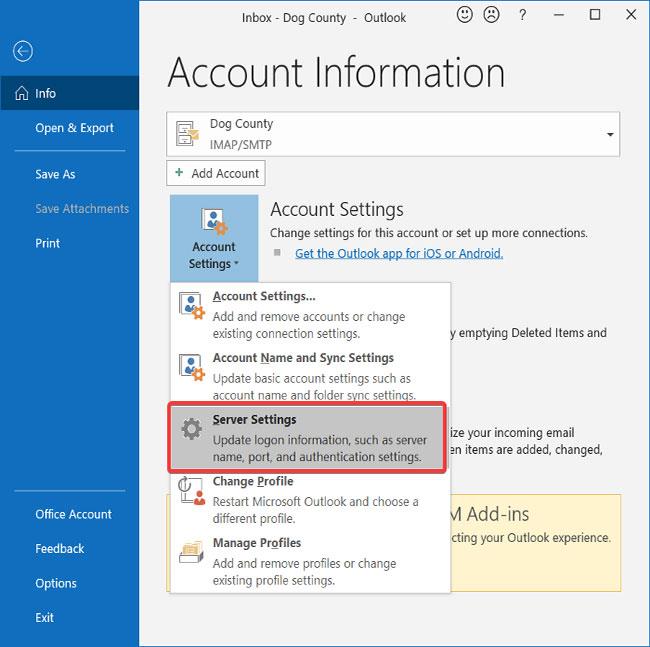
Breyttu stillingum póstþjóns
Staðfestu að notendanafn, lykilorð, gestgjafi, gátt og dulkóðunaraðferðir séu réttar. Ef þú ert í vafa skaltu nota eftirfarandi valkosti ef þeir eru tiltækir:
- Komandi netþjónsgátt (POP3): 995 eða 993
- Sendandi miðlarahöfn (SMTP): 465
- Merktu við gátreitinn Sendandi (SMTP) þjónn minn krefst auðkenningar .
- Smelltu síðan á OK hnappinn til að vista breytingarnar og endurræsa Outlook.
4. Leyfðu Outlook skrám að fara í gegnum eldvegginn
Windows eldveggurinn verndar kerfið fyrir skaðlegum athöfnum. Þess vegna er ekki mælt með þessari lausn. Greinin mælir með því að þú reynir bara að sjá hvort það sé orsök Outlook villu 0X800408FC.
Ýttu á Windows takkann og leitaðu að Firewall. Opnaðu Windows Defender eldvegg með háþróaðri öryggi úr tillögunum.
Veldu Reglur á heimleið og smelltu á Action valmyndina.
Í fellivalkostunum skaltu velja Ný regla.
Í glugganum Rule Type , veldu Program valkostinn og smelltu á Next hnappinn.
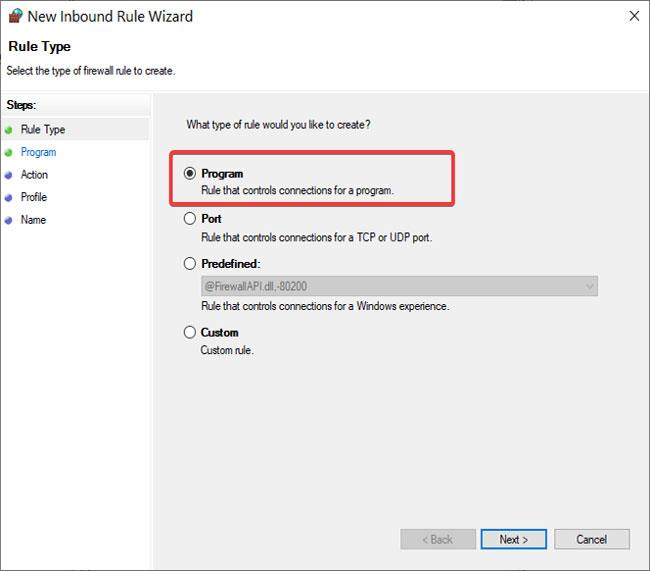
Veldu Program valkostinn og ýttu á Next hnappinn
Veldu This program path og smelltu á Browse hnappinn. Farðu á eftirfarandi slóð:
C:\Program Files\Microsoft Office\root\Office16
ATHUGIÐ : Slóðin getur verið breytileg í uppsetningu og útgáfu Outlook, sérstaklega Office16 hlutanum. Fáðu nákvæma möppu með því að hægrismella á Outlook táknið og velja Opna skráarstaðsetningu .
Í þessari möppu, veldu Outlook.exe og smelltu á Opna. Smelltu á Next hnappinn til að halda áfram.
Veldu Leyfa tengingu og smelltu á Næsta.
Merktu við gátreitina við hliðina á Domain, Private og Public . Smelltu á Next.
Að lokum, gefðu reglunni nafn og valfrjálsa lýsingu. Smelltu á Ljúka hnappinn til að ljúka ferlinu.
5. PING póstþjónn
Ping er netferli sem prófar samskipti milli ákveðinnar rásar. Það er einnig notað til að staðfesta að hægt sé að ná í netáfangastað.
Veldu fyrst réttan póstþjón og opnaðu skipanalínuna . Fyrir þessa kennslu mun greinin gera ráð fyrir að póstþjónninn þinn sé mail.yourhost.com.
Sláðu inn eftirfarandi skipun í Command Prompt glugganum:
ping mail.yourhost.com
Mundu að breyta mail.yourhost.com hlutanum í raunverulegt heimilisfang póstþjónsins. Ýttu á ENTER takkann eftir að hafa slegið inn skipunina hér að ofan til að keyra hana.
Þú munt fá svar frá póstþjóninum eða villu í þessu ferli. Ef svarið gefur til kynna að þjónustan hafi runnið út eða ekki fundið þjóninn er póstþjónninn skemmdur, rangur eða þú ert ótengdur.
6. Notaðu Outlook í Safe Mode

Notaðu Outlook í Safe Mode
Nú eru vandamál með Outlook reikning og tengingu lagfærð. Næsta skref er að staðfesta að Outlook forritið sjálft sé ekki að kenna. Til þess þarftu að nota Safe Mode.
Þessi aðferð leitar einnig að vandamálum á prófílnum þínum. Hér er hvernig.
Ýttu á Windows takkann og smelltu á leitarreitinn neðst.
Sláðu inn eftirfarandi skipun og ýttu á ENTER.
outlook.exe /safe
Veldu prófíl. Ef það er vandamál færðu strax tilkynningu um að prófíllinn þinn sé skemmdur eða að það sé árekstur við viðbætur eða annan hugbúnað.
Sjá meira: