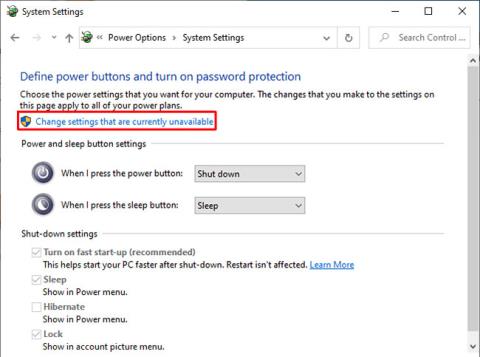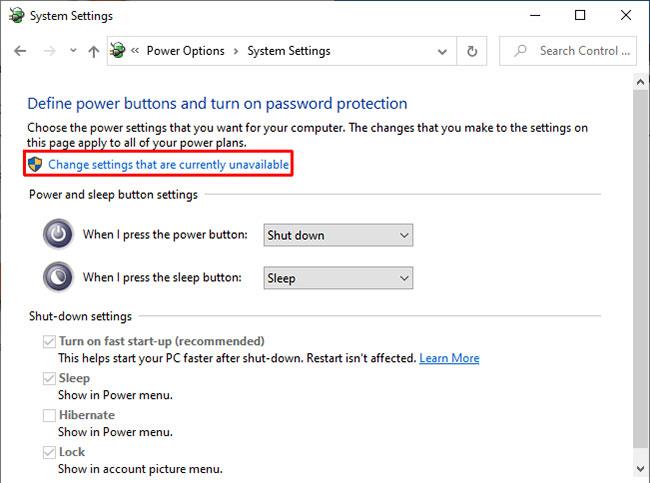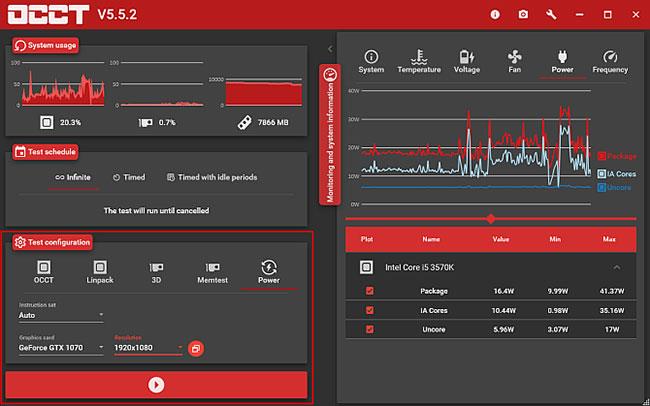Slekkur Windows tölvan þín án viðvörunar eða hrynur í hvert skipti sem þú reynir að vekja hana úr svefni? Ef svo er, þá gæti tölvan þín orðið fyrir rafmagnsleysi sem varð til þess að hún hrundi án viðvörunar.
Þetta vandamál er kallað Kernel-Power villa, að því er virðist að ástæðulausu, en er alvarlegt kerfisvandamál.
Hér er hvernig þú getur lagað Kernel-Power Event ID 41 villu og komið í veg fyrir að tölvan þín hrynji.
Hvað er Kernel Power Error?
Kernel Power Error veldur því að kerfið þitt hrynur. Villan getur komið fram í mörgum tilfellum, þó öll tengist rafmagnsvandamálum eða endurræsingu kerfisins án þess að slökkva alveg. Hins vegar gefur Kernel-Power 41 vandamálið ekki alltaf til kynna vandamál með aflgjafa, heldur getur það einnig bent til vandamála í vélbúnaði kerfisins, sem veldur rafmagnsleysi og veldur því að kerfið þitt hrynur. .
Kernel-Power Event ID 41 viðvörun á Windows 10
Kernel-Power villur eru oft tengdar Event ID 41. Að auki kemur Event ID Kernel-Power 41 einnig með leitarorðin (70368744177664),(2) , sem þú getur notað til að ákvarða hvernig á að laga villuna. me.
Svo hver er orsök Kernel-Power villa 41? Þó að þetta sé algengur villukóði fyrir lokun, þá eru nokkrar algengar orsakir sem auðvelt er að laga:
- Uppfærðu Windows 10 eða Windows 11
- Slökktu á Windows Fast Startup
- Settu aftur vinnsluminni og skjákort
- Athugaðu hvort PSU sé gallað
- Keyra CHKDSK og SFC
Við skulum fara í gegnum þessa lagfæringu skref fyrir skref og leysa Windows Kernel-Power villuna. Vinsamlegast athugaðu að þessi grein fjallar aðeins um Kernel-Power 41 villuna. Hins vegar hefur Quantrimang.com einnig nefnt lagfæringar fyrir ÓVÆNT KERNEL MODE TRAP villuna , sumar af þessum aðferðum eru frábrugðnar lagfæringum fyrir Kernel-Power villu.
1. Uppfærðu Windows 10
Athugaðu hvort Windows 10 sé uppfært. Microsoft gefur út uppfærslur fyrir Windows 10 reglulega, laga villur og önnur vandamál. Kernel-Power banvæn villa gæti stafað af villu sem var lagfærð í uppfærslu.
Ýttu á Win+ I, sláðu inn uppfærslu í leitarreitinn og veldu Athugaðu að uppfærslum . Ef það er uppfærsla í bið skaltu hlaða niður og setja hana upp og endurræstu síðan kerfið.
2. Slökktu á Windows 10 Fast Startup
Windows 10 Fast Startup er svefnstilling sem gerir tölvunni þinni kleift að ræsa mjög hratt. Windows 10 gerir sjálfgefið hraðræsingu kleift meðan á uppsetningu stendur. Ef þú virkjar Fast Startup mun tölvan ekki slökkva alveg.
Það fer í ástand sem sameinar algjöra lokun og dvala, vistar nýjustu vélarstöðuna til að láta þig byrja að vinna strax.
Hins vegar, ólíkt fullum dvala, þegar þú ferð aftur í Windows 10, er allt eins og að ræsa vélina frá grunni. Engir opnir gluggar eða forrit osfrv.
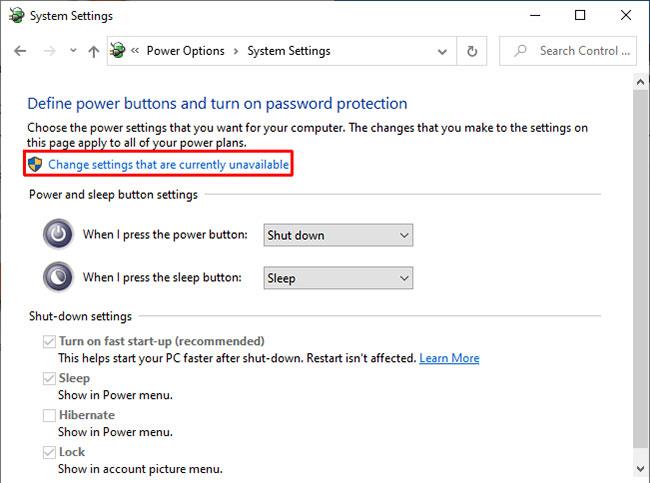
Slökktu á Windows 10 Fast Startup
Til að slökkva á Hraðræsingu skaltu slá inn aflstillingu í leitarstikunni á Start valmyndinni og velja síðan Veldu orkuáætlun .
Nú skaltu velja Veldu hvað aflhnapparnir gera og síðan Breyta stillingum sem eru ekki tiltækar eins og er .
Taktu hakið úr Kveiktu á hraðri ræsingu og smelltu á Vista breytingar.
3. Settu aftur upp vinnsluminni og skjákort
Sumir notendur tilkynntu um Kernel-Power villu 41 eftir að hafa sett aftur vinnsluminni og skjákort (GPU).
Þú verður að fara inn í tölvuna til að tengja vélbúnaðinn aftur. Vinsamlegast athugið að þetta mun ógilda ábyrgð framleiðandans undir vissum kringumstæðum, svo farið varlega.
4. Keyra CHKDSK og SFC
CHKDSK er Windows kerfisverkfæri sem þú getur notað til að staðfesta Windows 10 skráarkerfið þitt. Þú getur bætt við sérstökum valkostum til að finna og laga villur þegar tólið keyrir. Keyrðu það frá skipanalínunni og notaðu síðan CHKDSK skannaeiginleikann til að finna og laga vandamálið.
1. Opnaðu skipanalínuna með stjórnandaréttindum .
2. Næst skaltu slá inn chkdsk /r og ýta á Enter. Skipunin mun skanna kerfið fyrir villur og laga öll vandamál.
Ef CHKDSK finnur engar villur geturðu keyrt Windows System File Check (SFC). Windows System File Check er annað Windows tól sem þú getur notað til að athuga hvort Windows kerfisskrár vantar eða eru skemmdar. Tilvísun: Notaðu SFC skipunina til að laga Windows 10 kerfisskrárvillur fyrir frekari upplýsingar.
DISM stendur fyrir Deployment Image Servicing and Management. DISM er samþætt Windows tól með fjölmörgum aðgerðum. Sjá: Hvernig á að gera við Windows 10 mynd með DISM fyrir frekari upplýsingar.
5. Athugaðu hvort PSU sé gallað með OCCT
Það er ekki auðvelt að prófa aflgjafa fyrir vélbúnaðarvillur nema þú hafir réttu verkfærin. Þú getur prófað PSU með margmæli eða sérhæfðu PSU prófunartæki.
Flest hugbúnaðartengd PSU prófunartæki geta ekki veitt nákvæmar upplýsingar um hvort PSU virkar rétt eða ekki.
Ef þú vilt prófa að prófa PSU hugbúnað, mælir greinin með því að nota OCCT, ókeypis CPU/GPU/PSU streituprófunartæki. OCCT streituprófar CPU, GPU, móðurborð og getur í því ferli greint allar villur með aflgjafanum.
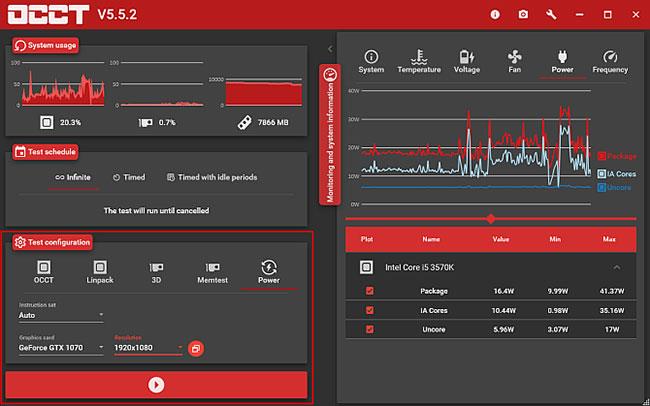
Athugaðu hvort PSU sé gallað með OCCT
Opnaðu OCCT. Í Test Configuration , veldu Power. Veldu skjákortið og stilltu síðan upplausnina á 1920×1080. Vistaðu hvaða verk sem er og lokaðu öllum öðrum opnum forritum á kerfinu. Þegar þú ert tilbúinn skaltu ýta á stóra rauða spilunarhnappatáknið í OCCT til að hefja álagsprófið.
OCCT verktaki halda því fram að flestar villur finnast á fyrstu 5 mínútunum. Hins vegar ættir þú að taka að minnsta kosti 1 klukkustundar próf til að tryggja virkni.
Þegar prófun er lokið, býr OCCT til annál sem undirstrikar hugsanlegar PSU (eða annan vélbúnað) bilun.
Ein af þessum 5 lagfæringum mun fá Windows 10 tölvuna þína til að virka eðlilega aftur. Hins vegar gætir þú þurft að prófa blöndu af lagfæringum til að koma í veg fyrir að Kernel-Power villur komi upp. Í dæminu, endursetja vélbúnaðinn og uppfæra Windows 10 lagaði vandamálið.