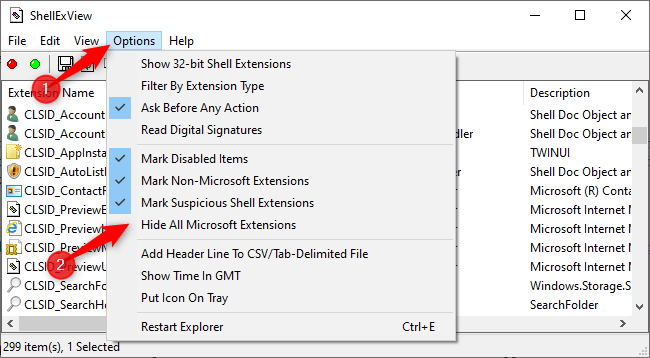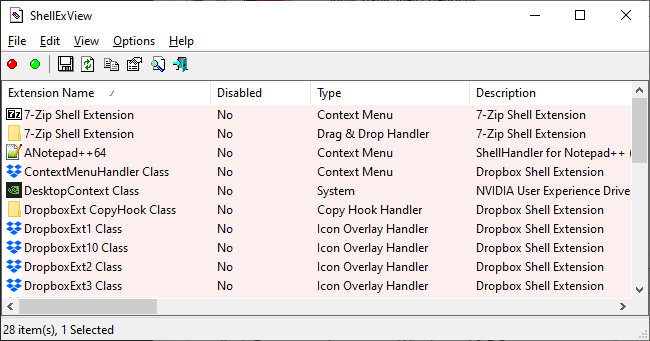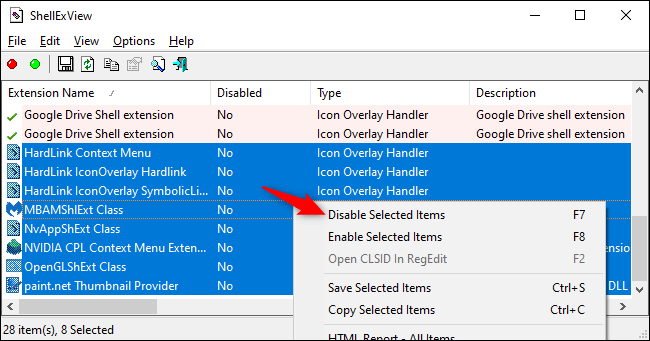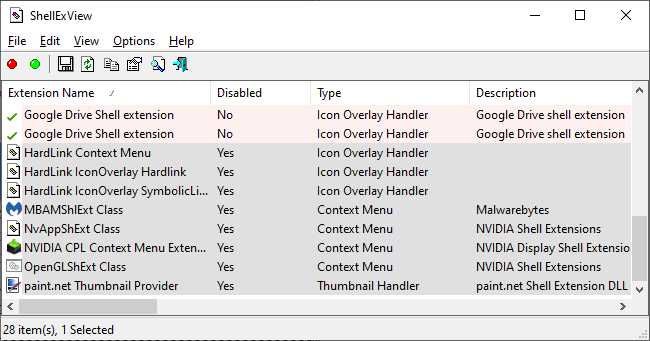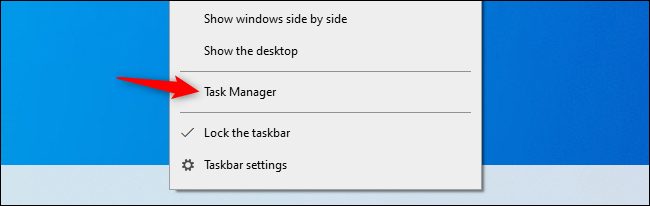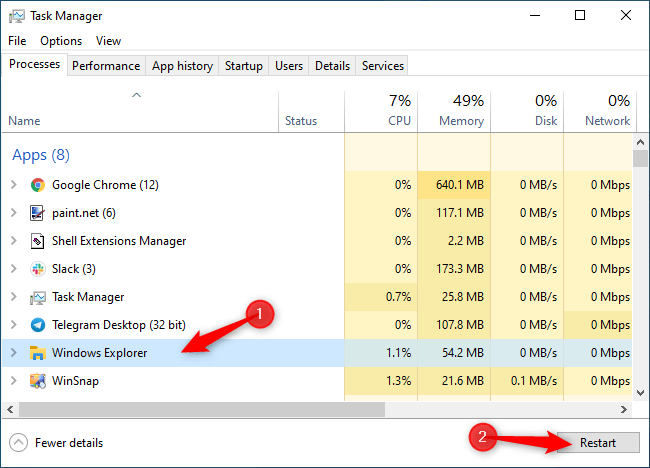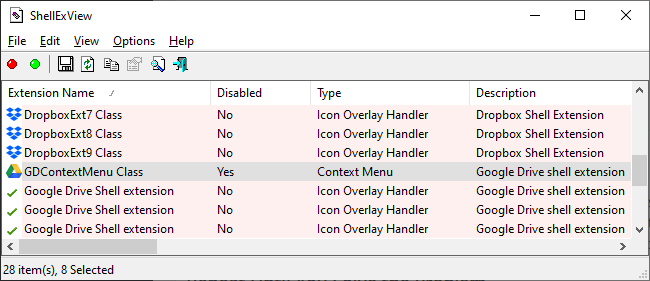Windows 10 samhengisvalmyndir geta hægst með tímanum. Mörg forrit frá þriðja aðila setja oft upp samhengisvalmyndarviðbætur og illa forritaða valkosti sem geta hægt á hlutunum. Hér er hvernig á að laga það fyrirbæri að samhengisvalmyndir opnast hægt, frjósa eða hanga þegar þú hægrismellir.
Notaðu ShellExView til að skoða viðbætur frá þriðja aðila
Þú getur fjarlægt samhengisvalmyndarfærslur beint úr Windows skránni. Hins vegar er það töluvert tímafrekt ferli og greinin mun sýna þér hvernig þú getur fljótt lagað vandamálið í staðinn.
Með það í huga mælir greinin með ShellExView, einu af frábæru ókeypis tólum NirSoft. Það keyrir einnig á Windows 10 og eldri útgáfum af Windows. Sæktu og ræstu ShellExView til að byrja.
Þú munt sjá langan lista yfir Windows skel viðbætur. Hins vegar eru mörg þeirra búin til af Microsoft og koma með Windows. Þeir munu ekki hægja á kerfinu þínu. Til að fela allar Microsoft viðbætur, smelltu á Valkostir > Fela allar Microsoft viðbætur .
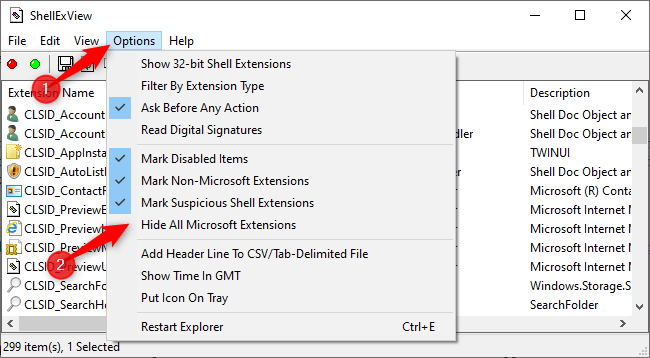
Smelltu á Valkostir > Fela allar Microsoft viðbætur
Þú munt nú sjá viðráðanlegri lista yfir skeljaviðbætur frá þriðja aðila úr forritunum sem þú hefur sett upp. Til dæmis, á þessari Windows 10 tölvu, geturðu séð viðbætur frá forritum eins og 7-Zip, Notepad++, NVIDIA grafíkrekla, Dropbox, Google Drive, Malwarebytes og Paint.NET.
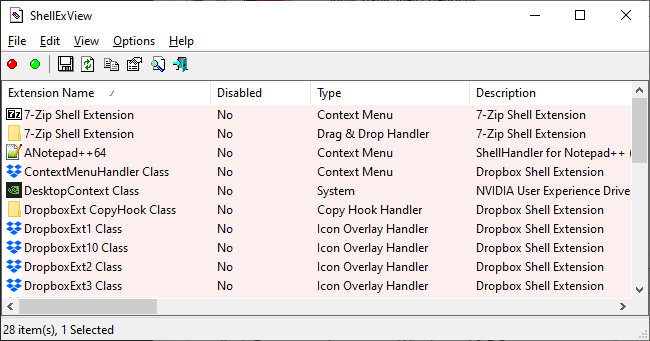
Listi yfir viðbætur frá þriðja aðila
Slökktu á viðbótinni í ShellExView til að laga vandamálið
Þú vilt komast að því hvaða skeljaframlenging veldur vandamálinu. Þetta felur í sér að slökkva á einni eða fleiri skeljaviðbótum, endurræsa Explorer og sjá síðan hvort vandamálið þitt sé leyst.
Til dæmis geturðu gert þetta á marga vegu:
- Slökktu á því að slökkva á öllum viðbótum frá þriðja aðila og bæta hverri viðbót við aftur þar til vandamálið birtist.
- Slökktu á hverri skeljaframlengingu þar til vandamálið er lagað.
- Slökktu á hópviðbótum. Til dæmis geturðu slökkt á helmingi viðbótanna í einu. Ef vandamálið þitt er leyst veistu að ein af óvirku viðbótunum veldur vandanum og þú getur farið þaðan. Þetta er fljótlegasta aðferðin.
Svona á að slökkva á viðbótinni:
Fyrst skaltu velja viðbæturnar sem þú vilt slökkva á. Þú getur smellt einn í einu til að velja, ýtt á Ctrl+ Aeða smellt á Breyta > Velja allt til að velja allt, ýttu á og haltu takkanum Shiftá meðan þú smellir til að velja svið, eða ýttu á og haltu takkanum Ctrlá meðan þú smellir til að velja margar græjur framlengja.
Til að slökkva á einni eða fleiri völdum skeljaviðbótum skaltu hægrismella á þær og velja Slökkva á völdum atriðum eða smella á File > Disable Selected Items . (Til að kveikja á þeim aftur síðar skaltu velja Virkja valin atriði hér.
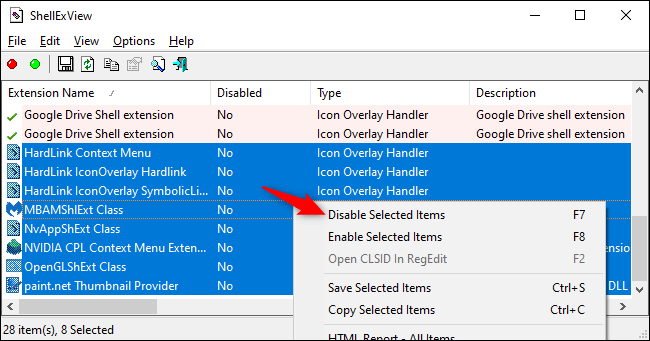
Slökktu á viðbótum
Óvirkar skeljaviðbætur munu birta Já í Óvirkt dálki.
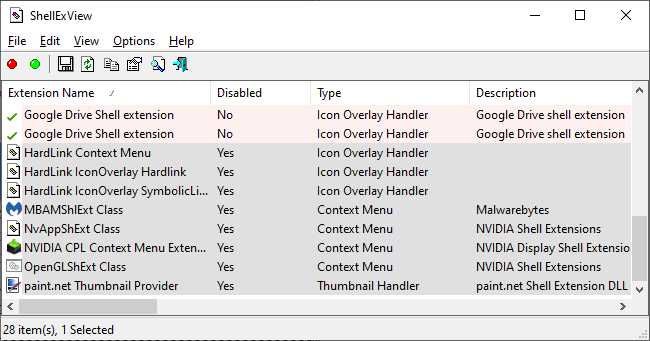
Óvirkar skeljaviðbætur munu birta Já í Óvirkt dálki
Breytingin mun ekki taka gildi fyrr en þú endurræsir Windows Explorer. Þú munt sjá valkost fyrir þetta í valmynd ShellExView , en þú ættir ekki að gera það . Það veldur því að Explorer og Windows verkefnastikan hlaðast aftur og aftur þar til útskráður er.
Þú ættir að nota Task Manager í staðinn . Til að opna Task Manager , ýttu á ++ Ctrleða hægrismelltu á verkefnastikuna og veldu Task Manager.ShiftEsc
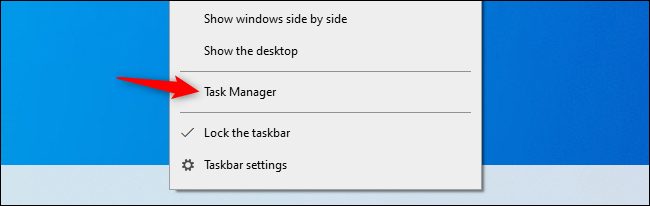
Opnaðu Task Manager
Smelltu á Windows Explorer í Apps á Processes flipanum. (Ef þú sérð ekki þennan flipa skaltu smella á Fleiri upplýsingar ) Smelltu síðan á Endurræsa hnappinn neðst í hægra horninu í Task Manager glugganum .
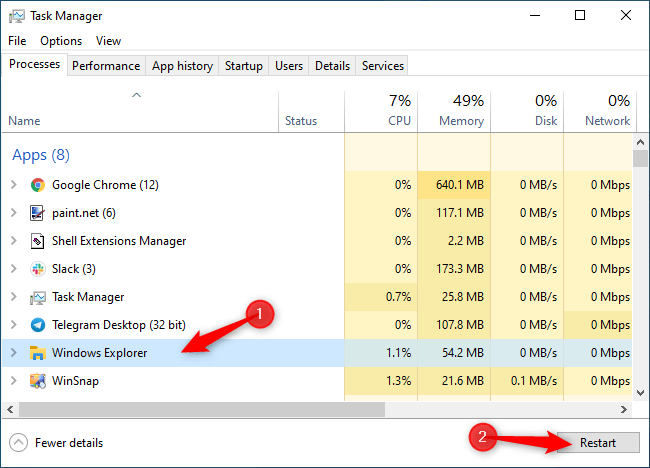
Smelltu á Endurræsa hnappinn
Explorer mun endurræsa. Prófaðu núna að hægrismella á möppu, skrá eða skjáborðið þitt - hvað sem var hægt áður. Ef það er enn hægt þarftu að prófa að slökkva á öðrum skeljaviðbótum. Ef það er hraðari en áður hefurðu slökkt á skeljaviðbót sem hægir á henni.
Endurtaktu þar til þú leysir vandamálið
Endurtaktu þetta ferli til að virkja og slökkva á viðbótum og ákvarða hvað er að valda vandamálinu þínu. Með því að skoða samhengisvalmyndirnar í hvert skipti sem þú gerir breytingar (mundu að endurræsa Explorer fyrst) geturðu ákvarðað hver er að valda vandanum.
Slökktu á öllum viðbótum sem þú vilt ekki nota. Þú getur alltaf opnað ShellExView aftur og virkjað þau aftur í framtíðinni.
Með tölvuna í dæminu er sökudólgurinn sem hægir á samhengisvalmyndum möppunnar Google Drive GDContextMenu Class viðbótin . Þetta er greinilega þekkt vandamál. Hins vegar, þegar viðbótin var óvirk í ShellExView, fóru samhengisvalmyndir tölvunnar aftur á eðlilegan hraða.
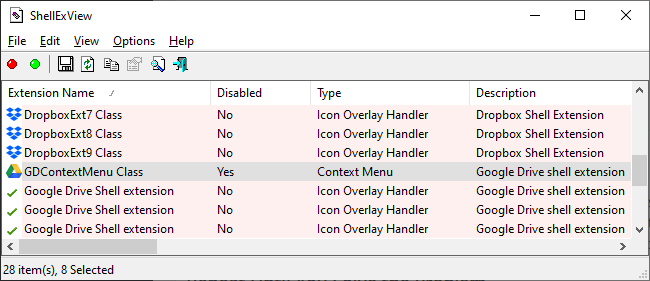
GDContextMenu Class Google Drive er „sökudólgurinn“ í þessu dæmi
Og ef þú vilt enn meiri hraða geturðu slökkt á hreyfimyndum í Windows 10 . Samhengisvalmyndir munu skjóta upp kollinum án þess að taka mikinn tíma eftir að þú gerir það. Þetta er bara ein af mörgum leiðum til að flýta fyrir Windows 10 tölvunni þinni.