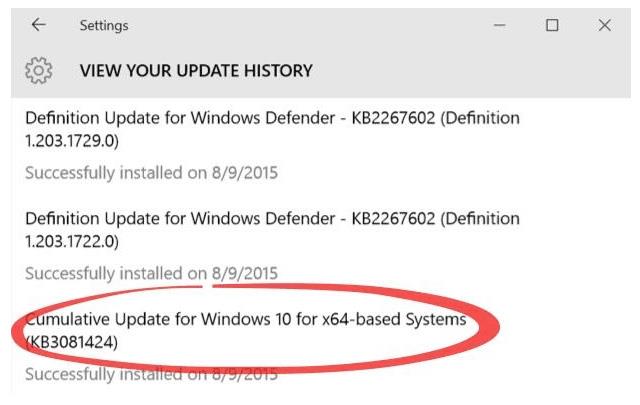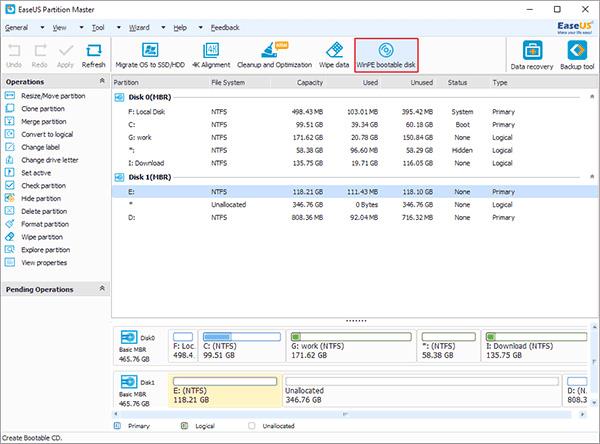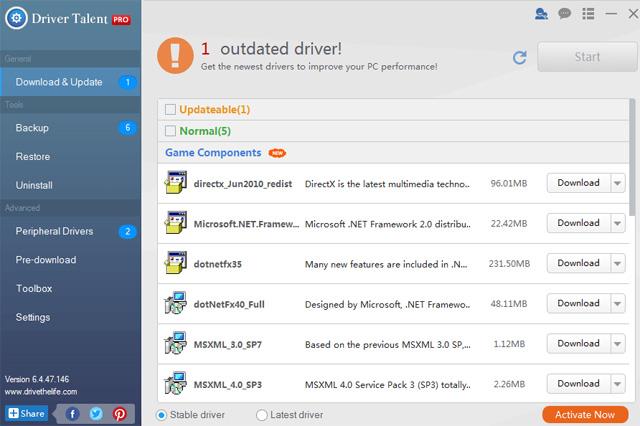Nýlega kvörtuðu sumir notendur yfir endurteknum ræsivandamálum eftir uppfærslu í Windows 10 úr Windows 8.1, 8 eða 7 . Þessi grein mun veita 5 árangursríkar lausnir til að hjálpa þér að laga endurteknar ræsivillur meðan á og þegar þú uppfærir Windows 10.
Hvernig á að laga endurteknar ræsivillur eftir uppfærslu Windows 10
Orsakir endurtekinna ræsingarvillna eftir uppfærslu Windows 10
Þriðja uppfærsla Windows 10 veldur því að Windows 10 tölvur hrynja mörgum sinnum eða frjósa af handahófi. Windows 10 uppfærsla KB3081424 (villuleiðrétting) mistekst meðan á uppfærsluferlinu stendur og kallar fram skilaboðin: „Við gátum ekki klárað uppfærslurnar og afturkallað breytingarnar. (Okkur tókst ekki að klára uppfærsluna, afturkalla breytingarnar). Ef þetta er afturkallað neyðist kerfið til að endurræsa og þegar þú skráir þig aftur inn í Windows mun þessi uppfærsla reyna að setja KB3081424 upp aftur. Ekki er hægt að stöðva KB3081424 uppfærsluna og þetta skilur kerfið eftir í endalausri endurræsingarlykkju Windows 10.
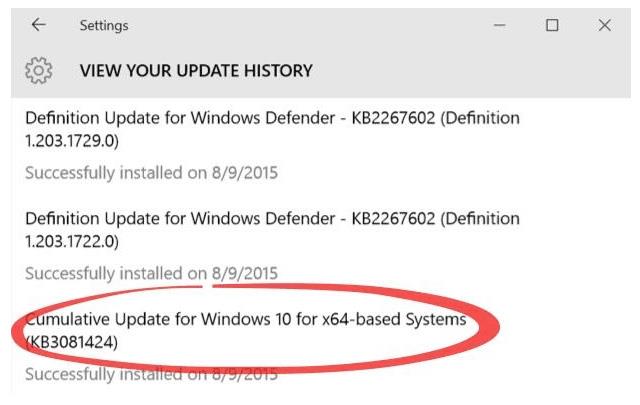
Leiðir til að laga endurtekin ræsingarvandamál eftir uppfærslu Windows 10
Valkostur 1: Ræstu tölvuna úr Safe Mode og hættu við sjálfvirka endurræsingu
Skref 1: Haltu áfram að ýta á F8 áður en Windows táknið birtist.
Skref 2: Slepptu F8 takkanum þar til ræsivalmyndin birtist og veldu Safe Mode .
Skref 3: Ræstu tölvuna úr Safe Mode og leitaðu eftir að Windows byrjar.
Skref 4: Sláðu inn cpl og opnaðu sysdm.cpl.
Skref 5: Smelltu á Ítarlegt > Stillingar í ræsingu og endurheimt.
Skref 6: Taktu hakið úr sjálfvirkri endurræsingu.
Skref 7 : Smelltu á OK og endurræstu tölvuna.
Athugið : Þessi aðferð getur ekki beint leyst vandamálið en ef það er einhver brýn vandamál með tölvuna geturðu prófað það fyrst. Eftir að hafa prófað skyndilausnina geturðu fylgst með einni af 4 leiðunum hér að neðan til að laga Windows 10 endurræsingarvandamál.
Valkostur 2: Microsoft lagfæring
Microsoft hefur gefið út uppfærða lagfæringu fyrir endurtekið ræsingarvandamál Windows 10. Þú getur fengið þessa lagfæringu í gegnum Windows Update. Opnaðu Stillingar > Uppfærsla og öryggi > Windows Update og veldu „Athuga að uppfærslum“ . Viðbótaruppfærslum verður hlaðið niður og sett upp á Windows 10 tölvur til að laga endalausa ræsilykkjuna.
Lausn 3. Lagaðu Windows 10 endurræsingarvandamálið með því að ræsa tölvuna frá ræsidiskinum
Þegar Windows 10 heldur áfram að endurræsa geta notendur leyst þetta vandamál beint með því að nota Windows ræsidiskinn. Búðu til Windows 10 ræsidisk með hjálp fagmannlegs skiptingastjórnunarhugbúnaðar - EaseUS Partition Master . Eftir það ræsir tölvan sig og keyrir án annarra vandamála.
Sjá meira:
Skref 1: Sæktu og ræstu EaseUS Partition Master í nýrri tölvu sem keyrir Windows 10/8/7 kerfi. Smelltu á Tól og veldu " Búa til WinPE ræsanlegan disk ".
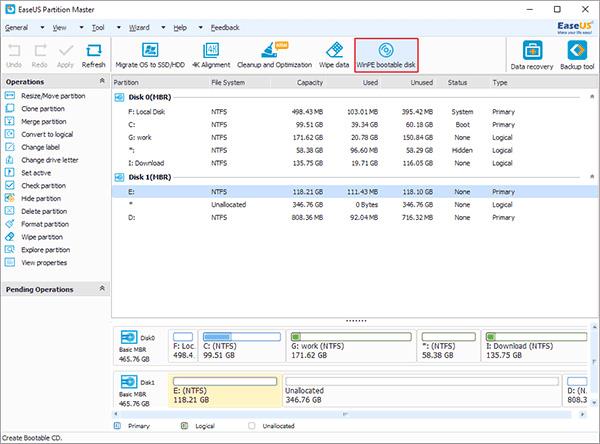
Skref 2: Veldu síðan að búa til ræsanlegan disk á USB, CD/DVD, flytja út IOS Windows 10/8/7 skrá eða ytra geymslutæki eins og USB.

Skref 3 : Smelltu á " Áfram " til að ljúka ferlinu.
Skref 4: Þegar ferlinu er lokið skaltu tengja USB og endurræsa tölvuna.
Skref 5: Veldu að ræsa af EaseUS WinPE ræsidisknum og þetta forrit mun gera við og endurheimta Windows kerfið til að laga Windows 10 endurteknar ræsingarvillur.
Valkostur 4. Eyddu óöruggum færslum í skránni til að laga endurræsingar við endurræsingu á Windows 10 uppfærslu
Ef tölvan þín festist í ræsilykkju við uppsetningu Windows 10, reyndu þessa lausn fljótt til að laga Windows 10 endurræsingarvandamálið áður en KB3081424 reynir að setja upp aftur.
Skref 1: Sláðu inn " regedit " í Start valmyndinni .
Skref 2: Farðu í gluggann sem opnast:
HKEY_LOCAL_MACHINE\SOFTWARE\Microsoft\Windows NT\CurrentVersion\ProfileList
Skref 3: Taktu öryggisafrit af skráarlykla ef eitthvað fer úrskeiðis (Auðkenndu ProfileList, smelltu á File og Export og veldu nafn afrits).
Skref 4: Skannaðu í gegnum ProfileList auðkenni og eyddu öllum skrám með ProfileImagePath sem fannst.
Skref 5: Lokaðu regedit, endurræstu og næst þegar KB3081424 verður sett upp rétt.
Valkostur 5. Lagaðu vandamál í reklum til að leysa óendanlega ræsilykkja eftir uppfærslu Windows 10
Það eru skýrslur um að Windows 10 „stangist á“ við AMD grafík. Ef tölvan þín er föst í Windows 10 ræsilykkju gæti það verið vegna gamaldags ökumannsvandamála, reyndu að laga grafíkreklana. Notendur geta notað allt-í-einn lausnina: Driver Talent (áður þekkt sem DriveTheLife), sem sérhæfir sig í að prófa og leysa ökumenn. Það mun hjálpa til við að gera við rekla ef þeir eru skemmdir eða hruns, setja upp heppilegasta bílstjórann ef vantar og uppfæra í nýjasta bílstjórann ef hann er úreltur.
Skref 1: Keyrðu Driver Talent til að skanna tölvuna þína og bera kennsl á ökumannsvandamál.
Skref 2: Lagaðu rekla með því að hlaða niður, uppfæra eða gera við.
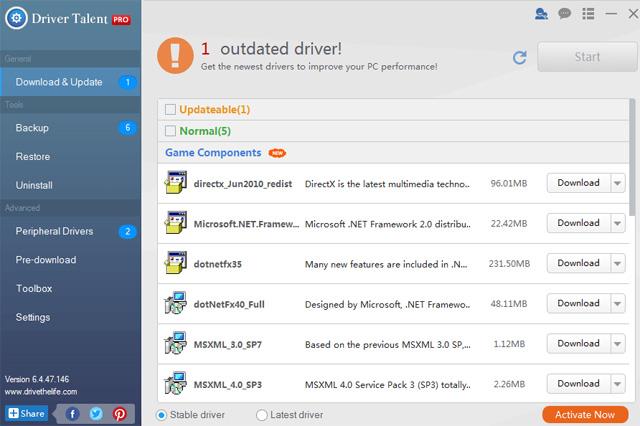
Skref 3: Endurræstu tölvuna til að ljúka viðgerð á bílstjóri.
Óska þér velgengni!