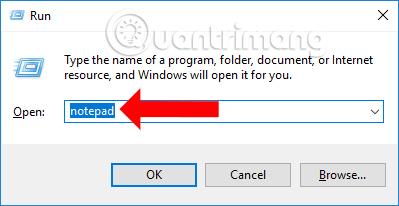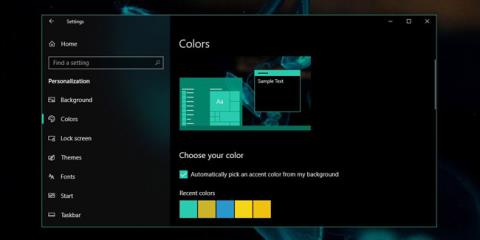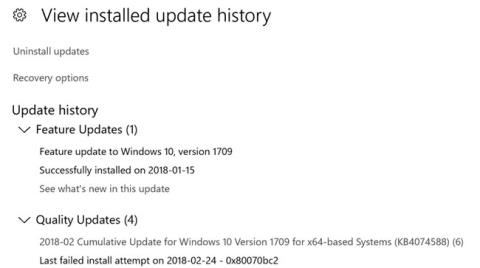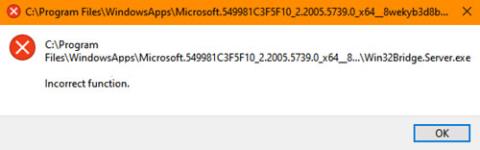Ef Windows 10 sýnir villuna „Þetta forrit getur ekki keyrt á tölvunni þinni“ gætu verið nokkrar ástæður á bak við þetta vandamál. Stundum er app ekki samhæft við kerfið þitt, þú ert skráður inn með rangan notandareikning eða stillingarnar eru skemmdar.
Sem betur fer eru nokkrar lagfæringar sem þú getur prófað. Við skulum vísa og sjá hvernig á að laga villuna „Þetta forrit getur ekki keyrt á tölvunni þinni“ á Windows 10 í gegnum eftirfarandi grein Quantrimang.com!.
1. Athugaðu útgáfu forritsins
Ef þú halaðir niður og settir upp forrit án þess að athuga eiginleika þess gæti verið að appið sé ekki samhæft við kerfið. Til dæmis geturðu ekki keyrt forrit sem er samhæft við 32-bita útgáfu af Windows 10 og látið það keyra vel á 64-bita kerfi.
Áður en þú hleður niður forriti ættir þú að skoða eiginleika kerfisins. Ýttu á Win + I til að opna Stillingar og veldu System. Síðan, í vinstri valmyndinni, smelltu á Um.
Hlutinn Tækjaforskriftir mun veita þér upplýsingar um kerfið þitt, þar á meðal útgáfu Windows sem þú hefur sett upp á tölvunni þinni.
2. Keyrðu forritið í Compatibility Mode
Þú gætir rekist á villuna „Þetta forrit getur ekki keyrt á tölvunni þinni“ þegar þú reynir að keyra gamalt forrit. Til að laga það, ættir þú að virkja eindrægniham frá eiginleikum forritsins.
Hægrismelltu á keyrsluskrá forritsins og veldu Eiginleikar. Opnaðu Compatibility flipann , veldu Keyra þetta forrit í eindrægniham fyrir og veldu aðra útgáfu af Windows með því að nota fellivalmyndina. Smelltu á Nota > Í lagi til að vista nýju stillingarnar og prófaðu að keyra forritið.
3. Keyra forritið með admin réttindi
Ef forritið hefur ekki nauðsynlegar heimildir til að keyra á tækinu þínu gæti Windows birt villuna „Þetta forrit getur ekki keyrt á tölvunni þinni“ . Til að laga vandamálið ættir þú að ræsa forritið með stjórnandaréttindi.
Til að gera það skaltu hægrismella á keyrsluskrá forritsins og velja Keyra sem stjórnandi . Ef appið ræsir núna án vandræða geturðu lært hvernig á að keyra alltaf Windows öpp með stjórnandaréttindum .
4. Keyrðu úrræðaleit fyrir samhæfni forrita
Ef þér gengur ekki vel að finna réttu útgáfuna geturðu beðið Windows að velja hana fyrir þig. Fylgdu þessum skrefum til að keyra Windows Program Compatibility Troubleshooter:
- Ýttu á Windows takkann + I til að opna Stillingar.
- Farðu í Uppfærslu og öryggi > Úrræðaleit .
- Smelltu á Viðbótarúrræðaleitir .
- Af listanum Finndu og lagfærðu önnur vandamál , veldu Program Compatibility Troubleshooter Keyra úrræðaleitina .
- Fylgdu leiðbeiningunum á skjánum.

Keyrðu úrræðaleit fyrir samhæfni í Windows 10
5. Keyrðu afritið af keyrsluskránni
Þetta er svolítið skrítið bragð en það getur verið gagnlegt við að laga villuna. Afritaðu keyrsluskrá forritsins og límdu hana á nýja staðinn. Keyrðu síðan afrituðu skrána eins og venjulega.
6. Leitaðu að vírusum
Veirur geta komið í veg fyrir að forrit gangi eðlilega, jafnvel þótt forritið sé samhæft við kerfið. Þú getur notað innbyggð verkfæri Windows til að leita að hvaða vírusum sem er á tölvunni þinni. Svona geturðu gert það:
Skref 1: Hægrismelltu á Start og farðu í Stillingar > Uppfærsla og öryggi .
Skref 2: Í vinstri valmyndinni, opnaðu Windows Security og smelltu á Veira og ógnunarvörn .
Skref 3: Smelltu á Quick scan hnappinn og bíddu þar til Windows 10 lýkur ferlinu.

Veirur geta komið í veg fyrir að forrit gangi eins og venjulega
7. Keyrðu SFC skönnun
Ef Quick scan tólið lagar ekki vandamálið, þá er annar Windows 10 eiginleiki sem þú getur notað. System File Checker tólið mun leita að skemmdum eða erfiðum kerfisskrám og skipta þeim sjálfkrafa út.
Opnaðu skipanalínuna með stjórnandaréttindum og sláðu inn sfc /scannow . Til að hefja ferlið, ýttu bara á Enter. Þegar SFC skönnuninni er lokið mun það birta skilaboð sem láta þig vita hvort skemmdar skrár á kerfinu hafa fundist og skipt út.
8. Notaðu diskhreinsunartólið
Tölvan þín safnar oft ruslskrám, sérstaklega ef þú vafrar mikið á netinu. Ef þessar skrár taka mikið pláss á harða disknum þínum geta þær valdið villum í keyrslu forrita. Auðveldasta leiðin til að eyða þessum óþarfa skrám er að nota Diskhreinsun.
Skref 1: Í Start valmyndinni leitarstikunni, leitaðu að diskhreinsun og veldu Keyra sem stjórnandi .
Skref 2: Veldu skrána sem þú vilt eyða. Diskhreinsun mun segja þér hversu mikið pláss er endurheimt.
Skref 3: Smelltu á OK til að hefja ferlið.
Ruslskrár geta valdið villum í keyrslu forrita
9. Athugaðu stillingar fyrir vírusvarnarhugbúnað
Stundum getur vírusvarnarhugbúnaðurinn þinn verið aðeins of varkár og komið í veg fyrir að þú keyrir ákveðið forrit. Í þessu tilfelli er lausnin frekar einföld. Bættu vandamálaforritinu við undantekningarlistann í vírusvarnarforritinu þínu. Að auki geturðu prófað að slökkva tímabundið á vírusvarnarforritinu þínu.
10. Virkjaðu þróunarham
Ef þú ert enn í vandræðum með að reyna að ræsa tiltekið forrit, þá er önnur lausn sem þú getur prófað. Windows Developer Mode gerir þér kleift að keyra forrit jafnvel þótt þau séu ekki frá virtum uppruna.
Til að virkja þróunarham skaltu hægrismella á Start hnappinn og velja Stillingar . Farðu þar í Uppfærsla og öryggi > Fyrir forritara . Kveiktu síðan á rofanum undir Developer Mode.

Virkjaðu þróunarham Windows 10
Greinin mælir með því að þú notir aðeins þróunarham ef þú hefur hlaðið niður forritinu frá traustum aðilum. Annars gætirðu sett tölvuna þína í hættu.
11. Settu upp vandamála forritið aftur
Ef þú færð ennþá villuna „Þetta forrit getur ekki keyrt á tölvunni þinni“ eftir að hafa prófað allt á þessum lista, ættirðu að setja forritið upp aftur. Þegar þú hefur fjarlægt það skaltu fara á opinberu vefsíðuna og hlaða niður nýjustu útgáfunni.
Hins vegar mundu að hreinsa skyndiminni vafrans áður en þú hleður niður skrám aftur. Skyndiminni vafra gerir vafra hraðari og dregur úr leynd netþjóns með því að hlaða niður vefsíðugögnum. Hins vegar getur skyndiminni vafra spillt niðurhali á tölvunni þinni.
Þessi villa er ekki takmörkuð við þriðju aðila forrit þar sem þú gætir rekist á hana þegar þú reynir að ræsa öpp sem hlaðið er niður úr Microsoft Store sjálfri. Til að koma í veg fyrir að þetta gerist aftur skaltu hlaða niður forritum af opinberum vefsíðum og athugaðu forritið og kerfið stöðugt fyrir nýjar uppfærslur.