Windows 10 uppfærsla olli því að notendur týndu lífi, nú er komin útgáfa í staðinn
Uppfærsla frá Microsoft um síðustu helgi olli því að tölvur sem keyra Windows 10 fengu ekki aðgang að internetinu og innra neti.

nvlddmkm.sys bláskjávillan (einnig þekkt sem Video TDR Failure villa) hefur komið fyrir marga Windows notendur, sem flestir nota einnig Nvidia GPU. Þó að nákvæm orsök villunnar sé mismunandi eftir einstaklingum, þá eru nokkrar lagfæringar sem þú getur reynt til að losna við þetta vandamál.
Hér eru 5 leiðir til að laga nvlddmkm.sys villu í Windows 10.
1. Uppfærðu skjákorts driverinn
Venjulega valda gamaldags GPU reklar mikið af villum í Windows. Þess vegna er fyrsta rökrétta skrefið sem þú þarft að taka þegar þú leysir þetta vandamál að uppfæra skjákorta driverinn þinn. Þetta er hægt að gera á tvo vegu: Í gegnum Device Manager eða í gegnum Nvidia GeForce Experience.
Uppfærðu rekla fyrir skjákort með Nvidia GeForce Experience
Nvidia GeForce Experience er fylgiforrit fyrir allar Nvidia GPU, og það er líklegt að þú hafir það þegar uppsett. Ef þú ert ekki með appið ennþá geturðu hlaðið því niður héðan . Forritið hefur einnig nokkra aðra lykileiginleika og kosti sem leikmönnum gæti fundist gagnlegt.
Svona geturðu notað Nvidia GeForce Experience til að uppfæra skjárekla þinn:

Uppfærðu rekla fyrir skjákort með Nvidia GeForce Experience
2. Uppfærðu Windows í nýjustu útgáfuna
Stundum kalla eldri útgáfur af Windows af stað nvlddmkm.sys BSOD. Ef þú ert að keyra eldri útgáfu er líklegt að vandamálið eigi sér stað vegna samhæfnisvandamála. Ef það er raunin er best að uppfæra það með tiltækum kerfisuppfærslum.
Þetta kann að hljóma undarlega, en sumir notendur hafa lagað nvlddmkm.sys villuna með því að yfirklukka GPU þeirra. Þó að þetta geti leitt til lítillar minnkunar á frammistöðu er það þess virði að prófa ef það útrýma villunni. Einfaldasta tólið til að gera þetta er MSI Afterburner, sem þú getur halað niður hér.
Eftir að hafa hlaðið niður og sett upp MSI Afterburner skaltu fylgja þessum skrefum til að yfirklukka GPU þinn:

GPU yfirklukkun
Notendur ættu að hafa í huga að yfirklukkun á GPU mun einnig draga úr hitastigi og spennu.
4. Keyrðu drif- og minnispróf á tölvunni
Önnur ástæða fyrir þessari villu gæti verið gallað minni eða vandamál með geymslutækið þitt. Best er að útiloka þetta með því að keyra samsvarandi próf.
Keyrðu akstursskoðun með CHKDSK
CHKDSK er innbyggt Windows tól sem athugar og gerir sjálfkrafa við harða diskinn þinn.
Keyrðu minnispróf með Windows Memory Diagnostic
Windows Memory Diagnostic tólið, auk þess að vera frekar auðvelt í notkun, leysir einnig flest minnistengd vandamál í Windows. Í þessu tilfelli er best að leita að vandamálum.
Til að gera þetta skaltu fylgja þessum skrefum:
Bíddu þar til ferlinu lýkur og athugaðu hvort vandamálið sé nú lagað.
5. Fjarlægðu algjörlega og settu aftur upp skjákortsdrifinn
Þú ættir aðeins að nota þennan valkost eftir að hafa prófað alla aðra valkosti. Gakktu úr skugga um að búa til kerfisendurheimtunarpunkt ef eitthvað slæmt gerist. Hér er frábær leiðarvísir um hvernig á að nota kerfisendurheimtaraðgerðina.
Fylgdu þessum skrefum til að setja upp GPU bílstjórinn aftur:
Vinsamlegast athugaðu að þessi lagfæring virkar ekki alltaf. Þú getur alltaf farið aftur í fyrsta hluta greinarinnar til að fá ábendingar um hvernig á að setja upp skjákortsreklann aftur.
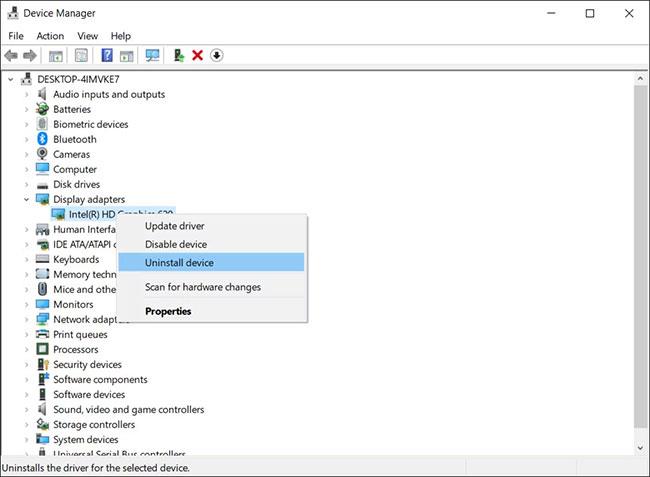
Fjarlægðu bílstjórinn
EXPAND.exe nvlddmkm.sy_ nvlddmkm.sysMeð því að nota ofangreindar aðferðir geta notendur auðveldlega lagað nvlddmkm.sys "Video TDR failed" villuna án þess að þurfa að skipta um GPU. Þessi villa er bara ein af algengustu villunum sem Windows notendur standa frammi fyrir. Til að forðast slík vandamál í framtíðinni skaltu ganga úr skugga um að þú hafir skjákortsreklana uppfærða.
Uppfærsla frá Microsoft um síðustu helgi olli því að tölvur sem keyra Windows 10 fengu ekki aðgang að internetinu og innra neti.
Ef þú hefur notað Windows 10 í smá stund, eftir að þú hefur sett upp og fjarlægt forrit á kerfinu og þú vilt ekki birta tákn sumra óuppsettra forrita og forrita í kerfisbakkanum á verkefnastikunni, en ekki er hægt að fjarlægja þessi tákn.
nvlddmkm.sys bláskjávillan (einnig þekkt sem Video TDR Failure villa) hefur komið fyrir marga Windows notendur, sem flestir nota einnig Nvidia GPU.
Eftir uppfærslu í Windows 10 sögðu margir notendur að þessi svefnstilling virki ekki. Svo hvernig á að laga þessa villu, vinsamlegast skoðaðu greinina hér að neðan frá Tips.BlogCafeIT.
Meðan á uppfærsluferlinu stendur frá Windows 7 og Windows 8/8.1 í Windows 10 koma oft margar villur upp. Sumar algengar villur sem notendur lenda oft í eru villan við að missa Wifi táknið í kerfisbakkanum, villa við að tapa DVD drifinu....
Microsoft hefur nýlega opinberlega staðfest OneDrive tengingarvandamál á sumum Windows 10 kerfum eftir að hafa uppfært í útgáfu 2004, eða kveikt á Files on Demand eiginleikanum í OneDrive.
Nýlegar uppsafnaðar uppfærslur og desember 2022 Patch Tuesday uppfærslan hafa valdið mörgum vandamálum fyrir Windows 10.
Einn af nýju eiginleikunum sem eru samþættir í Windows 10 er sýndaraðstoðarmaður Cortana. Notendur geta notað Cortana til að loka, endurræsa, leita á skynsamlegan hátt o.s.frv. En þrátt fyrir að uppfæra Windows, sögðu margir notendur að Start Menu hnappurinn og sýndaraðstoðarmaðurinn Cortana virka ekki, eða næstum frosnir . Í greininni hér að neðan mun Tips.BlogCafeIT leiðbeina þér í gegnum nokkrar lausnir til að laga þessa villu.
Ef tölvan þín hefur sett upp uppfærslu KB4532693 og hefur villu um að tapa öllum gögnum á skjáborðinu geturðu fylgt leiðbeiningunum hér að neðan til að fjarlægja uppfærsluna og endurheimta týnd gögn.
Þegar lyklaborðið á Windows 10 tölvunni þinni virkar ekki geturðu ekki slegið inn orð, slegið inn orð en valmyndin birtist. Jafnvel þó þú hafir reynt allar aðferðir virðist þú hjálparvana. Þú getur notað nokkrar af lausnunum hér að neðan til að laga lyklaborðsvillur á Windows 10.
Ég hef aðeins notað Windows 10 í um það bil mánuð núna. Hins vegar velti ég því fyrir mér hvers vegna ég kemst ekki á Facebook. Í hvert skipti sem ég slæ www.facebook.com inn í veffangastikuna í vafranum birtist aðeins hvítur gluggi á skjánum.
Ef þú tekur eftir því að tölvan þín hrynur oft eða lendir í vandræðum við ræsingu... er líklegasta orsökin sú að Windows kerfisskrár eru skemmdar, glatast eða jafnvel breyttar þegar þú setur upp forrit eða hugbúnað á tölvunni þinni.
Kiosk Mode á Windows 10 er stilling til að nota aðeins 1 forrit eða aðgang að 1 vefsíðu með gestanotendum.
Þessi handbók mun sýna þér hvernig á að breyta eða endurheimta sjálfgefna staðsetningu myndavélarrúllu möppunnar í Windows 10.
Breyting á hýsingarskránni getur valdið því að þú getir ekki fengið aðgang að internetinu ef skránni er ekki breytt á réttan hátt. Eftirfarandi grein mun leiða þig til að breyta hýsingarskránni í Windows 10.
Með því að minnka stærð og getu mynda verður auðveldara fyrir þig að deila þeim eða senda þeim til hvers sem er. Sérstaklega á Windows 10 geturðu breytt stærð mynda í hópum með nokkrum einföldum skrefum.
Ef þú þarft ekki að sýna nýlega heimsótta hluti og staði af öryggis- eða persónuverndarástæðum geturðu auðveldlega slökkt á því.
Microsoft hefur nýlega gefið út Windows 10 afmælisuppfærslu með mörgum endurbótum og nýjum eiginleikum. Í þessari nýju uppfærslu muntu sjá miklar breytingar. Frá Windows Ink pennastuðningi til Microsoft Edge vafraviðbótarstuðnings, Start Menu og Cortana hafa einnig verið bætt verulega.
Einn staður til að stjórna mörgum aðgerðum beint á kerfisbakkanum.
Í Windows 10 geturðu hlaðið niður og sett upp hópstefnusniðmát til að stjórna Microsoft Edge stillingum og þessi handbók mun sýna þér ferlið.
Dark Mode er dökkt bakgrunnsviðmót á Windows 10, sem hjálpar tölvunni að spara rafhlöðu og draga úr áhrifum á augu notandans.
Verkefnastikan hefur takmarkað pláss og ef þú vinnur reglulega með mörg forrit gætirðu fljótt orðið uppiskroppa með pláss til að festa fleiri af uppáhaldsforritunum þínum.



















