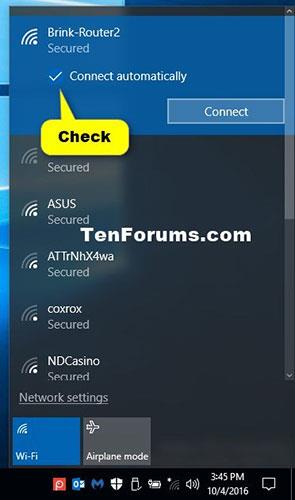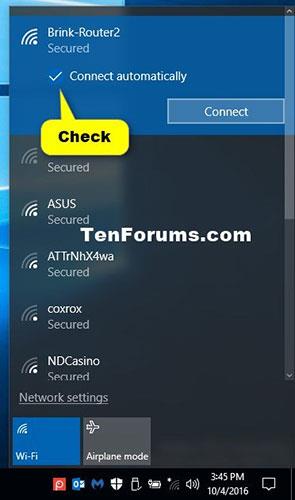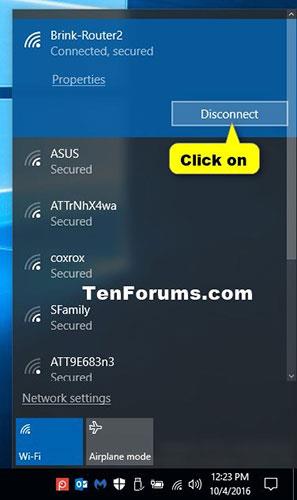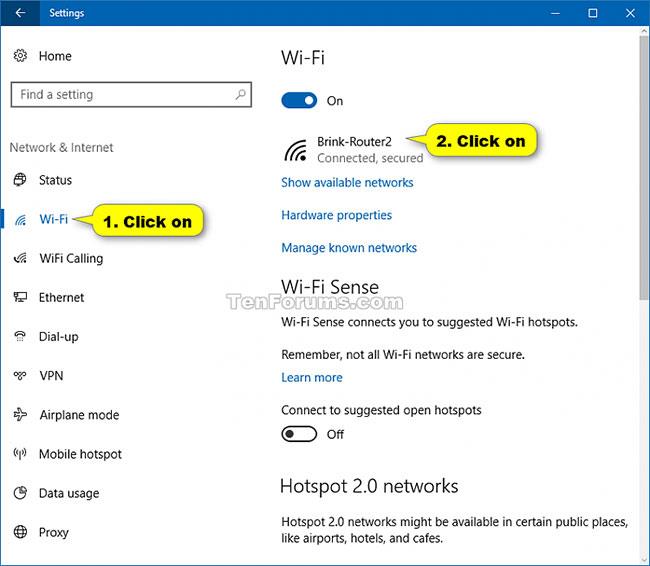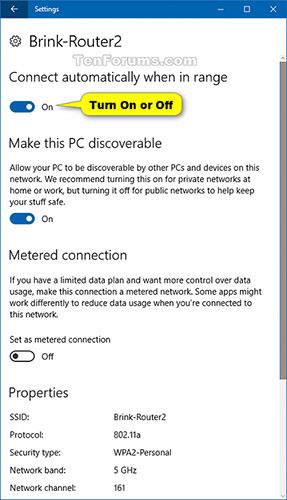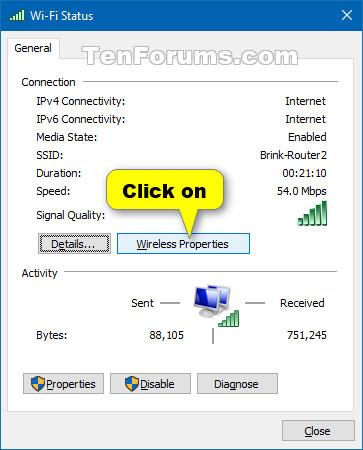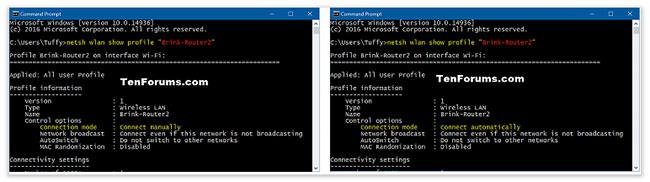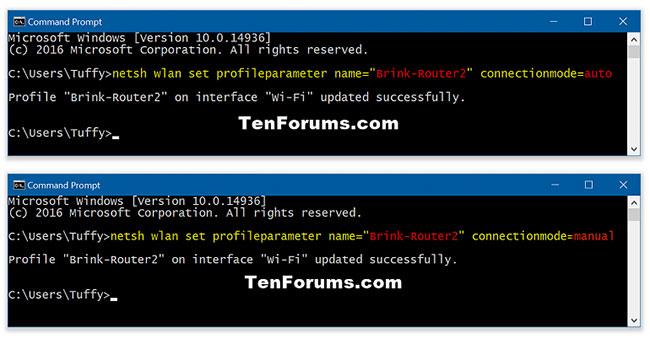Þegar þú tengist nýju þráðlausu neti býr Windows til prófíl fyrir það þráðlausa net. Þráðlaust netsnið (WiFi) inniheldur SSID (netheiti), lykilorð og öryggisupplýsingar til að geta tengst þráðlausa netinu.
Þessi handbók mun sýna þér mismunandi leiðir til að virkja eða slökkva á sjálfvirkri tengingu við þráðlaus net í Windows 10.
Virkjaðu sjálfvirka tengingu við þráðlaus net
Þegar þú ert tengdur við þráðlaust net skaltu haka í reitinn Tengjast sjálfkrafa.
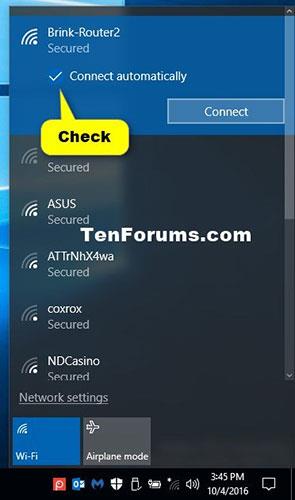
Veldu Tengjast sjálfkrafa
Slökktu á sjálfvirkri tengingu við þráðlaus net með því að aftengja
Aftengdu þráðlausa nettenginguna. Þú þarft að tengjast þessu þráðlausa neti handvirkt þegar þú vilt tengjast því aftur.
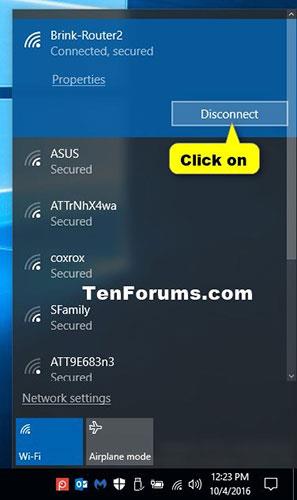
Slökktu á sjálfvirkri tengingu við þráðlaus net með því að aftengja
Kveiktu/slökktu á sjálfvirkri tengingu við þráðlaus netkerfi í stillingum
1. Opnaðu Stillingar og smelltu á Network & Internet táknið .
2. Smelltu á Wi-Fi vinstra megin og pikkaðu á tengda þráðlausa netið (til dæmis „Brink-Router2“) hægra megin.
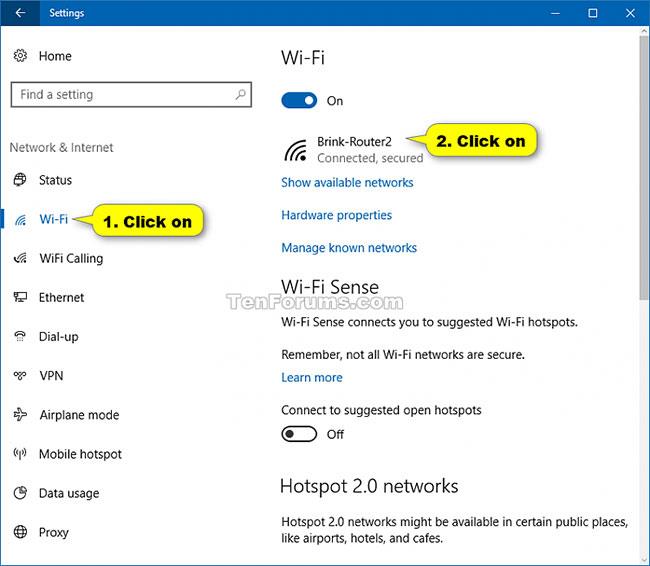
Smelltu á Wi-Fi til vinstri og pikkaðu á tengda þráðlausa netið
3. Kveiktu eða slökktu á Tengja sjálfkrafa þegar þú ert innan sviðs valmöguleikans , allt eftir því hvað þú vilt fyrir þetta þráðlausa net.
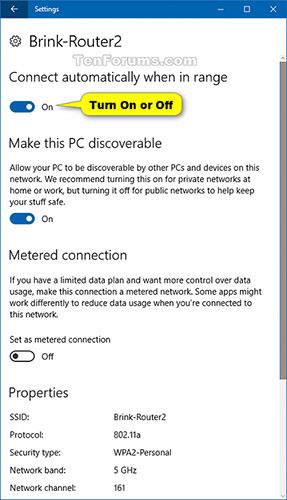
Kveiktu eða slökktu á Tengja sjálfkrafa þegar þú ert innan sviðs valmöguleikans
4. Nú geturðu lokað stillingum ef þú vilt.
Virkja/slökkva á sjálfvirkri tengingu við þráðlaus net í Nettengingum
Win1. Ýttu á + takkana Rtil að opna Run , sláðu inn ncpa.cpl í Run og smelltu á OK til að opna Network Connections.
2. Smelltu á þráðlausa netið (til dæmis "Brink-Router2").
3. Smelltu á Þráðlausa eiginleika hnappinn.
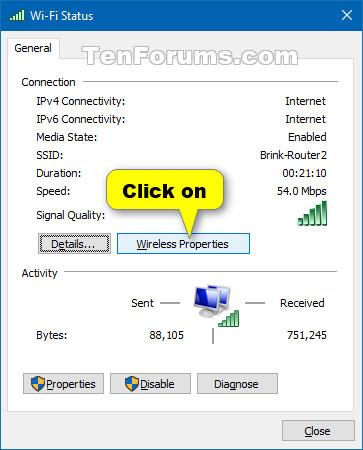
Smelltu á Þráðlausa eiginleika hnappinn
4. Veldu (til að virkja) eða taktu hakið úr (til að slökkva á) Tengjast sjálfkrafa þegar þetta net er innan svæðis , allt eftir því hvað þú vilt, og ýttu á OK.
5. Smelltu á Loka.
6. Nú geturðu lokað nettengingum ef þú vilt.
Virkja/slökkva á sjálfvirkri tengingu við þráðlaus netkerfi í skipanalínunni
1. Opnaðu skipanalínuna .
2. Afritaðu og límdu skipunina netsh wlan show profilesinn í Command Prompt, ýttu á Enterog skráðu nafn þráðlauss netkerfis (til dæmis "Brink-Router2") sem þú vilt virkja eða slökkva á sjálfvirkri tengingu.
3. Sláðu inn skipunina hér að neðan í skipanalínuna, ýttu á Enterog athugaðu hvort tengingarstilling þessa þráðlausa nets sé stillt á Tengist sjálfkrafa eða Tengist handvirkt.
netsh wlan show profile "name"
Athugið: Skiptu um nafn í skipuninni hér að ofan með raunverulegu nafni þráðlausa netkerfisins frá skrefi 2.
Til dæmis:
netsh wlan show profile "Brink-Router2"
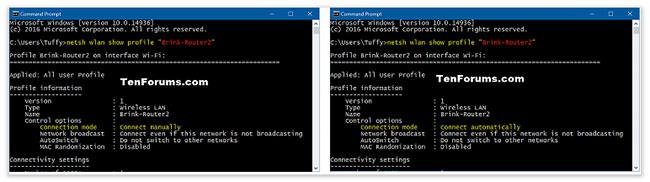
Athugaðu hvort Tengistilling er stillt á Tengja sjálfkrafa eða Tengjast handvirkt
4. Sláðu inn skipunina sem þú vilt nota hér að neðan í skipanalínuna og ýttu á Enter.
- Til að virkja sjálfvirka tengingu við þráðlaust net:
netsh wlan set profileparameter name="name" connectionmode=auto
- Til að slökkva á sjálfvirkri tengingu við þráðlaus netkerfi:
netsh wlan set profileparameter name="name" connectionmode=manual
Skiptu um nafn í ofangreindum skipunum fyrir raunverulegt nafn þráðlausa netkerfisins frá skrefi 2.
Til dæmis:
netsh wlan set profileparameter name="Brink-Router2" connectionmode=auto
netsh wlan set profileparameter name="Brink-Router2" connectionmode=manual
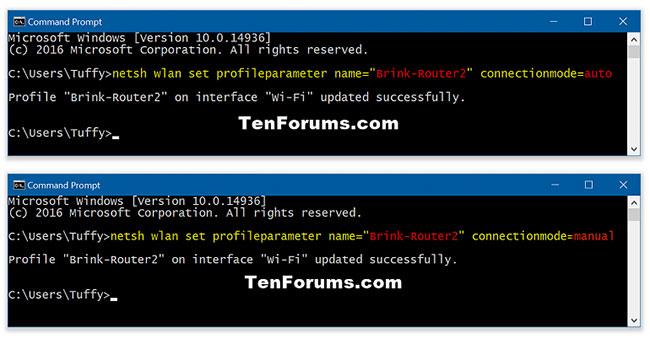
Sláðu inn skipunina til að virkja/slökkva á sjálfvirkri tengingu við þráðlausa netið
5. Nú geturðu lokað Command Prompt ef þú vilt.