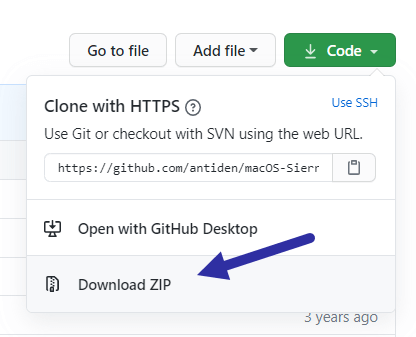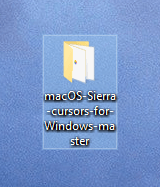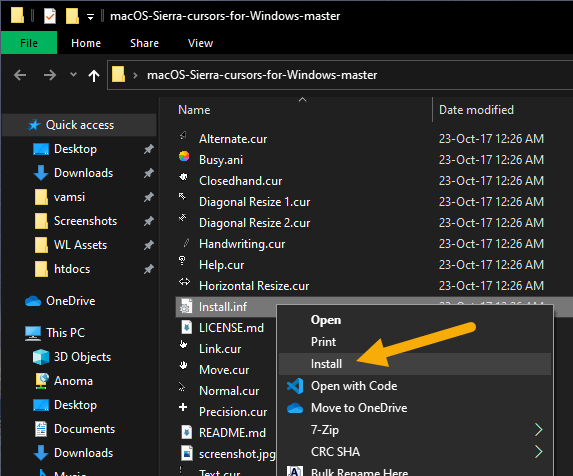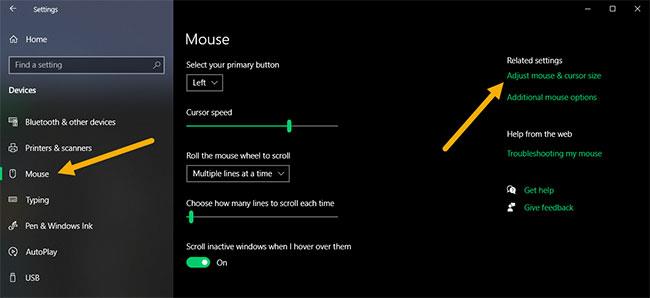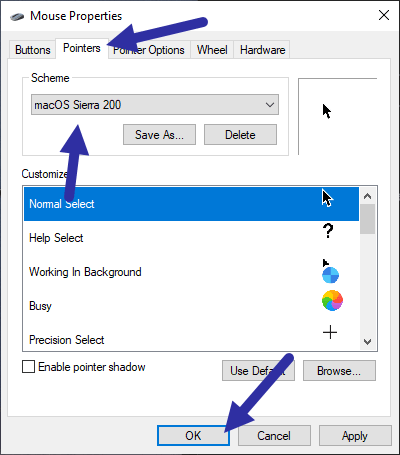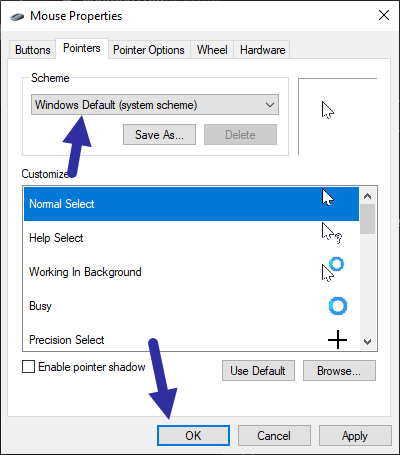Ef þér líkar við Mac músarbendingar geturðu líka sett þá upp í Windows 10. Hér að neðan eru skrefin sem þú ættir að fylgja til að setja upp Mac bendla í Windows 10.
Hvernig á að setja upp Mac bendilinn í Windows 10
Til að láta Windows bendilinn líta út eins og macOS bendillinn skaltu fylgja skrefunum sem taldar eru upp hér.
1. Fyrst skaltu fara á þessa Github síðu til að hlaða niður macOS Sierra bendila fyrir Windows.
2. Á þessari síðu, smelltu á Kóði fellivalmyndina og veldu Download as zip valmöguleikann . Þetta mun hlaða bendillpakkanum.
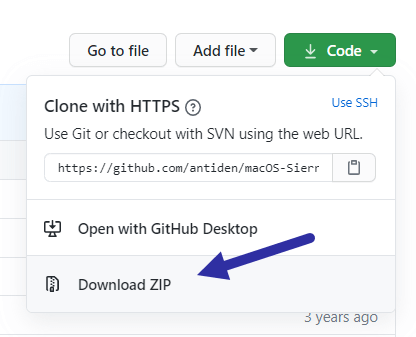
Sækja bendill pakkann
3. Eftir að hafa hlaðið niður zip skránni skaltu draga möppuna út á skjáborðið.
4. Opnaðu útdráttarmöppuna.
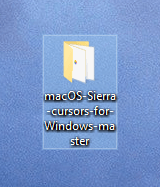
Opnaðu útdráttarmöppuna
5. Finndu skrána "Install.inf".
6. Hægri smelltu á "Install.inf" skrána og veldu Install.
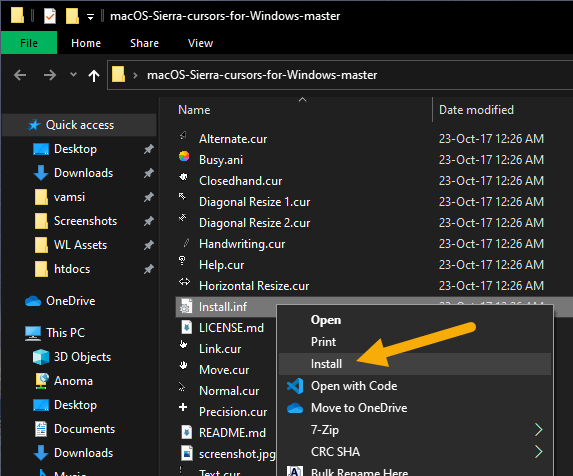
Hægri smelltu á "Install.inf" skrána og veldu Install
7. Ef þú sérð UAC (User Access Control) hvetja, smelltu á Já.
8. Þú hefur sett upp Mac bendilinn í Windows. Nú þarftu að beita þeim.
9. Til að nota macOS bendilinn í Windows skaltu opna Stillingarforritið .
10. Farðu á síðuna Tæki.
11. Farðu á músarsíðuna.
12. Smelltu á tengilinn Aðrir músarvalkostir.
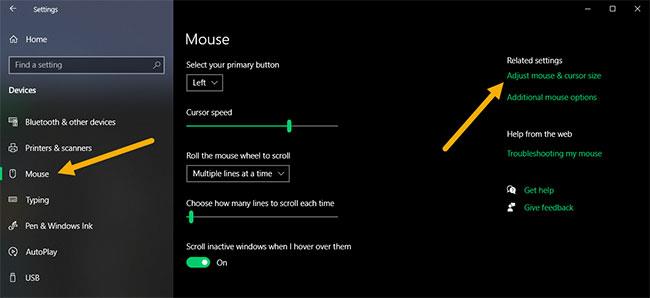
Smelltu á hlekkinn Aðrir músarvalkostir
13. Farðu í flipann Bendir.
14. Veldu macOS Sierra 200 úr Scheme fellivalmyndinni .
15. Smelltu á OK.
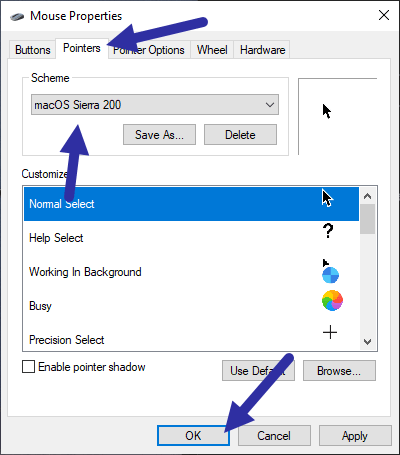
Smelltu á OK
Það er allt sem þarf! Um leið og þú smellir á OK hnappinn mun Windows nota macOS bendilinn í Windows 10. Reyndar geturðu strax séð nýja bendilinn í aðgerð.
Þegar þú ert að vista breytingar, ef þú sérð Skipta um áætlun , smelltu á Nei.
Athugið : Ef þú getur ekki hlaðið niður Mac bendilinn frá Github, hér er bein niðurhalstengillinn .
Endurheimtu sjálfgefna Windows bendilinn
Þegar þörf krefur geturðu endurstillt upprunalegu Windows bendilinn. Hér er hvernig á að gera það.
1. Opnaðu Stillingar með flýtilykla Win+ I.
2. Farðu í Tæki > Mús síðu .
3. Smelltu á tengilinn Aðrir músarvalkostir .
4. Farðu í flipann Bendir.
5. Veldu Windows Default (System scheme) í Scheme fellivalmyndinni .
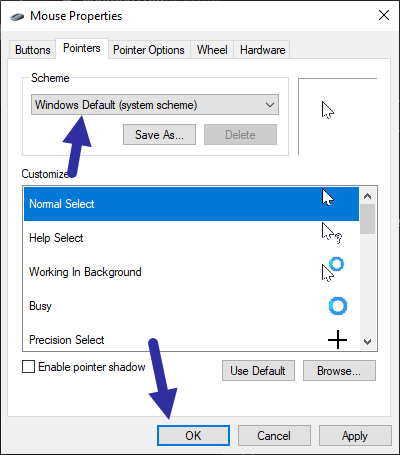
Veldu Windows Default (System scheme) í Scheme fellivalmyndinni
6. Smelltu á Apply > OK hnappinn .
7. Um leið og þú vistar breytingarnar þínar verður sjálfgefna Windows bendillinn endurheimtur. Þú munt sjá breytingar strax.