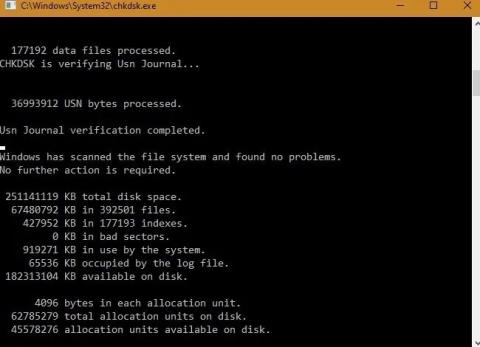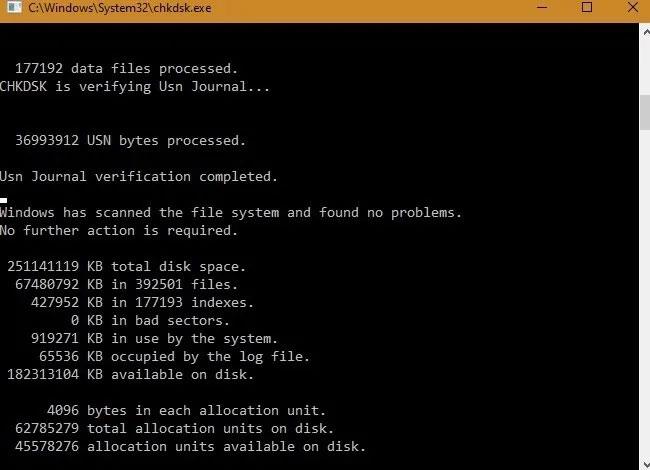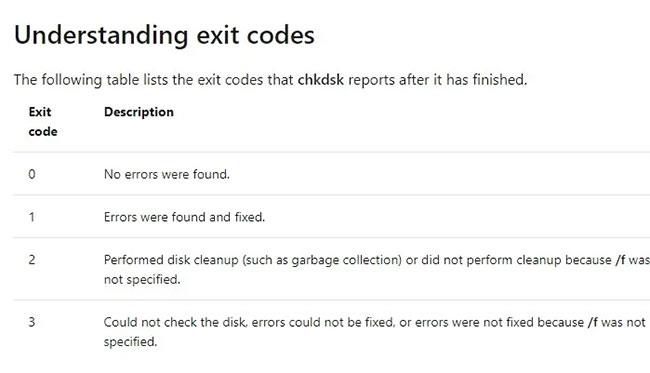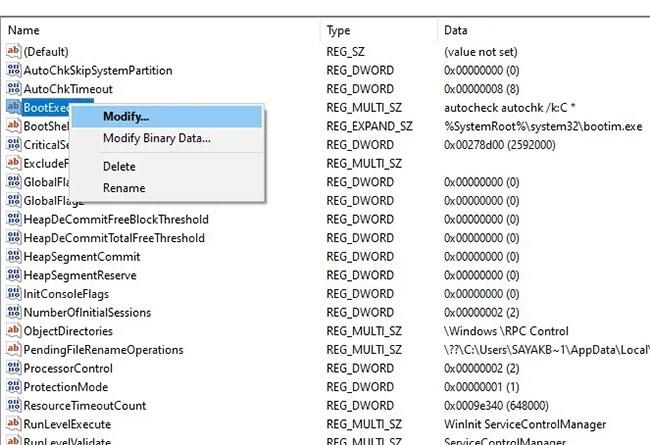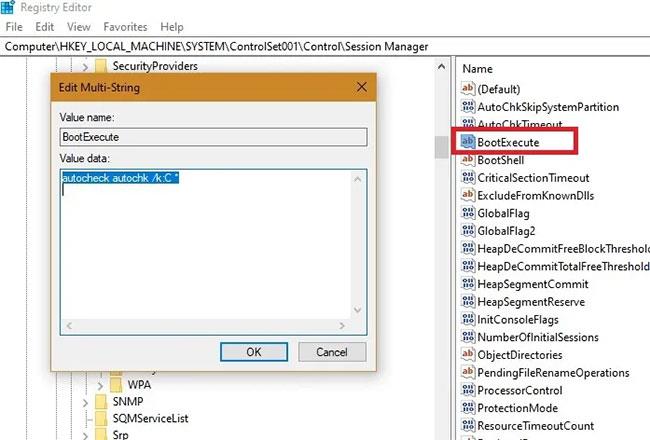Chkdsk er mikilvægt Windows tól sem er hannað til að gera við villur á hörðum diskum . Þú getur stundum notað það á FAT og NTFS skráarkerfum til að athuga hvort drifvillur séu. Það er hægt að nálgast það í gegnum Windows Registry valmyndir sem og skipanalínuna. Chkdsk, þó að það sé mjög gagnlegt, getur verið tímafrekt ef það er tímasett sjálfkrafa. Í þessari handbók muntu læra hvernig á að hætta við áætlaðar chkdsk-aðgerðir í Windows 10.
Nýjasta Windows 10 uppfærsla: Tímasett Chkdsk er ekki lengur krafist
Ef þú ert að nota eldri útgáfu af Windows verða áætlaðar chkdsk-aðgerðir notaðar til að skanna drifið og finna villur í skráarkerfi. Þetta er oft tímafrekt og verður að stöðva það handvirkt.
Hins vegar hefur fyrri aðferðin verið algjörlega hætt í nýjustu útgáfum af Windows 10. Þetta er vegna þess að nýjasta skráarkerfi Windows - Resilient File System (ReFS) - veitir betri gagnaheilleika með því að greina skráarvillur nákvæmlega og laga þær þegar þú ert nettengdur.
Nú, allt sem þú þarft að gera er að slá inn chkdsk í Start valmyndina og keyra það handvirkt í admin ham hvenær sem þú vilt. Hallaðu þér aftur og horfðu á ferlið ljúka sjálfu sér án nokkurrar íhlutunar af þinni hálfu. Allt þetta ferli tekur 20 mínútur og þú getur keyrt það á meðan þú gerir aðrar aðgerðir á Windows tölvunni þinni. Þetta íþyngir ekki kerfinu þínu.
chkdsk aðgerðin keyrir í lestrarham. Allt ferlið keyrir í 3 mismunandi stigum, tilgangur þeirra er að skanna tölvuna fyrir villur. Ef engar villur finnast heldur það áfram á næsta stig. Þú færð lokaskilaboð á skjánum ef engar villur eru í skráarkerfinu.
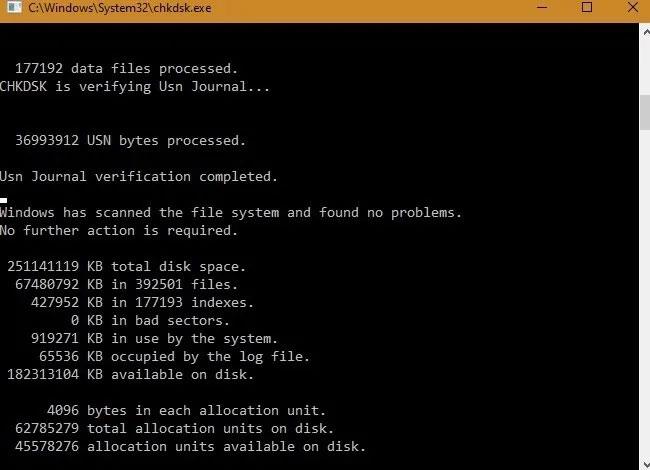
Þú færð yfirlitsskilaboð ef engar villur eru í skráarkerfinu
Ef um villur er að ræða muntu sjá útgöngukóða 2 og 3, sem krefjast ítarlegri greiningar. Þú getur notað tól eins og Process Monitor til að finna fullkomnari villur.
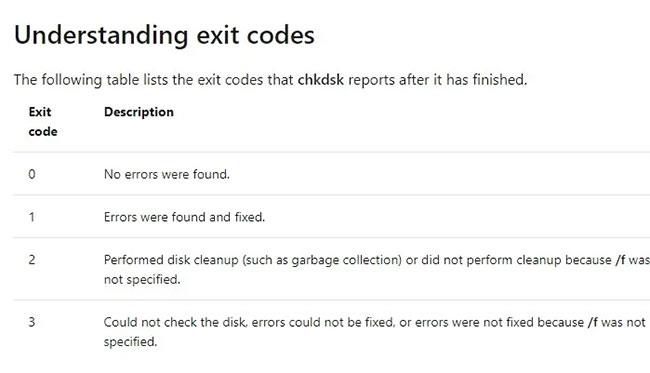
Ef um villur er að ræða muntu sjá útgöngukóða 2 og 3, sem krefjast ítarlegri greiningar
Hvernig á að virkja og hætta við áætlaða Chkdsk
Þó að þú ættir bara að keyra chkdsk handvirkt eins og lýst er hér að ofan, er sjálfvirkur tímasetningarvalkostur til.
Byrjaðu Cmd með admin réttindi og sláðu inn eftirfarandi upplýsingar til að auðkenna skráarkerfið. /f færibreytan skipar Windows kerfinu að laga villur í drifi C.
Skilaboð munu segja þér um tímasetningu chkdsk næst þegar kerfið endurræsir. Ýttu á Y til að halda áfram. Eins og sýnt er hér færðu skilaboð á skjánum sem segja " chkdsk hefur verið áætlað að keyra handvirkt við næstu endurræsingu á bindi C:. ” ( chkdsk átti að keyra handvirkt við næstu endurræsingu á bindi C :) . Þannig hefur sjálfvirka tímasetningaraðgerðin verið virkjuð.
Hins vegar, eins og áður hefur verið rætt um, er þessi sjálfvirka tímasetning óráðin eins og er, þannig að dæmið mun slíta ferlið með því að nota /X færibreytuna :
chkntfs /x c:
Þetta þýðir að áætluð chkdsk verður hætt varanlega.
Hætta við Chkdsk með Windows Registry
Fyrir utan að nota skipanalínuna geturðu líka hætt við áætlunargerð chkdsk úr Windows Registry. Þetta er gagnlegt ef þú lendir í vandræðum með skipanalínuna.
Til að gera þetta, sláðu inn regedit í Start valmyndina og keyrðu Registry Editor forritið með stjórnandaréttindi.
Farðu hér að eftirfarandi takka til vinstri:
HKEY_LOCAL_MACHINE\SYSTEM\CurrentControlSet001\Control\Session Manager
Hægrismelltu á „BootExecute“ Multi-String gildið og veldu „Breyta“.
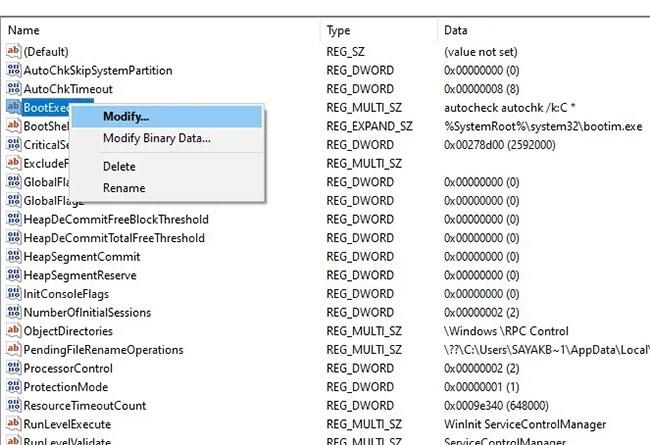
Hægri smelltu á „BootExecute“ og veldu „Breyta“
Gakktu úr skugga um að það sé aðeins eftirfarandi þráður svo engin sjálfvirk tímasetning gerist í framtíðinni. Ef þú tekur eftir einhverjum villum skaltu einfaldlega leiðrétta Boolean gildin eins og sýnt er á skjámyndinni.
autocheck autochk /k:C*
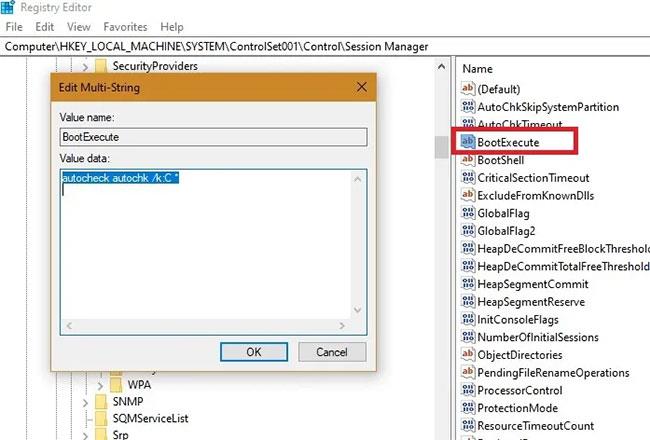
Lagaðu bara Boolean gildin ef einhverjar villur koma upp
Eins og þessi handbók sýnir er ekki lengur tímafrekt ferli að athuga heilleika skráakerfisins í Windows 10. Reyndar er það svo auðvelt í framkvæmd, allt sem þú þarft í raun að muna er hvernig á að keyra Chkdsk í Start valmyndinni.
Á hinn bóginn, ef þú ert í vandræðum með minni eða örgjörva með Windows, eru hér nokkrar leiðbeiningar sem sýna hvernig á að laga mikið minni og örgjörvanotkun .
Sjá meira: