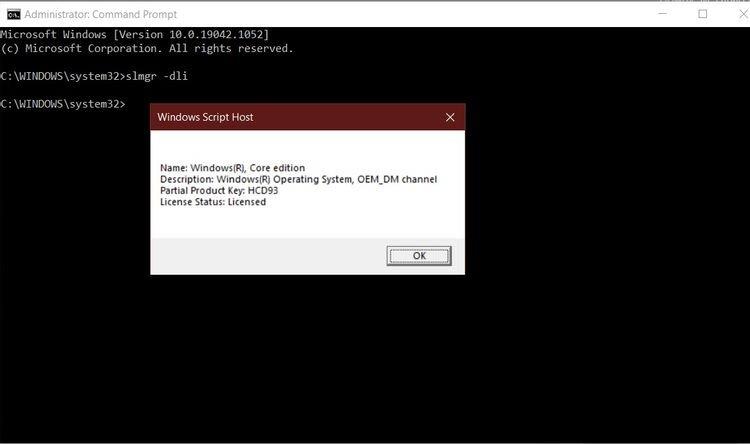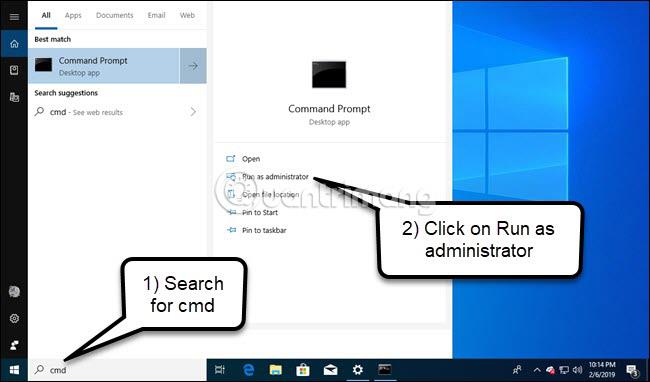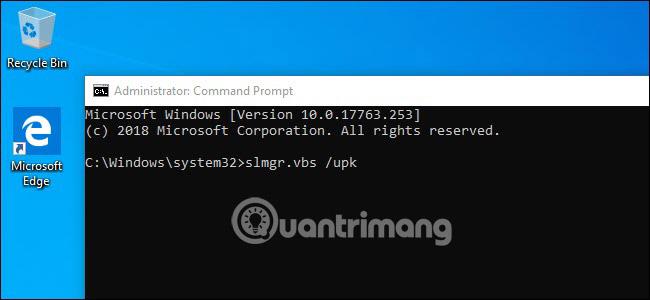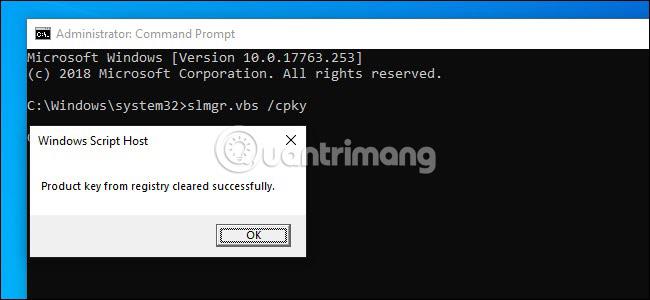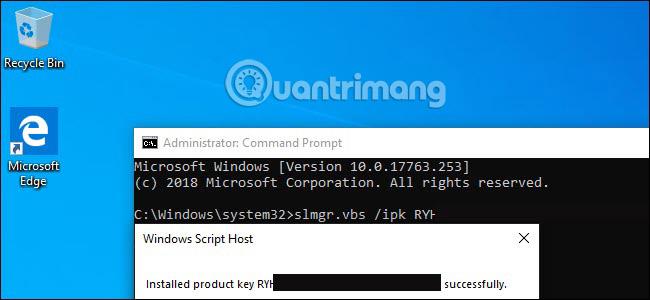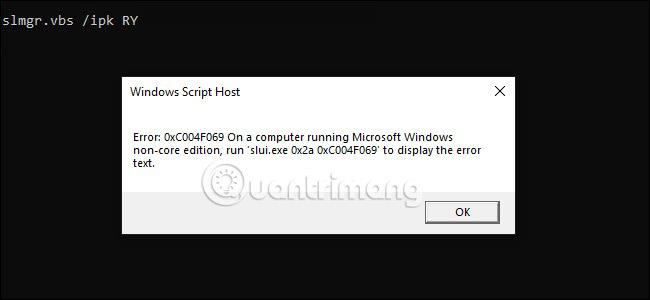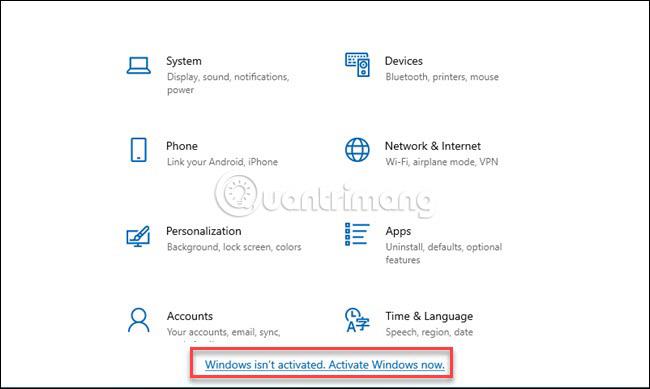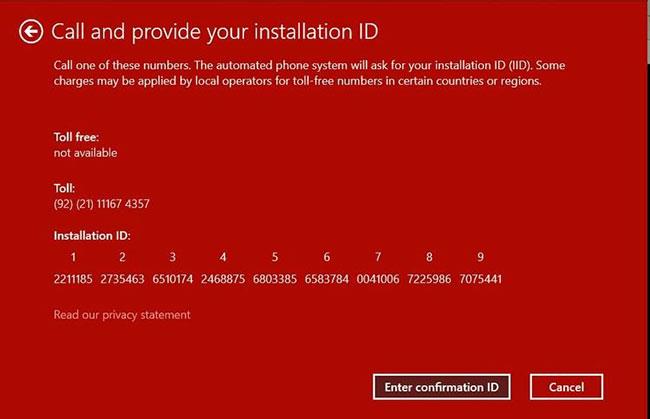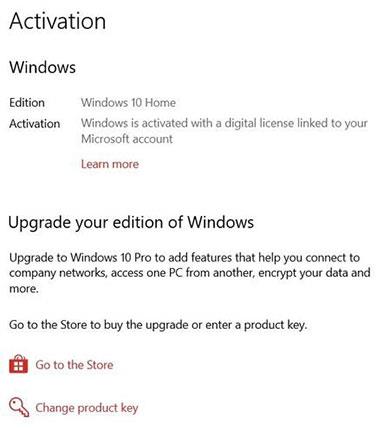Alltaf þegar þú færð nýja fartölvu eða tölvu kemur hún venjulega með Windows 10 uppsett og virkjuð. En ef þú ætlar að smíða sérsniðna tölvu gæti það ekki verið raunin og þú þarft að leggja út meiri pening til að fá hana Kauptu ekta Windows leyfi.
Ef þú færð nýja tölvu í stað gömlu þinnar geturðu flutt Windows 10 leyfið þitt yfir á nýju tölvuna þína og þarft ekki að borga fyrir nýtt leyfi. Í dag skulum við læra með Quantrimang.com hvernig þú getur sett upp nýja tölvu með því að flytja Windows 10 leyfið þitt.
Eru Windows 10 leyfi framseljanleg?
Microsoft er nokkuð strangt með reglur um leyfisflutning og því miður eru ekki öll Windows 10 leyfi framseljanleg. Þú getur aðeins flutt Windows 10 leyfi ef þú keyptir það í gegnum smásölurás. Leyfi er dreift í gegnum OEM (Original Equipment Manufacturers) og magnleyfum fyrir viðskiptanotendur eru ekki framseljanleg.
Öll Windows 10 leyfi eru bundin við móðurborð tölvunnar. Þess vegna, ef þú reynir að nota óframseljanlegan leyfisvörulykil, mun Windows Activation Server ekki staðfesta leyfið þitt. Þegar þú veist hvaða tegund af Windows 10 leyfi þú ert með geturðu ákvarðað nákvæmlega hvort leyfið þitt sé framseljanlegt yfir á aðra tölvu.
Ef fartölvan þín eða tölvan kemur með Windows 10 fyrirfram uppsett, ertu líklega með OEM leyfi. Á hinn bóginn, ef þú keyptir Windows 10 leyfi frá netversluninni Microsoft eða viðurkenndum söluaðila, ertu líklega þegar með smásöluleyfi. Magnleyfum er venjulega dreift til stofnana eins og menntastofnana, fyrirtækja og ríkisstjórna.
Staðfestu Windows 10 leyfistegund
Ef þú ert enn ekki viss um hvers konar Windows 10 leyfi þú ert með, geturðu fljótt athugað með skipanalínunni :
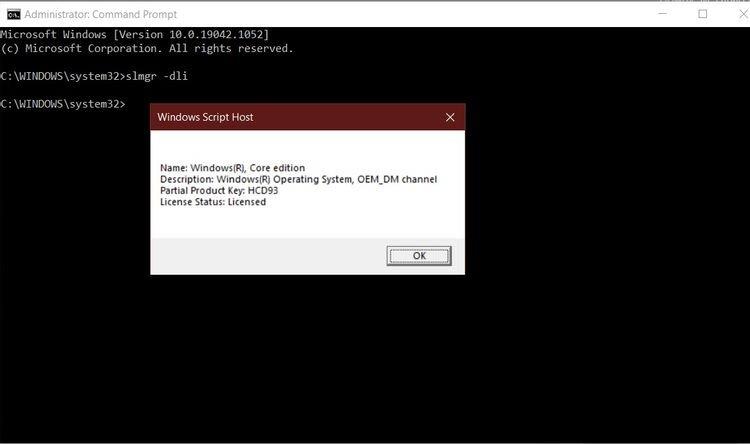
Staðfestu Windows 10 leyfistegund
1. Leitaðu að Command Prompt í Start valmyndinni, hægrismelltu á viðeigandi niðurstöðu og smelltu á Keyra sem stjórnandi .
2. Sláðu inn eftirfarandi skipun og ýttu á Enter , þá birtist gluggi með nauðsynlegum upplýsingum.
slmgr -dli
Ef Windows Script Host segir að þú sért með smásöluleyfi geturðu flutt Windows 10 leyfið þitt yfir á aðra tölvu. Hins vegar, ef þú ert með magn- eða OEM leyfi, verður þú að kaupa nýtt Windows 10 leyfi fyrir nýju tölvuna.
Flytja Windows 10 leyfi með vörulykli
Hvernig á að hætta við Windows leyfi á gamalli tölvu
Til að flytja Windows 10 leyfi með vörulykli þarf að slökkva á Windows á upprunalegu tölvunni þinni. Þú getur síðan endurvirkjað það á nýju tölvunni þinni með því að nota sama takka.
Áður en þú byrjar skaltu ganga úr skugga um að Windows lykillinn þinn sé vistaður einhvers staðar. Ef það er vörukassi eða stafræn kvittun, fáðu lykilinn þaðan. Aftur á móti eru nokkrar leiðir sem notendur geta endurheimt vörulykla úr gömlum tölvum, þar á meðal með því að nota Nirsoftult's Produkey .
Til að gera leyfið óvirkt á gamalli tölvu þurfa notendur að opna skipanalínuna með stjórnandaréttindum. Það er ekki nóg að hafa stjórnandareikning. Notendur þurfa að smella á Start hnappinn og slá inn cmd í leitarreitinn. Smelltu síðan á valkostinn „Hlaupa sem stjórnandi“ til hægri.
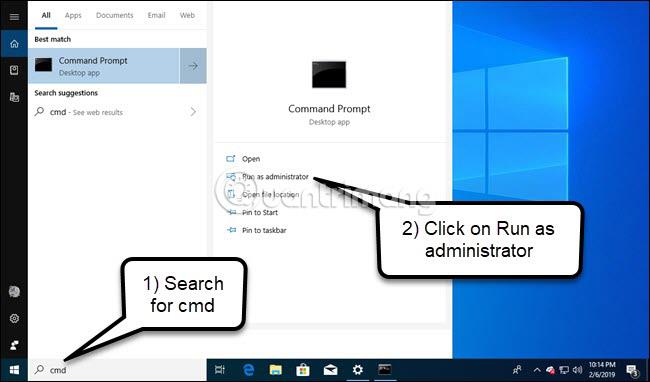
Í skipanalínunni sem birtist skaltu keyra eftirfarandi skipun og endurræsa síðan tölvuna:
slmgr.vbs /upk
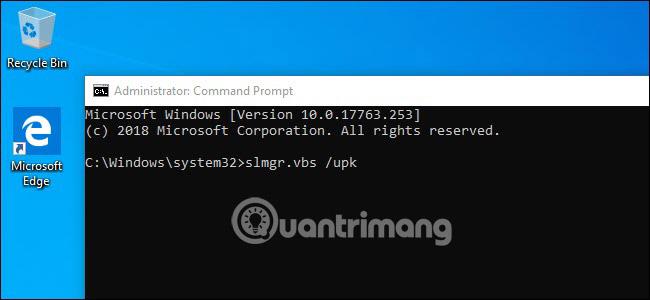
Ef þú ætlar að selja eða gefa tækið geta notendur einnig eytt lyklinum úr skránni. Það er ekki nauðsynlegt að gera það óvirkt en gott er að verja lykilinn.
Sláðu inn eftirfarandi línu í Command Prompt:
slmgr.vbs /cpky
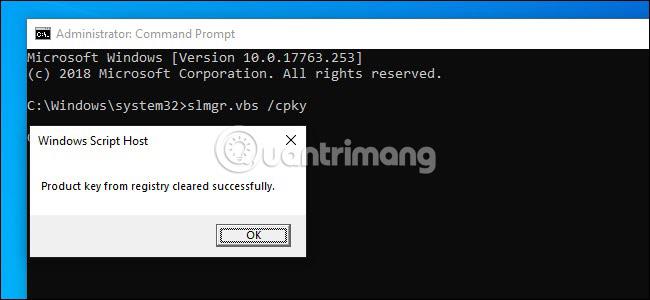
Ef skipanirnar heppnast verður Windows leyfið óvirkt á gömlu tölvunni. Notendur geta samt notað Windows, en það er ekki lengur talið ósvikið afrit af Windows og ákveðnir eiginleikar munu ekki lengur virka (eins og sérsniðin skjáborð, til dæmis). Ef þú vilt virkja Windows geta notendur keypt nýjan lykil (hugsanlega frá Windows Store) og slegið hann inn í tækið.
Hvernig á að virkja Windows leyfi á nýrri tölvu
Til að virkja Windows leyfi með því að nota slmgr, opnaðu skipanalínuna með stjórnandaréttindum og keyrðu eftirfarandi skipun:
slmgr.vbs /ipk #####-#####-#####-#####-#####
Skiptu um #####-#####-#####-#####-##### með lykli.
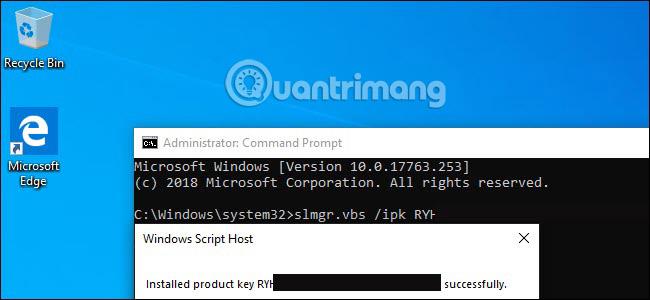
Ef þú reynir að nota lykil sem hefur ekki verið óvirkur frá fyrri tölvu gæti allt virst í fyrstu. En að lokum mun virkjunarferlið mistakast og notendur munu fá skilaboð eins og „ekki ósvikinn“ og „endurnýjaðu tölvuna þína“.
Aftur, þessi skipun mun aðeins virka ef lykillinn passar nákvæmlega við stýrikerfið sem er í notkun. Ef þú ert með Windows 10 Pro lykil, en setur upp Windows 10 Home, mun notandinn lenda í villunni "Microsoft Windows non-core edition" .
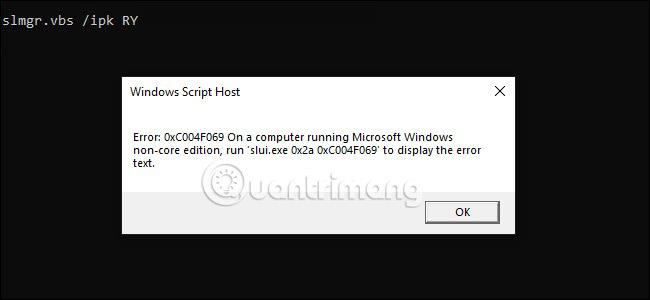
Og ef þú reynir að nota fyrri útgáfulykil, eins og Windows 7 eða 10, munu notendur fá ógilda lykilvillu.
Það besta sem hægt er að gera í þeim tilvikum er að opna stillingar, smella á „Virkja Windows“ valmöguleikann og slá svo inn lykilinn handvirkt.
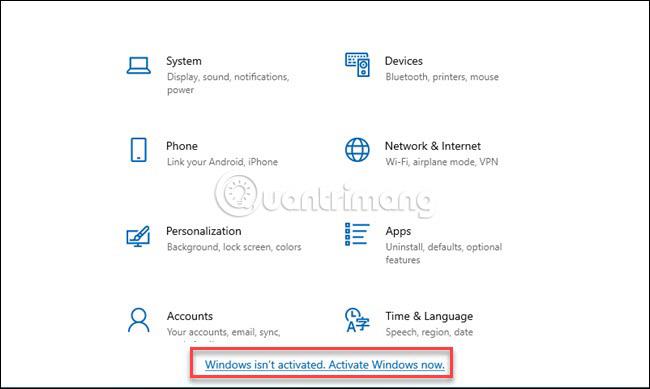
Athugaðu að ef þú notar Pro útgáfulykil og til að virkja uppsett eintak af Windows 10 Home, mun þessi aðferð sjálfkrafa uppfæra í Pro útgáfuna.
Virkjaðu Windows 10 með Microsoft stuðningi
Þú getur líka virkjað Windows 10 á nýju tölvunni þinni með því að hafa samband við þjónustudeild Microsoft. Til að gera það skaltu fylgja skrefunum hér að neðan:
1. Opnaðu skipanalínuna með stjórnandaréttindum .
2. Sláðu inn eftirfarandi skipun og ýttu á Enter .
slui 4
3. Í glugganum sem opnast velurðu landið þitt eða svæði og smellir á Næsta hnappinn.
4. Hringdu í þjónustudeild Microsoft í gjaldfrjálsa númerinu sem gefið er upp og gefðu upp uppsetningarauðkenni þegar þess er óskað.
5. Smelltu á hnappinn Sláðu inn staðfestingarauðkenni og sláðu inn staðfestingarauðkennið sem þjónustufólkið gefur upp.
6. Að lokum skaltu smella á Virkja Windows til að ljúka virkjunarferlinu.
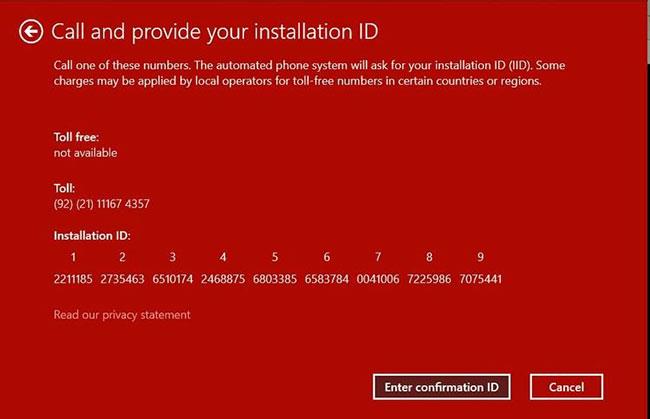
Virkjaðu Windows 10 með Microsoft stuðningi
Flytja Windows 10 leyfi með Microsoft reikningi
Ef Microsoft reikningurinn þinn er tengdur við tölvuna þína geturðu auðveldlega flutt Windows 10 smásöluleyfið þitt án þess að nota vörulykil. Til að staðfesta hvort Windows 10 leyfið þitt sé tengt við Microsoft reikninginn þinn skaltu fara í Stillingar > Uppfærsla og öryggi > Virkjun .
Ef þú færð skilaboðin „Windows er virkjað með stafrænu leyfi sem er tengt við Microsoft reikninginn þinn“ , þá ertu tilbúinn til að skipta.
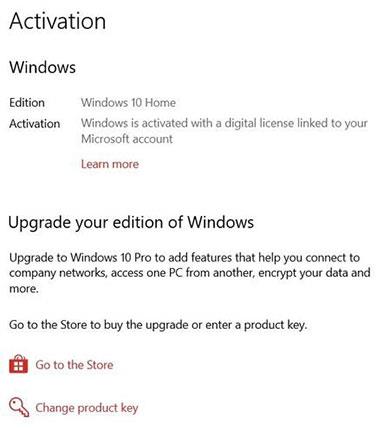
Flytja Windows 10 leyfi með Microsoft reikningi
Skráðu þig einfaldlega inn á Microsoft reikninginn þinn á nýju tölvunni þinni og Windows 10 mun sjálfkrafa virkja leyfið í gegnum Microsoft reikninginn þinn.
Tengdu Microsoft reikninginn þinn við Windows 10 leyfið þitt
Ef þú færð ekki tilkynningu geturðu auðveldlega bætt við Microsoft reikningnum þínum og tengt hann við Windows 10 leyfið þitt:
1. Opnaðu Start valmyndina og smelltu á tannhjólstáknið til að opna Stillingar .
2. Smelltu á Uppfæra og öryggi , veldu síðan Virkjun..
3. Tengdu Microsoft reikninginn þinn með því að smella á Bæta við reikningi .
4. Skráðu þig inn með núverandi Microsoft reikningi þínum eða búðu til nýjan reikning.
Windows leyfið þitt verður nú tengt við Microsoft reikninginn þinn og þú getur staðfest þetta í gegnum stafræna leyfisvirkjunartilkynningu.
Mundu að notendur geta aðeins notað Windows lykla með einni uppsetningu. Ef þú vilt halda gömlu vélinni þinni eftir að þú hefur smíðað nýja þarftu að kaupa annað Windows leyfi.
Vona að þér gangi vel.