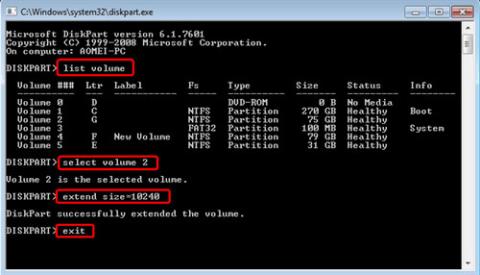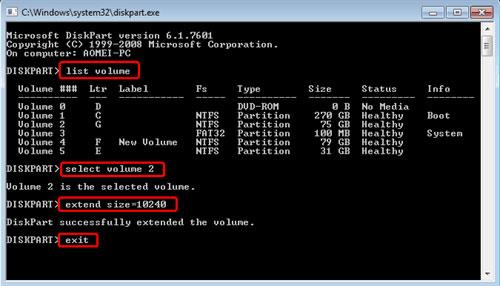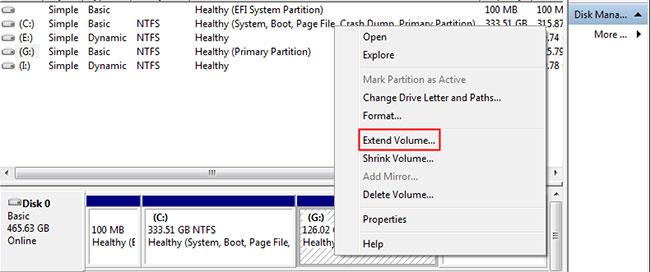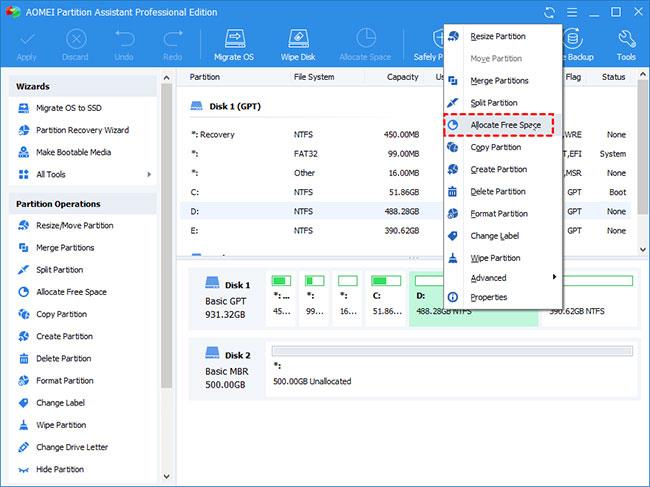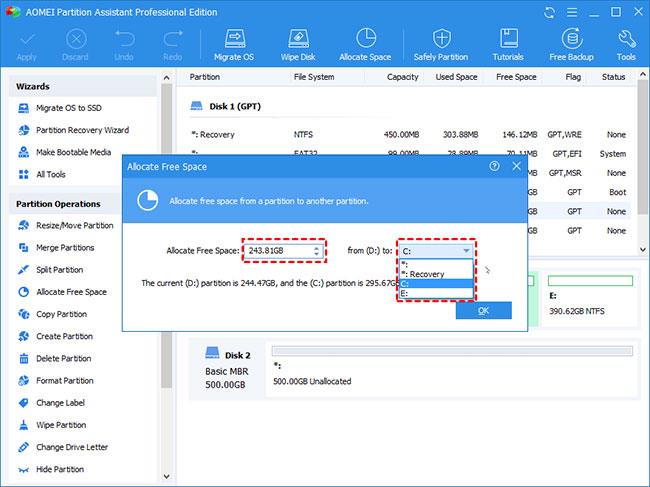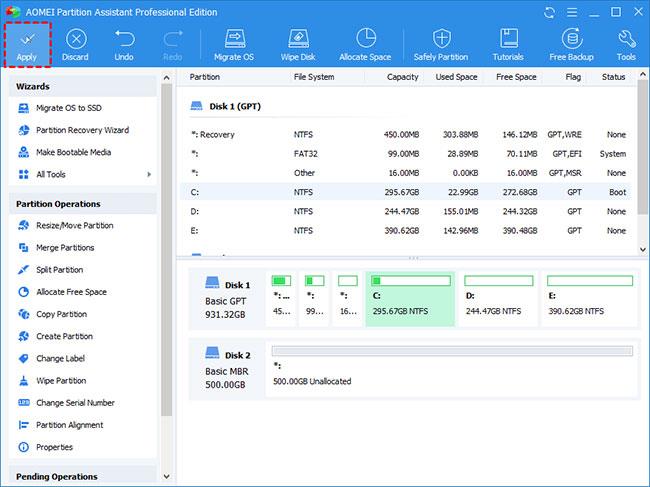Þú setur upp stýrikerfið, kerfisforrit, forrit og persónuleg gögn á harða disksneiðum. Ef það er ekki nóg pláss eða minni fyrir kerfisdrifið geturðu ekki sett upp ný forrit á þessa skipting. Núverandi forrit á C drifi gætu líka ekki virkað vel. Það sem verra er, afköst kerfisins geta haft áhrif.
Sömuleiðis, ef það er ekki nóg pláss á gagnadrifi, eins og skipting D, E, F, geturðu ekki geymt ný gögn á þessa skipting. Að auki geturðu ekki búið til ný skjöl eða skrár úr þessari skipting.
Ef tilviki var skipting harða disksins í tölvunni var ekki skipt rétt þegar þú keyptir hana. Til dæmis, upphaflega er kerfisdrifið skipt með 60GB. Eftir árs notkun tölvunnar varð hún rauð og gaf viðvörun um lítið pláss.
Að bæta við lausu plássi frá einu drifi yfir í annað er besta leiðin til að nýta getu harða disksins til fulls. Umframpláss í stóra skiptingunni verður ekki sóað og vandamálið með minnisskorti í minni drifinu er einnig leyst. Svo hvers vegna gerirðu þetta ekki?
Hvernig á að flytja pláss frá einu drifi til annars í Windows 10/8/7
Tæknilega séð eru nokkrar lausnir til að laga þetta vandamál, þar sem kenningin er sú að þú munt auka pláss eins drifs með því að minnka getu annars drifs. Til að breyta óeðlilegu skiptingaskipulagi geturðu breytt stærð skiptingarinnar með því að nota Diskpart , innbyggt tól Windows. Hins vegar er þetta eins og krókaleið, því hvort sem þú stækkar eða minnkar skiptingastærðina verður óúthlutaða plássið ekki staðsetningin sem þú vilt.
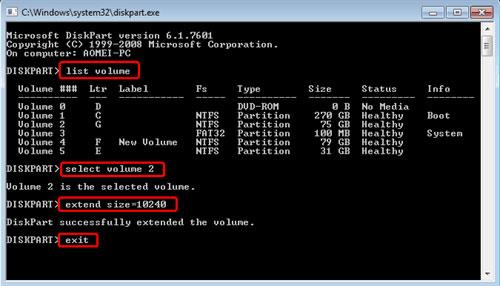
Þú getur breytt stærð skiptinganna með Diskpart
Diskastjórnun er líka frábært tæki til að stjórna harða diska og skiptingum þeirra. Diskastýring er með grafísku notendaviðmóti sem hentar notendum með takmarkaða tölvuþekkingu. Ef það er óúthlutað pláss við hlið skiptingarinnar sem þú vilt auka skaltu bara hægrismella á það og velja Extend Volume. Ef ekki, geturðu eytt samliggjandi skiptingunni til að gera henni óúthlutað, endurtaktu síðan skrefin hér að ofan. Mundu að taka öryggisafrit af skrám áður en þú forsníða eða eyða.
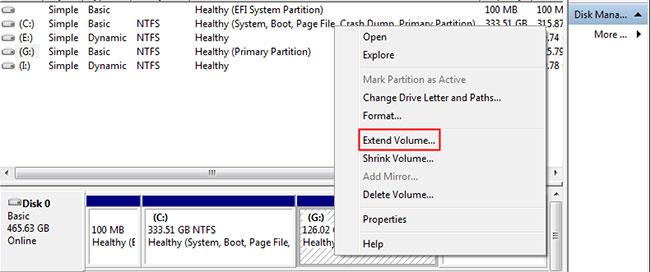
Diskastjórnun er líka frábært tæki til að stjórna harða diska og skiptingum
Það er líka MiniTool Partition Wizard tólið (sjá greinina: Hvernig á að færa eða breyta stærð Windows harða disksneiðs fyrir frekari upplýsingar).
Þótt Windows bjóði upp á frábær verkfæri, velta sumir notendum samt fyrir sér hvort það sé leið til að úthluta lausu plássi frá einu skiptingi til annars án þess að forsníða harða diskinn eða hvaða skipting sem er.
Sem betur fer er svarið já. AOMEI Partition Assistant Professional býður upp á eiginleika sem kallast Úthluta lausu plássi, sem getur hjálpað til við að flytja laust pláss beint frá einu drifi til annars, svo sem að færa pláss frá D drifi yfir í C drif í Windows PC. Til að framkvæma þetta verkefni í Windows Server geturðu skipt yfir í Server útgáfu.
Hvernig á að flytja pláss frá D drifi til C drif Windows 10 í gegnum fagmann
1. Settu upp og ræstu AOMEI Partition Assistant á tölvunni. Hægrismelltu á skiptinguna sem þú vilt úthluta (hluti D hefur laust pláss) og veldu Úthluta lausu plássi .
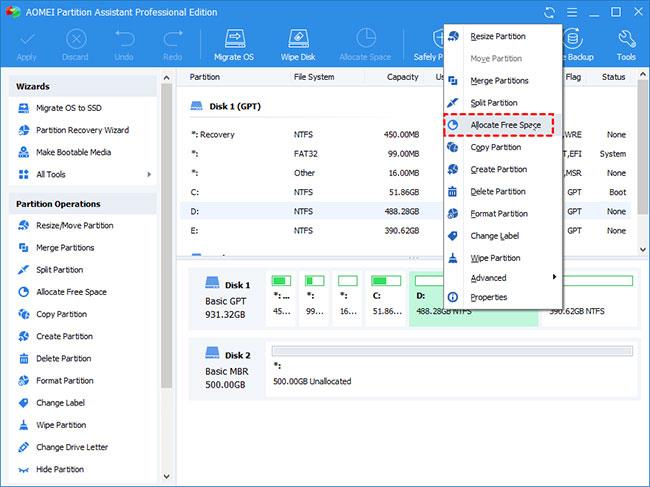
Veldu Úthluta lausu plássi
2. Í sprettiglugganum gefst þér kostur á að tilgreina plássstærðina og miða skiptinguna. Veldu drif C af tilteknum lista.
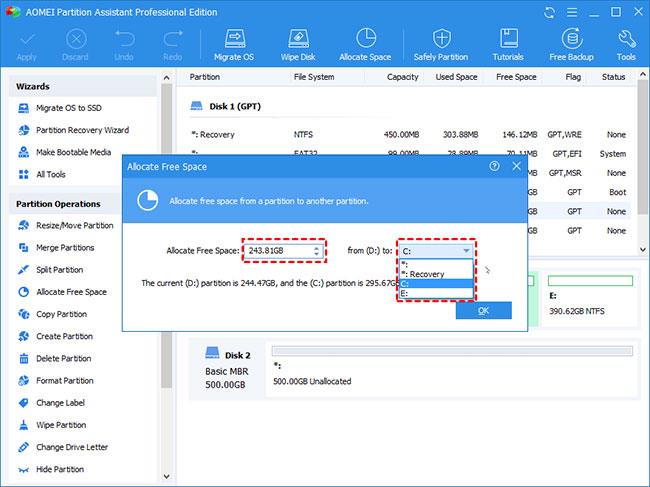
Veldu drif C af listanum
3. Þetta er sýndarniðurstaða. Smelltu á Nota > Halda áfram til að láta það gerast.
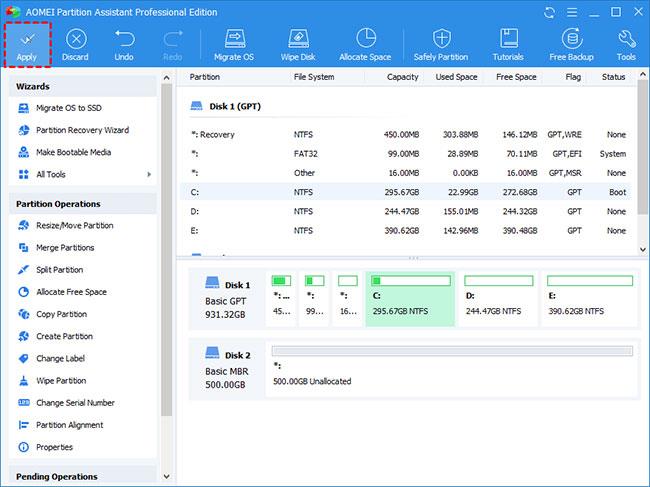
Smelltu á Nota > Halda áfram
Athugið :
- Vegna þess að það tengist kerfisdrifinu er endurræsa krafist.
- Þetta ferli á við um mismunandi skipting á sama líkamlega harða disknum. Drif á mismunandi hörðum diskum er ekki hægt að gera á þennan hátt.
- Þessi útgáfa styður einnig skipanalínuaðgerðir, svo þú getur breytt stærð eða fært skiptingum o.s.frv. frá skipanalínunni .
Það er auðvelt og hratt! Í þremur skrefum er laust pláss fært á töfrandi hátt frá stærri drifinu yfir í minna drifið. AOMEI Partition Assistant Professional er háþróaða útgáfan og hún er með staðlaða útgáfu með minni aðgerðum. Með þessu grunntóli geturðu líka flutt pláss frá einu drifi til annars til að dreifa plássi ókeypis.
Skref 1: Hægrismelltu á skiptinguna með umframplássi og veldu Resize Partition til að búa til óúthlutað pláss á harða disknum. Staðsetning óráðstafaðs rýmis skiptir ekki máli.
Skref 2: Smelltu á Apply.
Skref 3: Hægrismelltu á skiptinguna sem þú vilt auka getu og veldu Sameina skipting. Í sprettiglugganum hefurðu leyfi til að athuga bæði þessa skiptingu og óúthlutað pláss.
Skref 4: Smelltu á Nota til að framkvæma aðgerðirnar sem bíða.