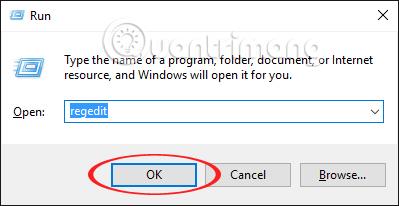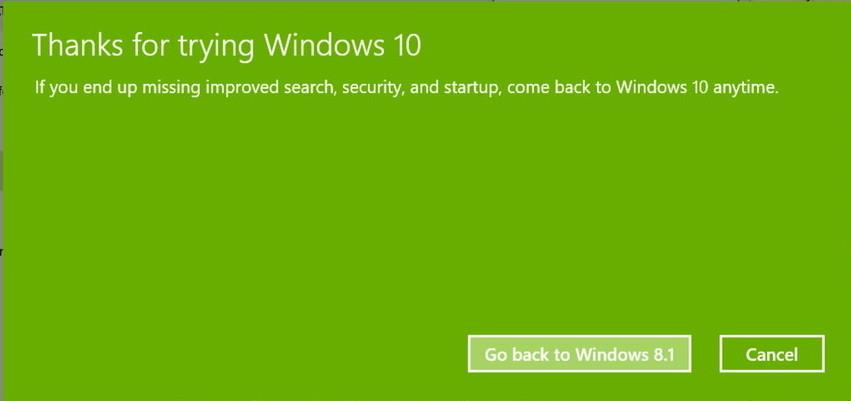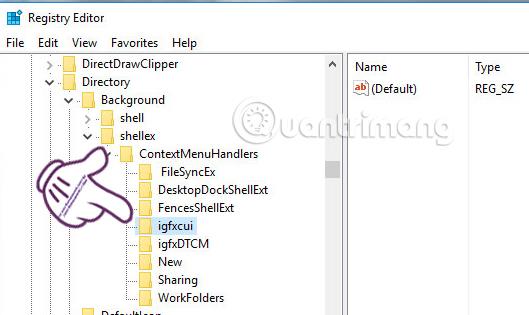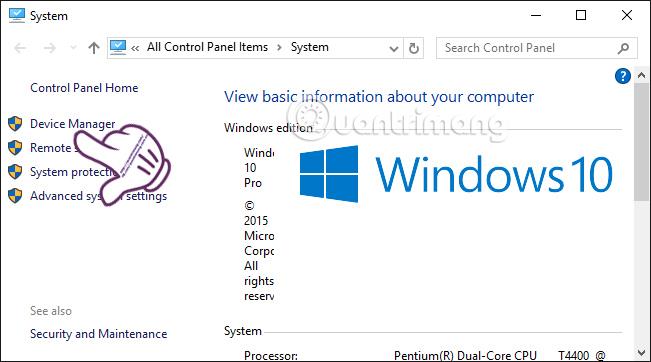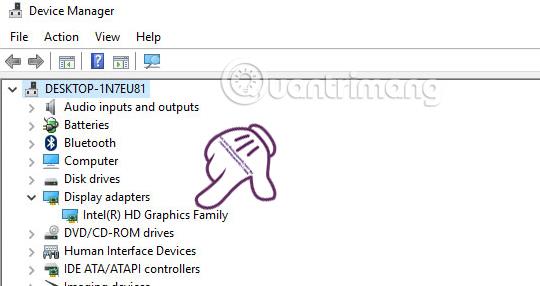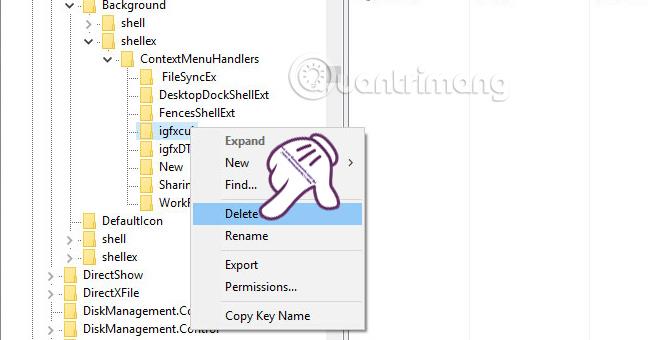Opnun Windows 10 býður upp á marga nýja eiginleika fyrir notendur og grafíkgæði eru einnig betri en fyrri Windows útgáfur. Hins vegar, því fleiri grafískum áhrifum sem þú bætir við, verða aðgerðirnar sem framkvæmdar eru á Windows 10 stundum hægari, sérstaklega fyrir þá sem setja upp mikinn hugbúnað eða tól á tölvunni sinni.
Hægri birting hægrismella valmyndarinnar fyrir Windows 10 tölvur er ekki óalgengt. Þegar við notum hægrismella valmyndina á verkefnastikunni verður það 2-3 sekúndum hægara en venjulega. Þetta veldur vanþóknun hjá notendum, jafnvel þótt hægur hraði sé ekki verulegur. Í þessari grein, Tips.BlogCafeIT mun sýna þér hvernig á að höndla hæga hægrismella valmynd á Windows 10 tölvu.
Skref 1:
Ýttu á Win + R lyklasamsetninguna til að fá upp Run gluggann . Sláðu síðan inn regedit og smelltu á OK til að fá aðgang.
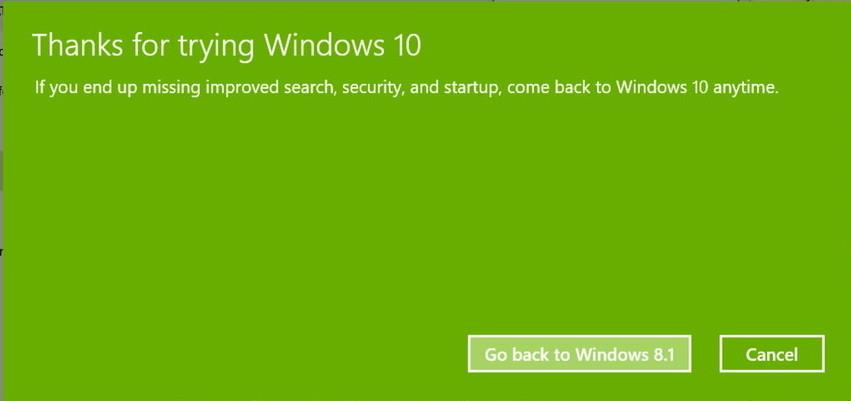
Skref 2:
Registry Editor gluggaviðmótið birtist . Þú fylgir eftirfarandi möppuslóð:
HKEY_CLASSES_ROOT > Listaskrá > Bakgrunnur > shellex > ContextMenuHandlers
Skref 3:
Smelltu á ContextMenuHandlers möppuna og margar aðrar undirmöppur munu birtast. Það mun innihalda 1 af eftirfarandi 3 mikilvægum skrám:
- Igfxcui : ef kerfið þitt notar Intel Graphics Options bílstjórinn .
- igfxDTCM : ef kerfið þitt notar Intel Graphics Properties rekilinn .
- NvCplDesktopContext : ef kerfið þitt notar NVDIA skjákort .
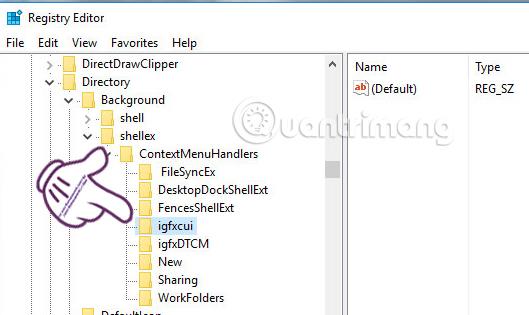
Skref 4:
Næst höldum við áfram að athuga grafíkstjórann á kerfinu með því að hægrismella á þessa tölvu og velja Eiginleikar .

Kerfisglugginn birtist , smelltu á Device Manager .
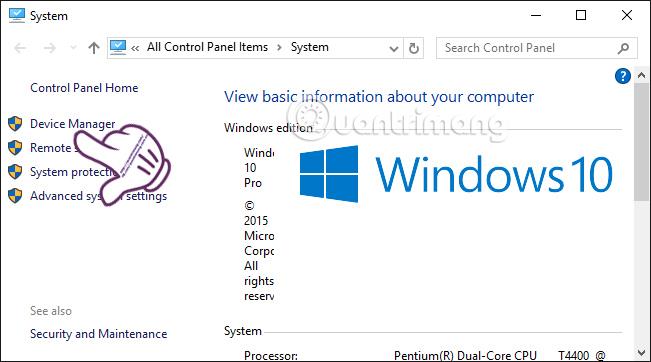
Skref 5:
Í tækjastjórnunarviðmótinu , farðu í skjákortahlutann til að athuga skjákortið á kerfinu.
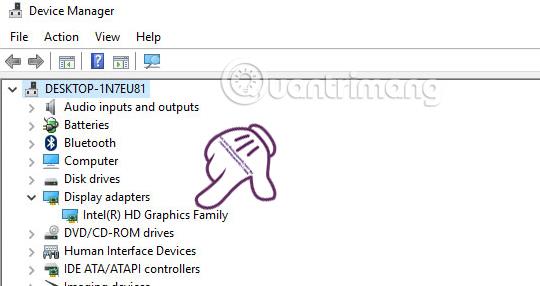
Skref 6:
Þegar við snúum aftur til Registry Editor viðmótsins eyðum við skránni sem samsvarar grafíkreklanum á tölvukerfinu okkar. Hægri smelltu og veldu Eyða og þú ert búinn.
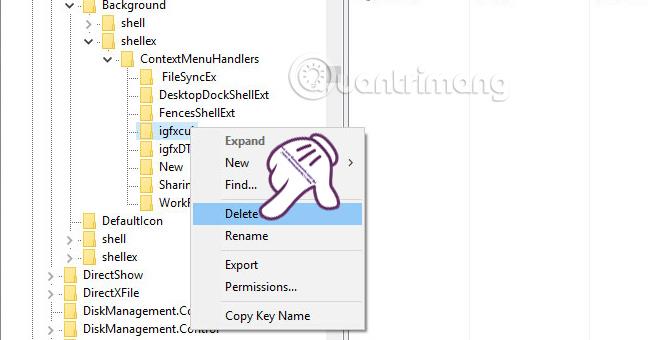
Að lokum skaltu fara aftur á tölvuskjáinn og framkvæma aðgerðir með hægrismelltu valmyndinni til að athuga niðurstöðurnar. Ef þú sérð engar breytingar skaltu slökkva á tölvunni og endurræsa hana. Áður en þetta er gert ættum við líka að taka öryggisafrit af skránni til að forðast að tapa mikilvægum möppum.
Sjá eftirfarandi greinar fyrir frekari upplýsingar:
- 7 leiðir og sérstillingar í greininni munu hjálpa þér Windows 10 "eins hratt og vindurinn"
Óska þér velgengni!