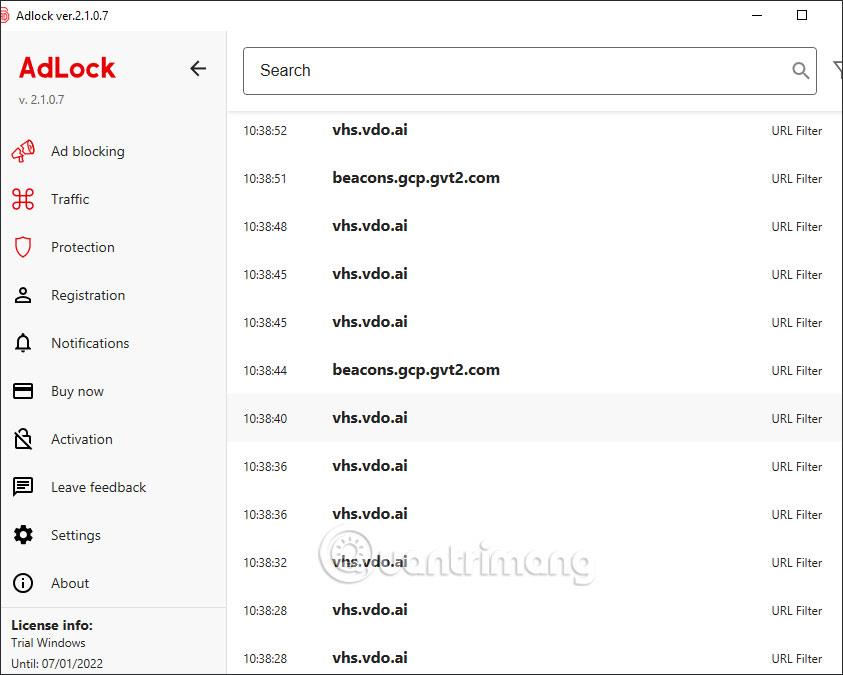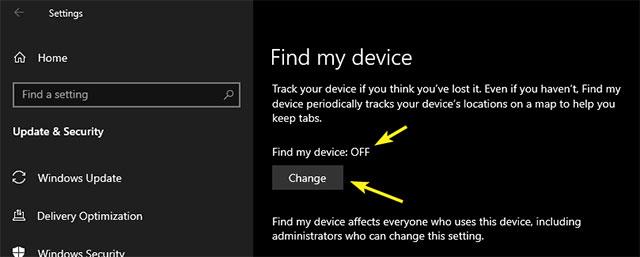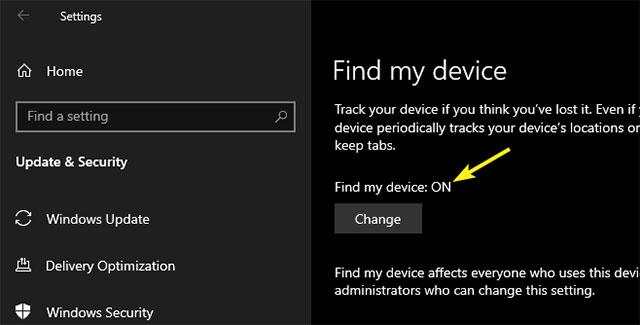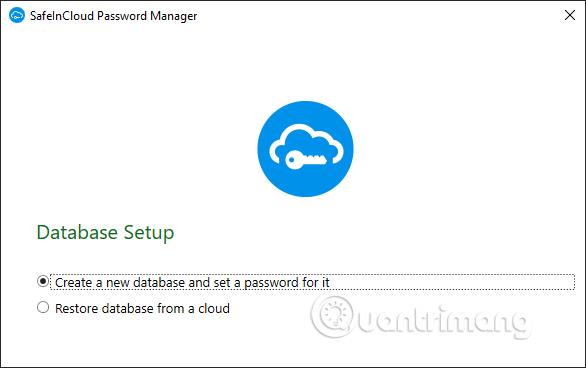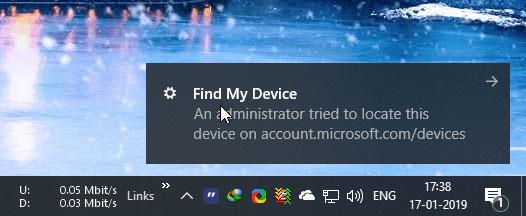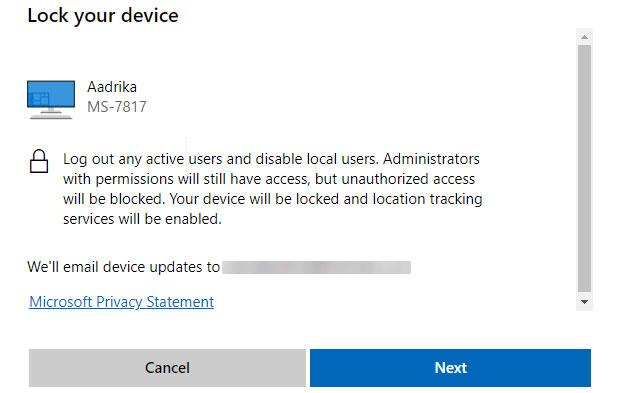Windows 10 er með snyrtilegan eiginleika sem gerir þér kleift að fylgjast ekki aðeins með tækinu þínu heldur einnig læsa því úr fjarska. Þessi eiginleiki er mjög gagnlegur þegar tölvan þín týnist eða lendir í höndum þjófa. Við ættum líka að hrósa Microsoft vegna þess að þeir hafa lagt mikla vinnu í að fínstilla og einfalda þennan gagnlega eiginleika, þannig að jafnvel notendur án mikillar sérfræðikunnáttu geta samt framkvæmt það. Í þessari grein munum við læra hvernig á að fjarlæsa tölvu á Windows 10.
Virkjaðu eiginleikann Finna tækið mitt á Windows 10

Áður en þú getur fundið Windows 10 tækið þitt þarftu að skrá þig inn á kerfið með persónulega Microsoft reikningnum þínum og virkja síðan eiginleikann Finna tækið mitt . Þessi eiginleiki er mjög mikilvægur þáttur þegar þú vilt læsa tækinu þínu lítillega.
Ef þú ert að nota kerfið þitt sem staðbundinn notanda skaltu opna Stillingarforritið , fara í Reikningar -> Upplýsingar þínar og smella á Skráðu þig inn með Microsoft reikningi í staðinn valmöguleikann . Eftir að þú hefur skráð þig inn skaltu fylgja leiðbeiningunum til að ljúka við að tengja reikninginn. Þegar kerfið hefur verið tengt við Microsoft reikninginn þinn verður tækið þitt skráð á Microsoft Devices síðunni.
Nú geturðu virkjað eiginleikann Finna tækið mitt. Almennt séð verður aðgerðin Finna tækið mitt venjulega virkjuð sjálfkrafa ef þú valdir sjálfgefnar persónuverndarstillingar við uppsetningu eða uppfærslu Windows 10. Annars þarftu að virkja aðgerðina handvirkt .
Skref 1:. Til að gera það, opnaðu fyrst Stillingarforritið aftur og farðu í Uppfærslu og öryggi -> Finndu tækið mitt . Eins og sýnt er á myndinni, á vinstri glugganum, muntu sjá að slökkt er á Finna tækinu mínu . Til að endurstilla þessa stillingu skaltu smella á Breyta hnappinn hér að neðan.
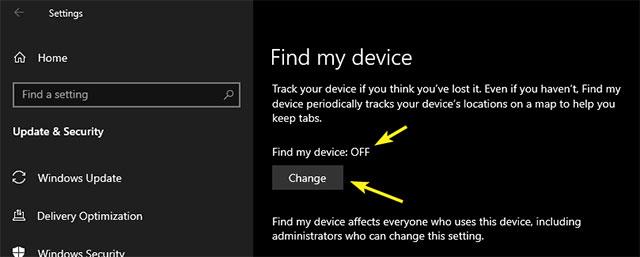
Skref 2:. Skiptu rofanum undir Vista staðsetningu tækisins míns reglulega á KVEIKT . Svona lítur það út í stillingarforritinu eftir að þú hefur virkjað staðsetningarrakningu.
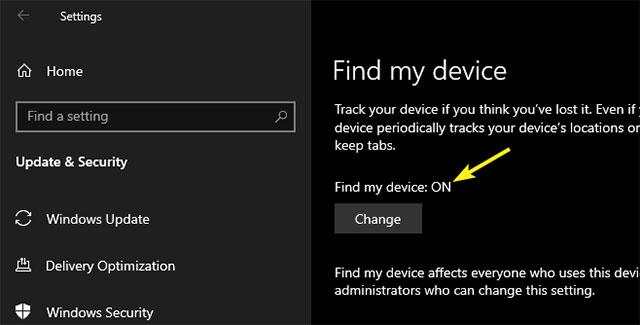
Héðan í frá mun Windows 10 senda staðsetningargögn tækisins reglulega til Microsoft svo þú getir auðveldlega fundið tækið þitt þegar þörf krefur. Þegar Windows 10 uppfærir staðsetningargögnin þín sérðu staðsetningartákn á verkefnastikunni.
Finndu og læstu tækjum úr fjarlægð á Windows 10
Þegar þú hefur sett upp staðsetningarrakningu geturðu fylgst með Windows 10 tækinu þínu og læst því beint á Microsoft stjórnunarvefsíðunni. Þetta ferli er mjög svipað því hvernig á að rekja Android tæki í gegnum persónulegan Google reikning.
Skref 1: Fyrst skaltu fara á Microsoft tækjastjórnunarsíðuna . Hér munu upplýsingar um öll tæki sem tengd eru reikningnum þínum vera að fullu skráð af Microsoft. Finndu tækið sem þú vilt finna eða læsa og smelltu síðan á Sýna upplýsingar hlekkinn.

Skref 2: Á upplýsingasíðu tækisins mun Microsoft skrá mikið af nauðsynlegum upplýsingum eins og öryggisstöðu tækisins, drifgetu, Windows uppfærslustöðu, BitLocker dulkóðunarstöðu osfrv. Vegna þess að við Ef þú vilt ákvarða staðsetningu tækisins þíns, þú munt smella á hlekkinn Finna tækið mitt.
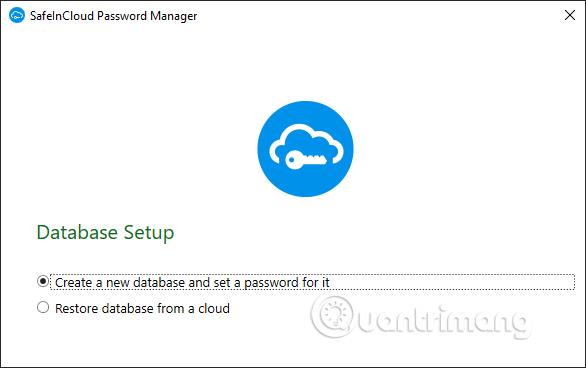
Skref 3: Um leið og þú smellir á hlekkinn Finna tækið mitt mun Microsoft reyna að safna gögnum um staðsetningu tækisins. Að auki mun Windows 10 einnig birta skilaboð sem gefa til kynna að stjórnandinn sé að reyna að fá aðgang að núverandi staðsetningu tækisins. Ef Microsoft getur ekki fengið núverandi staðsetningargögn vegna þess að tækið er ekki tengt við internetið eða af öðrum ástæðum birtir það upplýsingar um nýjasta staðsetningarkóðann sem tækið var í nettengingu.
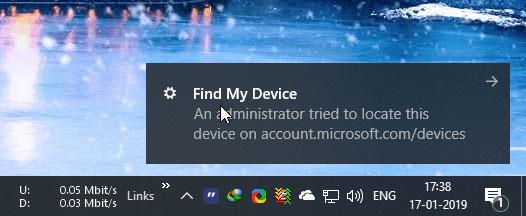
Skref 4: Það fer eftir því hvar tækið þitt er og hvers konar nettengingu þú notar, staðsetningarnákvæmni mun breytast í samræmi við það.
Skref 5. Til að læsa tækinu skaltu smella á Læsa hnappinn sem birtist í efra hægra horninu á stjórnunarsíðuskjánum.

Skref 6: Í sprettiglugganum, smelltu á Next hnappinn og Microsoft mun halda áfram að læsa tækinu þínu.
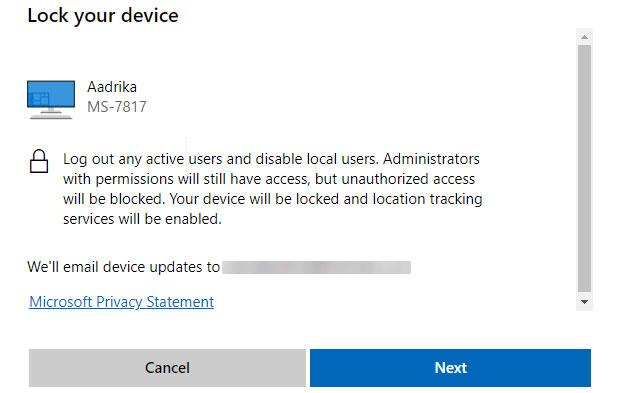
Ef tækið er tengt við internetið verður það læst strax. Annars verður það læst næst þegar það tengist internetinu. Þegar það hefur verið læst verður aðeins hægt að opna tækið með því að slá inn lykilorð Microsoft reikningsins.
Mundu að þegar þú opnar tækið þitt neyðist þú einnig til að endurstilla lykilorð Microsoft reikningsins. Að auki, ef Microsoft uppgötvar grunsamlega hegðun, gætu þeir beðið þig um að staðfesta sjálfan þig með því að senda tengil á annað netfang eða senda einskiptiskóða á auðkennt farsímanúmer.
Auðvitað er þetta ekki flókið ferli, en það er ekki endilega of auðvelt heldur. Margar aðstæður geta leitt til ónákvæmni við að fylgjast með og læsa tæki. Það er best að byggja samt varaáætlanir fyrir sjálfan þig, ekki "missa kú til að byggja hlöðu". Áformaðu að taka öryggisafrit af öllum mikilvægum gögnum þínum reglulega og vísindalega. Ef mögulegt er, dulkóðaðu allar mikilvægar og viðkvæmar skrár til að takmarka skemmdir og áhættu þegar tækið þitt lendir óvart í rangar hendur. Þetta er sérstaklega mikilvægt fyrir kaupsýslumenn, rannsakendur eða einfaldlega þá sem þurfa oft að ferðast og vinna mikið með fartölvu .
Hér að ofan eru einföld skref til að leyfa þér að finna og læsa Windows 10 tölvunni þinni með því að nota persónulega Microsoft reikninginn þinn. Hefur þú prófað að læsa tækinu þínu með ofangreindri aðferð? Vinsamlegast skildu eftir athugasemdir þínar í athugasemdahlutanum hér að neðan. Gangi þér vel!
Sjá meira: