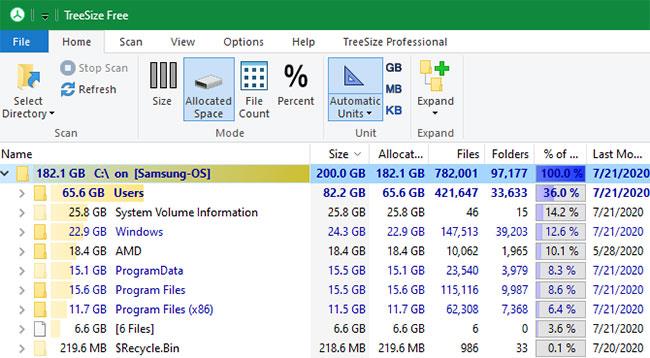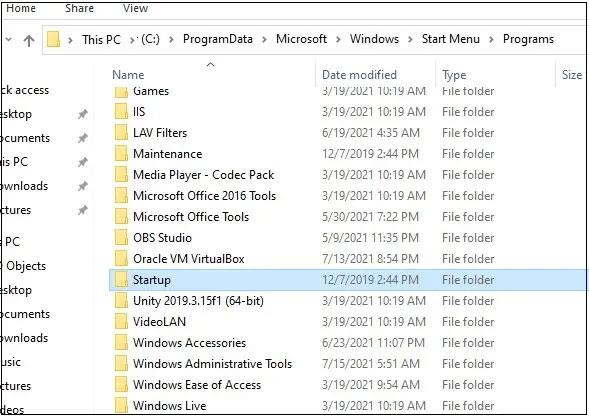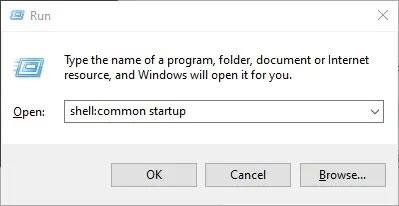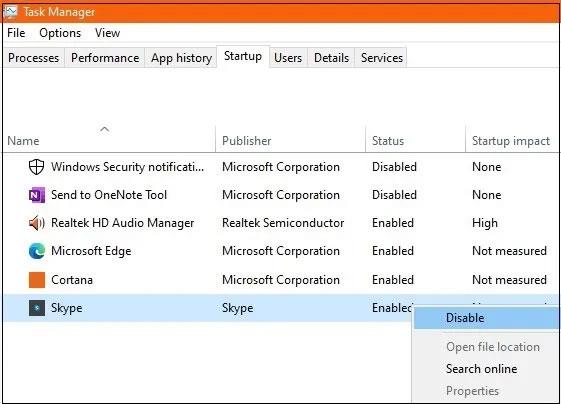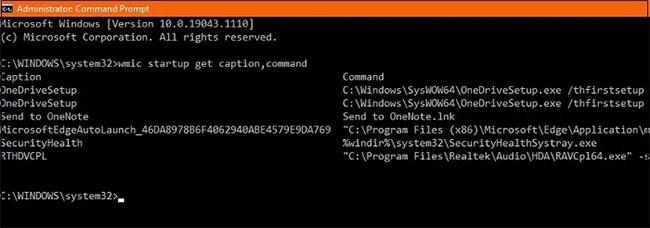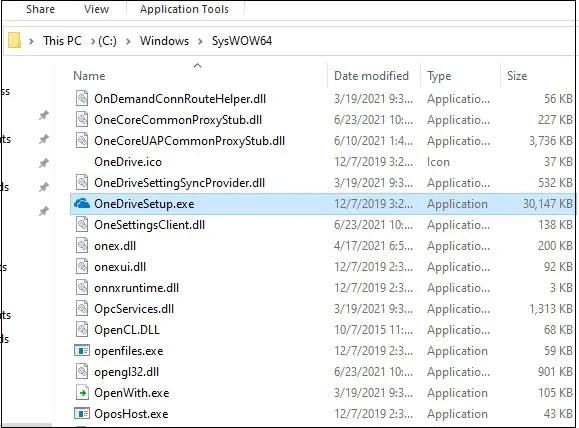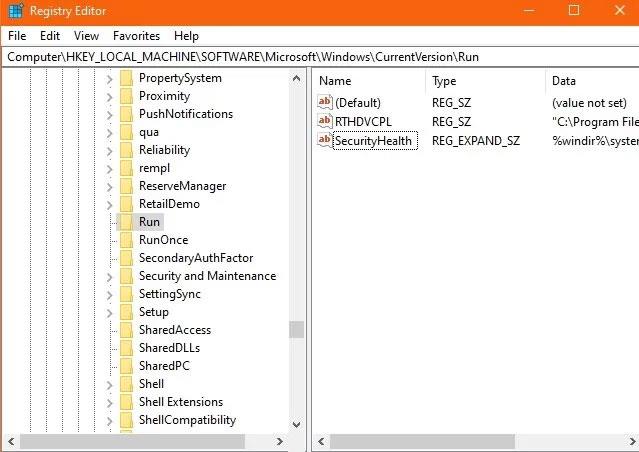Alltaf þegar þú ræsir tölvuna þína hleður Windows 10 röð ræsiforrita sem opnast á sama tíma og stýrikerfið. Sum þessara forrita eru hugbúnaðar frá fyrsta aðila, eins og Windows Defender og OneDrive, og önnur eru hugbúnað frá þriðja aðila sem þú hefur sett upp á tölvunni þinni.
Þessum forritum er stjórnað í gegnum Startup möppuna á Windows 10 PC. Eftirfarandi grein mun sýna þér hvar á að finna og stjórna því sem er í þeirri möppu fyrir alla notendur.
Finndu Startup möppuna í Windows
Það eru tvær mismunandi gerðir af Startup möppum í Windows: Ein fyrir alla notendur og ein fyrir núverandi notanda sem er skráður inn á tækið. Auðvelt er að finna báðar möppuslóðir úr File Explorer glugga. Startup möppuslóðin fyrir núverandi notanda er: "C:UsersUserAppDataRoamingMicrosoftWindowsStart MenuProgramsStartup".

Upphafsmappa fyrir núverandi notanda
Á sama hátt er Startup mappan á Windows 10/11 fyrir alla notendur staðsett á: "C: ProgramDataMicrosoftWindowsStart MenuProgramsStartUp".
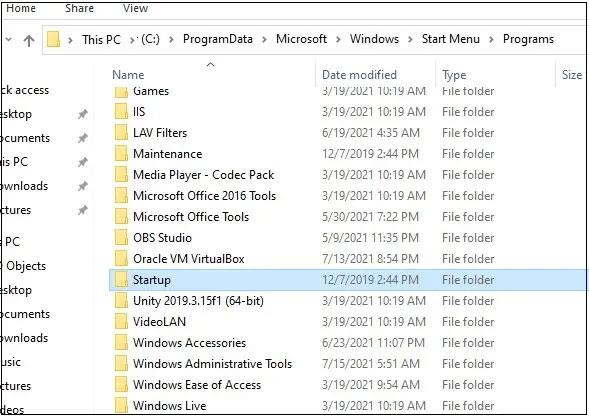
Upphafsmappa á Windows 10/11 fyrir alla notendur
Í stað þess að fletta í gegnum þessa löngu leið geturðu einfaldlega ýtt á Win + R til að opna Run reitinn , sláðu síðan inn shell:common startup og mappan hér að ofan opnast á þeim stað.
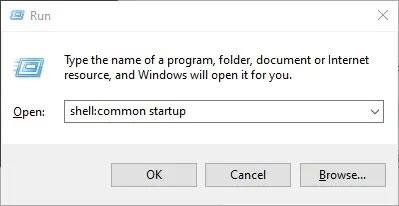
Sláðu inn shell:common startup til að opna Startup möppuna
Til að finna Startup möppuna á Windows 10/11 fyrir núverandi notanda skaltu einfaldlega slá inn shell:startup eftir að hafa ýtt á Win + R .
Þegar þú ert kominn í Startup möppuna gætirðu verið hissa á að komast að því að forritin sem venjulega byrja með Windows eru ekki hér.
Þú getur bætt við flýtileiðum forrita handvirkt hér og þeir munu ræsast með tölvunni þinni héðan í frá, en forritum sem hefur verið bætt sjálfkrafa við af hugbúnaði frá þriðja aðila eða Windows 10 verður stjórnað frá Verkefnastjóra . .
Finndu forritin í Windows Startup möppunni frá Task Manager
Startup mappan er tóm í Windows vegna þess að aðgerðum hennar hefur verið skipt út fyrir Task Manager, Registry, Command Prompt og önnur kerfisforrit. Þess vegna er ekki hægt að finna sum forrit sem þú lendir oft í við ræsingu beint úr File Explorer.
Til að fá aðgang að þeim geturðu notað Task Manager. Ýttu á Ctrl + Shift + Esc og smelltu síðan á Startup flipann. Héðan geturðu stjórnað restinni af ræsiforritunum þínum, hægrismellt á þau og virkjað eða slökkt eftir þörfum.
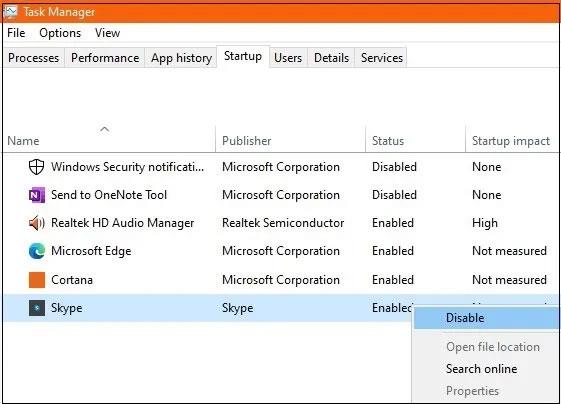
Finndu forritin í Windows Startup möppunni frá Task Manager
Fyrir sum þessara ræsiforrita í Task Manager er valmöguleikinn „Open file location“ stundum grár. Ef þú vilt nákvæma staðsetningu þessara ræsiskráa eru aðrar aðferðir sem lýst er hér að neðan.
Finndu forritið Windows Startup möppuna frá skipanalínunni
Þú getur fundið forrit í Startup möppunni frá Windows Command Prompt eða Windows Terminal. Opnaðu annað hvort þessara forrita í stjórnunarham og sláðu inn eftirfarandi:
wmic startup get caption,command
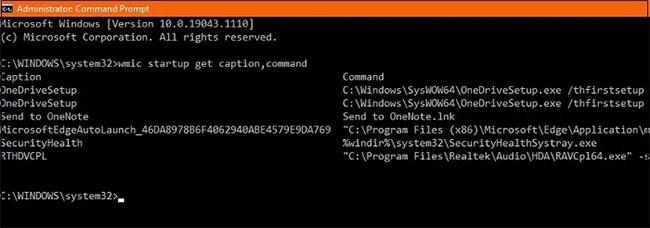
Finndu forritið Windows Startup möppuna frá skipanalínunni
Ofangreind skipun gefur þér fljótlega yfirlit yfir öll ræsingarforrit og nákvæmar leiðir þeirra til að keyra við ræsingu. Þegar skráarstaðsetningar þeirra hafa komið í ljós geturðu auðveldlega leitað að þeim í File Explorer.
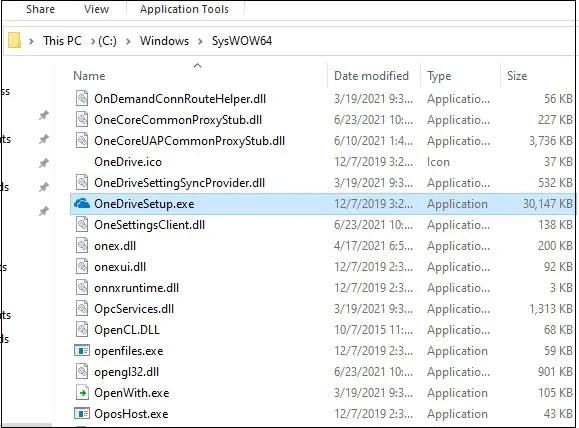
Ræsingarforrit
Finndu ræsingarforrit í Registry
Ef þú hefur ekki aðgang að neinum óæskilegum ræsiforritum með ofangreindum aðferðum er Windows Registry einn af síðustu stöðum til að leita.
Til að fá aðgang að því, ýttu á Win + R og sláðu síðan inn regedit. Þegar það hefur verið opnað skaltu fara niður eftirfarandi hlekk til að finna öll ræsiforritin.
ComputerHKEY_CURRENT_USERSOFTWAREMicrosoftWindowsCurrentVersionRun
Þó það sé mögulegt ættirðu ekki að eyða mikilvægum forritum, eins og aðalvafranum sem þú ert að nota.
Finndu ræsingarforrit sem þú getur ekki gert óvirkt í Task Manager glugganum. Hægri smelltu til að fjarlægja þá úr AutoStart.
Fjarlægðu ræsiforrit sem þú getur ekki gert óvirkt úr Task Manager glugganum
Skiptu út „HKEY_CURRENT_USER“ fyrir „HKEY_LOCAL_MACHINE“ og farðu á svipaðan hátt til að finna kerfisforrit við ræsingu, eins og „RealTek Audio“ táknið og „Windows öryggistilkynning“. Þetta eru augljóslega mjög mikilvæg ræsingarforrit fyrir tölvuna. Þó að þú getir nú slökkt á þeim úr Registry, ættir þú ekki að gera það.
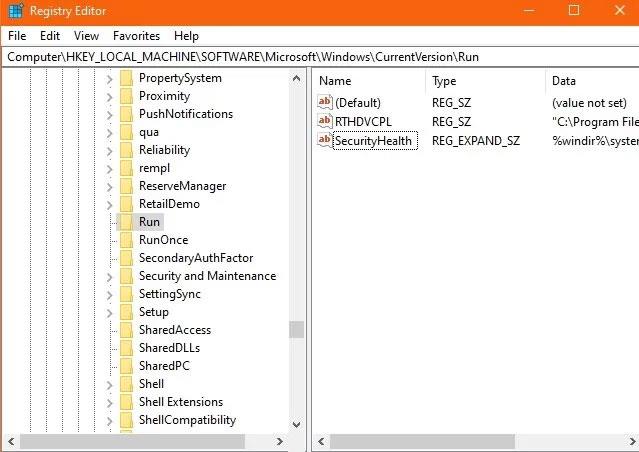
Ekki fjarlægja mikilvæg forrit úr tölvunni þinni
Nú hefur þú fundið Startup möppuna. Þú getur athugað hvort þessi forrit hægi á ræsingu Windows . Þú getur líka seinkað að þessi ræsingaratriði hleðst strax, til að bæta ræsingarhraða .