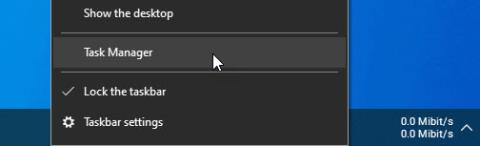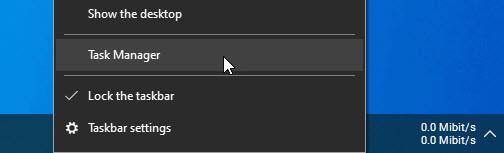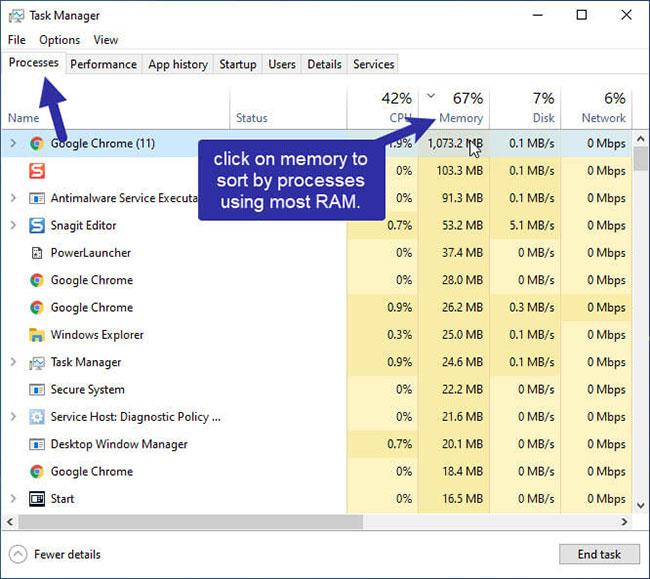Ef minnisnotkun Windows 10 er mikil geturðu notað verkefnastjórann til að finna hvaða forrit eða forrit nota mest vinnsluminni eða minni. Hér er hvernig.
vinnsluminni og hlutverk þess í tölvurekstri
Sérhvert forrit sem keyrir í Windows þarf ákveðið magn af vinnsluminni (Random Access Memory) eða minni til að starfa. Ef þú veist það ekki, þá er vinnsluminni tímabundin geymsla sem notuð eru af forritum til að geyma tímabundin gögn, eins og núverandi stillingar, vinnuflæði, óvistuð gögn osfrv.
Almennt séð er vinnsluminni margfalt hraðari en harður diskur eða SSD. Þess vegna þurfa forrit þetta minni til að virka rétt. Ef eitt forrit notar allt tiltækt vinnsluminni getur verið að önnur forrit virki ekki rétt vegna lítillar vinnsluminni. Í versta falli getur forritið eða stýrikerfið sjálft hrunið vegna lágs vinnsluminni.
Flest kerfi í dag eru með að minnsta kosti 8GB af vinnsluminni. Fyrir almennar daglegar athafnir eins og vefskoðun, skrifstofustörf og að skoða fjölmiðlaefni mun þetta magn af vinnsluminni vera nóg. Hins vegar, ef þú ert að keyra þung forrit eins og Photoshop eða spila leiki, verður þú að hafa auga með vinnsluminni notkun Windows 10.
Þetta er sérstaklega mikilvægt fyrir kerfi með 8GB eða minna vinnsluminni. Ef ákveðið forrit notar of mikið vinnsluminni geturðu hætt því áður en það fer úr böndunum eða veldur því að önnur forrit keyra hægt. Þannig geturðu dregið úr vinnsluminni notkun í Windows 10.
Í stað þess að velta því fyrir þér hvað er að nota allt vinnsluminni þitt geturðu fundið hvaða forrit nota allt eða mest af vinnsluminni í Windows 10 í örfáum skrefum. Hér að neðan eru nákvæm skref sem þú ættir að taka til að finna forrit sem nota of mikið vinnsluminni.
Notaðu Task Manager til að finna forritið sem notar mest vinnsluminni
Innbyggði Task Manager í Windows 10 getur auðveldlega sýnt hvaða forrit nota allt eða mest af minni. Til að gera það, opnaðu Task Manager , farðu í "Processes" flipann og smelltu á "Minni" fyrirsögnina til að flokka eftir forritum sem nota mest vinnsluminni. Hér að neðan eru ítarleg skref sem þú ættir að fylgja.
1. Fyrst skaltu hægrismella á verkefnastikuna.
2. Af listanum skaltu velja "Task Manager" til að opna verkefnastjórann.
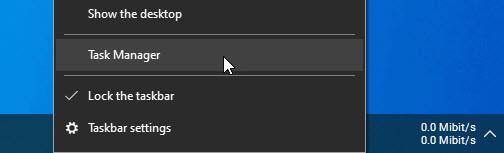
Veldu "Task Manager" til að opna verkefnastjórann
3. Í Task Manager , farðu í "Processes" flipann.
4. Þegar þú ert hér, smelltu á "Minni" fyrirsögnina.
5. Um leið og þú smellir á það mun Verkefnastjóri flokka eftir ferlum sem nota mest vinnsluminni.
6. Þú munt sjá ferlið eða forritið sem notar mest vinnsluminni efst á listanum. Í dæminu notar Chrome mest af minni.
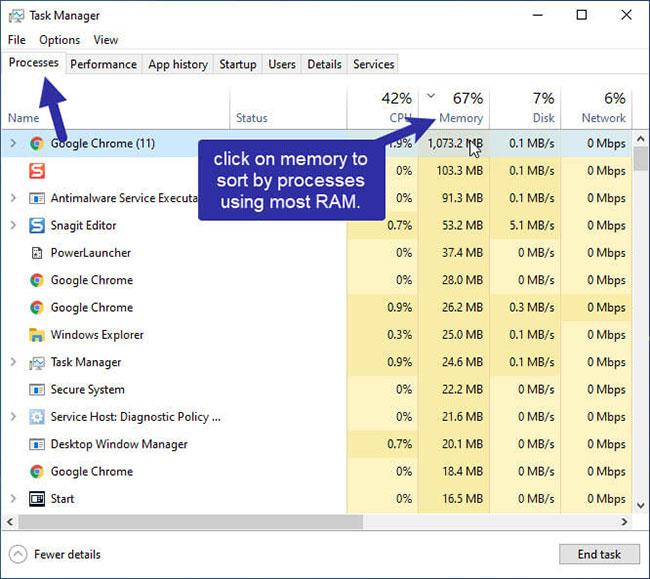
Þú munt sjá ferlið eða forritið sem notar mest vinnsluminni efst á listanum
Þegar þú tekur eftir ferlinu eða forritinu sem ber ábyrgð á því að nota allt vinnsluminni geturðu þvingað til að hætta í forritinu eða minnkað vinnuálagið í því tiltekna forriti. Að framkvæma eitthvað af þessum tveimur aðgerðum mun draga úr vinnsluminni notkun forritsins.
Mikilvæg athugasemd : Mundu að ef þú þvingar til að hætta í forriti til að losa um vinnsluminni gætirðu tapað óvistuðum gögnum. Þess vegna ættir þú að vista gögnin handvirkt og loka síðan forritinu, ekki ljúka ferlinu frá verkefnastjóranum. Þvingaðu aðeins til að hætta þegar appið svarar ekki.