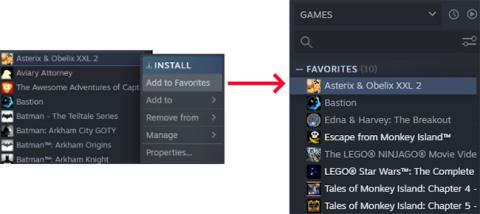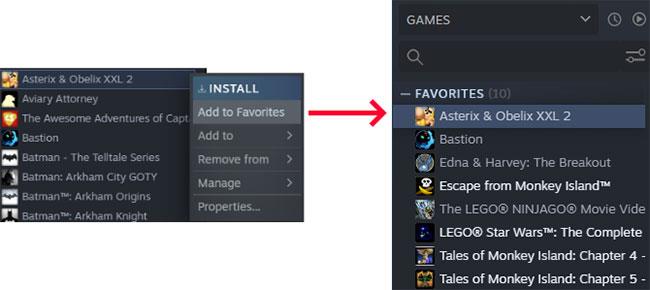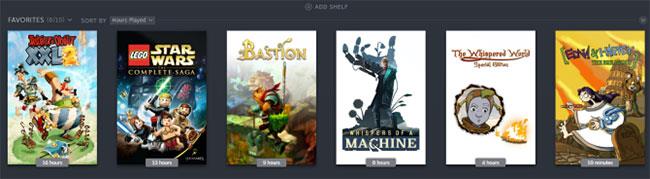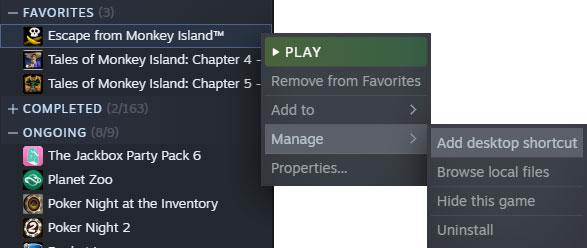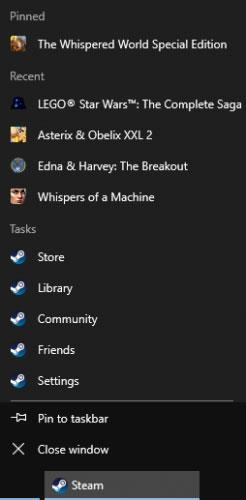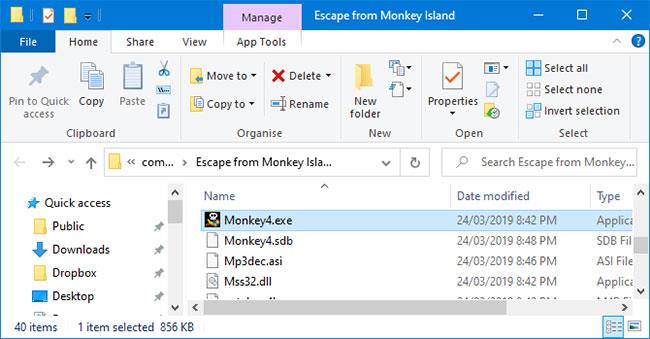Steam er frábær þjónusta til að kaupa og skrá alla tölvuleiki. Ef þú átt uppáhaldsleiki gætirðu viljað festa þá á Windows 10 verkstikuna eða einhvers staðar annars staðar, eins og skjáborðið eða Start valmyndina, til að auðvelda aðgang.
Hins vegar virka Steam flýtileiðir á sérstakan hátt. Þetta eru nettenglar, sem þýðir að ef þú vilt festa Steam leiki á verkefnastikuna þarftu að fylgja eftirfarandi aðferðum.
Veistu hvernig á að festa Steam leiki í Windows 10?
1. Hvernig á að festa leiki í Steam
Ef þú átt risastórt Steam leikjasafn er þægilegt að festa leiki svo þú getir fundið og spilað þá fljótt. Besta leiðin til að gera þetta í Steam biðlaranum er að nota Favorites eiginleikann.
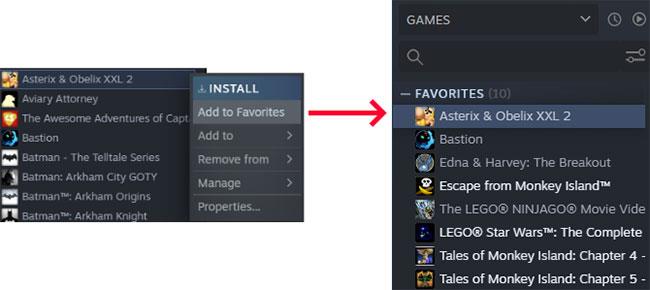
Festu leiki með uppáhalds eiginleikanum
Opnaðu Steam og farðu í bókasafnshlutann. Listi sem inniheldur alla leikina mun birtast til vinstri. Hægrismelltu á leikinn sem þú vilt festa og smelltu á Bæta við eftirlæti .
Þetta skref mun búa til nýjan flokk efst sem heitir Uppáhalds. Þú getur bætt eins mörgum leikjum og þú vilt við þennan hluta. Að auki geturðu búið til sérsniðna flokka í Steam, en Uppáhaldsflokkurinn mun alltaf birtast efst.
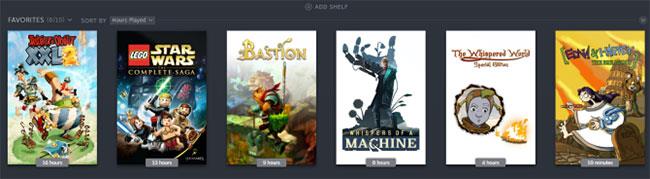
Þú getur bætt við uppáhaldslista sem atriði í aðalglugganum
Þú getur bætt við uppáhaldslista sem atriði í aðalglugganum. Þú getur raðað þeim með því að nota fellivalmyndina Raða eftir . Þessi valmynd hefur valkosti eins og Stafrófsröð, Klukkustundir spilaðar og Útgáfudagur.
2. Hvernig á að festa Steam leiki við Windows 10 skjáborðið
Þú getur bætt flýtileiðum við Steam leiki beint á skjáborðið þitt Windows 10. Leikurinn mun enn opnast með Steam, en þú þarft ekki að hlaða biðlaranum fyrst.
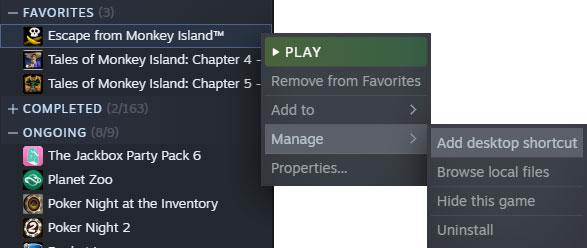
Þú getur bætt flýtileiðum við Steam leiki beint á Windows 10 skjáborðið þitt
Til að gera þetta skaltu opna Steam og fara í bókasafnshlutann. Hægrismelltu á leikinn sem þú vilt setja á skjáborðið þitt og smelltu á Stjórna > Bæta við skjáborðsflýtileið .
3. Hvernig á að festa Steam leiki við Windows 10 verkstikuna og Start valmyndina
Það eru nokkrar leiðir til að festa Steam leiki á verkefnastikuna og Start valmyndina í Windows 10. Þú getur sett Steam biðlarann á verkstikuna eða Start valmyndina og fest leikinn við samhengisvalmyndina. Að auki geturðu fest leikinn sem sérstakan eining.
Festu Steam biðlarann við Windows 10 verkstikuna eða Start valmyndina
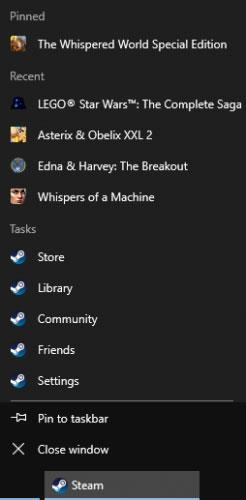
Festu Steam biðlarann við Windows 10 verkstikuna eða Start valmyndina
Til að festa Steam biðlarann á verkefnastikuna eða Start valmyndina skaltu opna Start og slá inn steam. Steam appið mun finnast. Hægrismelltu á niðurstöðuna og veldu Festa á verkstiku eða Festa til að byrja . Steam flýtileiðinni verður bætt við staðsetninguna sem þú valdir, sem þú getur smellt á til að ræsa Steam.
Þú getur farið einu skrefi lengra: Hægrismelltu á Steam táknið á verkefnastikunni eða Start valmyndinni og samhengisvalmynd opnast. Hér geturðu farið beint í hluta eins og verslun eða bókasafn.
Efst eru 5 leikir sem þú hefur nýlega átt samskipti við. Farðu yfir leik og pinnatákn birtist. Smelltu á pinnatáknið ef þú vilt setja þann leik varanlega í nýja pinned flokkinn efst í samhengisvalmyndinni.
Ef leikurinn sem þú vilt festa er ekki á nýlegum lista , ekkert mál. Þú getur ræst það í stuttan tíma svo það birtist á listanum. Að auki, fyrir verkstikuna eina, fylgdu leiðbeiningunum hér að ofan til að setja flýtileiðir fyrir leik á skjáborðinu. Smelltu síðan og dragðu táknið á verkefnastikuna. Það verður fest við Steam samhengisvalmyndina.
Festu Steam leiki við Windows 10 verkstikuna eða Start valmyndina
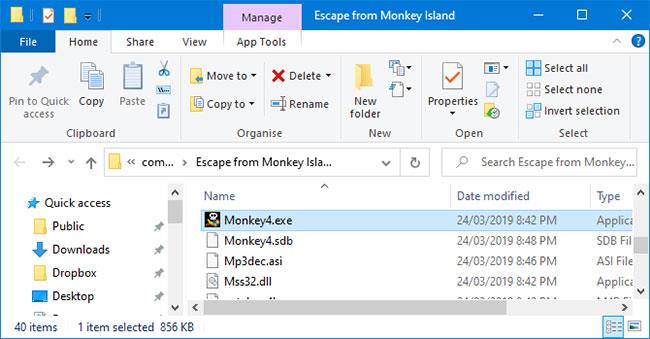
Festu Steam leiki við Windows 10 verkstikuna eða Start valmyndina
Þú getur fest einstakan leik á verkefnastikuna eða Start valmyndina. Til að gera þetta skaltu opna Steam og fara í Bókasafn flipann. Hægrismelltu á leikinn sem þú vilt festa og veldu Stjórna > Skoða staðbundnar skrár .
Þetta mun opna File Explorer og fara beint í uppsetningarskrár leiksins. Hér verður forritaskrá með EXE endingunni. Þetta er það sem er notað til að hefja leikinn. Ef þú sérð það ekki skaltu leita í undirmöppum.
Þegar þú hefur fundið EXE skrána skaltu hægrismella á skrána og velja Festa á verkefnastikuna eða Festa til að byrja .
Festu Steam leiki við Windows 10 Start valmyndina með Live Tiles

Festu Steam leiki við Windows 10 Start valmyndina með Live Tiles
Fyrir upphafsvalmyndina geturðu fengið flottari flísar með því að nota ókeypis Microsoft Store app sem heitir Pin Steam . Sæktu einfaldlega og ræstu forritið. Sláðu síðan inn sérsniðna hluta Steam prófílsslóðarinnar þinnar þegar beðið er um það. Prófíllinn þinn þarf að vera opinber til að þetta virki.
Ef þú ert ekki með sérsniðna vefslóð eða prófíllinn þinn er persónulegur þarftu að gera nokkrar breytingar. Til að gera þetta skaltu opna Steam , sveima yfir notandanafnið í efstu valmyndinni og smella á Profile. Smelltu síðan á Breyta prófíl hægra megin.
Fyrst skaltu stilla sérsniðna vefslóð ( Sérsniðin vefslóð ). Næst skaltu skipta yfir í My Privacy Settings flipann og stilla Leikjaupplýsingar á Public. Þú getur stillt prófílinn þinn á persónulegan eftir að þú hefur lokið við samstillingu við Pin Steam appið.
Þegar þú hefur tengt Pin Steam appið að fullu mun það birta leikina þína í rist. Smelltu einn í einu á leikina sem þú vilt bæta við Start valmyndina og smelltu síðan á Quick Pin.
Eða smelltu á Búa til flísar til að sérsníða stillingar fyrir flísar, eins og leturlit. Þegar þessar flísar eru komnar á Start valmyndina geturðu hægrismellt og valið Resize til að breyta stærðinni í litla, miðlungs eða stóra.
Það frábæra við Pin Steam er að það býr til lifandi flísar, sem þýðir að Start flísar munu birtast á meðan vinir þínir eru að spila leikinn. Þú getur líka fest vini sem flís í Start, ef þú vilt fylgja þeim.