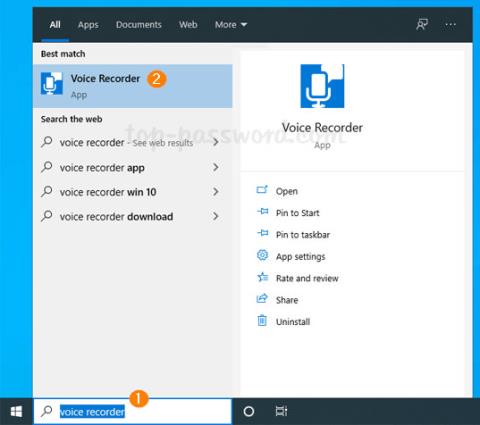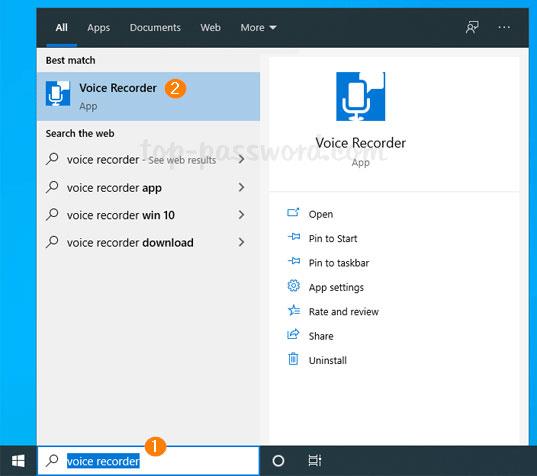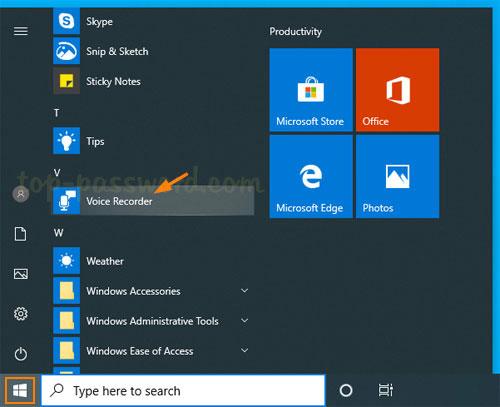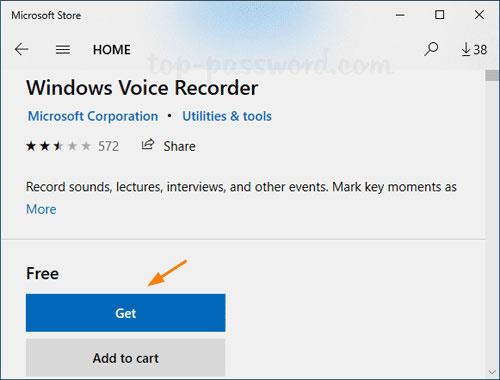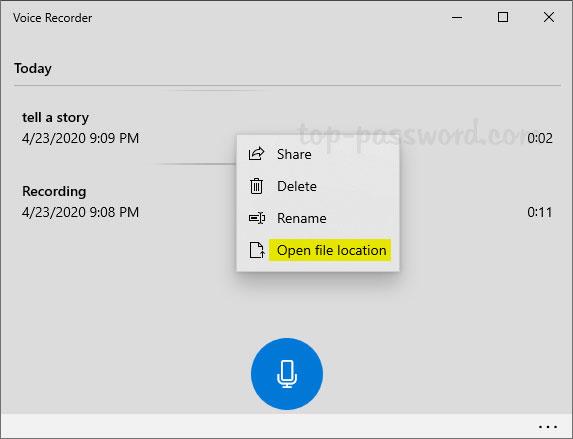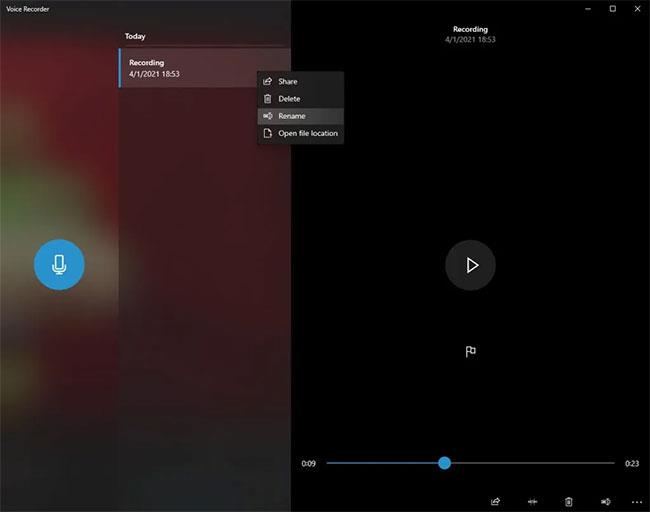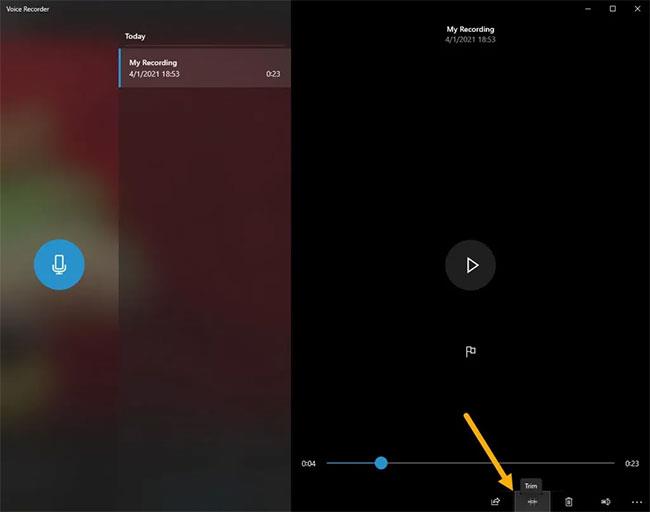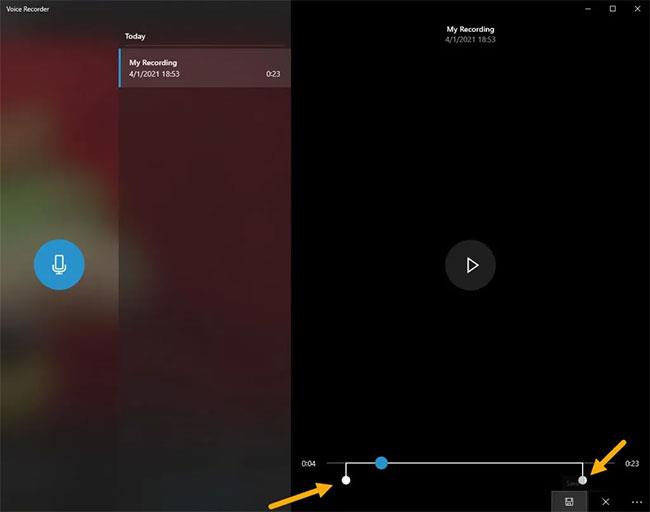Hvernig get ég tekið upp mína eigin rödd úr Windows 10 tölvu? Windows 10 kemur með innbyggt raddupptökuforrit sem gerir þér kleift að taka upp hljóð úr hljóðnema eða heyrnartólum. Í þessari handbók mun Quantrimang.com sýna þér hvernig á að fá aðgang að og nota raddupptökuforritið í Windows 10.
Hluti 1: Opnaðu raddupptökuforritið í Windows 10
Smelltu í leitarreitinn neðst til vinstri á skjánum og sláðu inn „raddupptökutæki“. Þú getur síðan smellt á appið til að opna það.
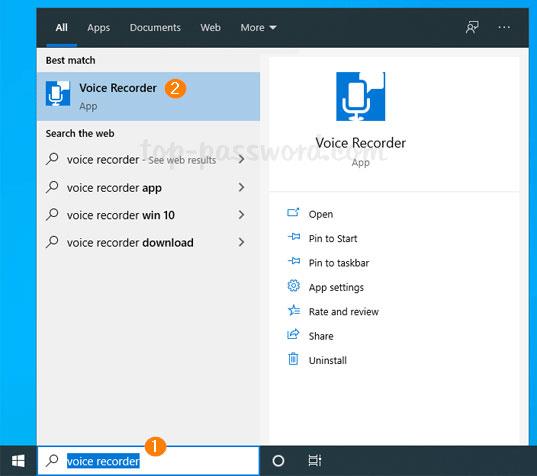
Opnaðu raddupptökutæki í leitarreitnum neðst til vinstri á skjánum
Þú getur líka fengið aðgang að raddupptökuforritinu frá Start valmyndinni. Smelltu bara á Start hnappinn og skrunaðu að bókstafnum V , þú getur fundið forritið og ræst það fljótt.
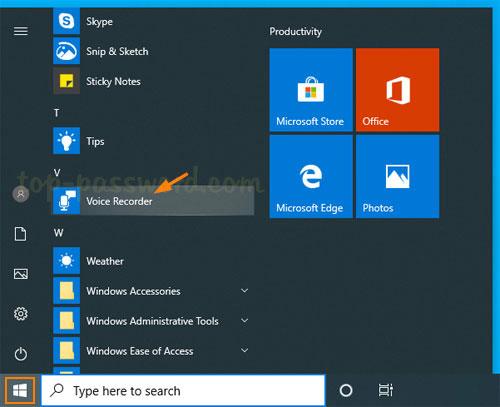
Þú getur líka fengið aðgang að raddupptökuforritinu frá Start valmyndinni
Ef raddupptökuforritið týnist eða hvarf á einhvern hátt úr kerfinu þínu geturðu opnað Microsoft Store. Leitaðu að Windows raddupptökutæki og smelltu á appið í leitarniðurstöðum til að setja það upp.
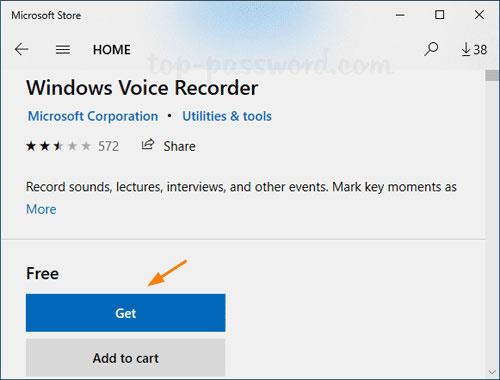
Sæktu raddupptökutæki frá Microsoft Store
Hluti 2: Notaðu raddupptökuforritið til að taka upp hljóð
Þegar raddupptaka er ræst skaltu smella á Record hnappinn eða ýta á Ctrl+ Rtil að hefja upptöku.
Þegar þú ert búinn skaltu smella á Stöðva hnappinn og þá birtist nýr gluggi sem sýnir upptökurnar sem þú tókst. Þú getur hlustað á upptökuna eða hægrismellt á hana til að endurnefna, eyða eða finna raddupptökuskrána þína.
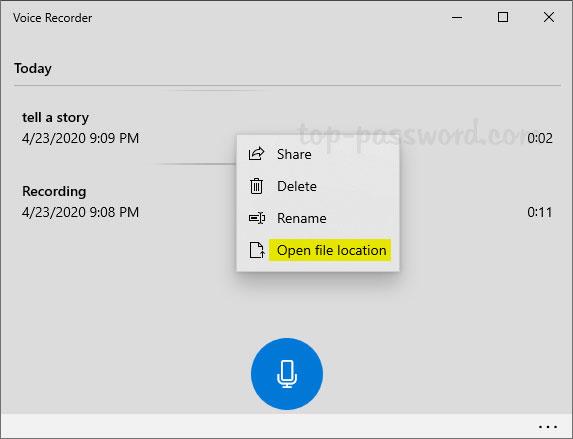
Þú getur hlustað á upptökuna, endurnefna, eytt eða fundið raddupptökuskrána þína
Raddupptökuskrár eru vistaðar á .m4a formi og þú getur fundið þær í möppunni C:\Users\user_name\Documents\Hljóðupptökur. Ef þú þarft að umbreyta þeim í mp3 eða önnur hljóðsnið skaltu skoða listann yfir topp 10 bestu hugbúnaðinn fyrir umbreytingu hljóð- og hljóðsniðs í dag sem getur hjálpað.
Hluti 3: Stjórnaðu hljóðupptökum í raddupptökuforritinu
Sjálfgefið er að raddupptökuforritið notar sjálfgefin nöfn eins og Upptaka, Upptaka (2), Upptaka (3) osfrv. Þegar þú ert með mikið af upptökum getur verið svolítið erfitt að ákvarða þessi sjálfgefna nöfn. Í þeim tilvikum geturðu einfaldlega endurnefna upptökuskrárnar til að skipuleggja þær betur. Til að gera það, hægrismelltu á skrána í miðju spjaldinu og veldu Endurnefna valkostinn. Næst skaltu slá inn nýja nafnið og ýta á Enter.
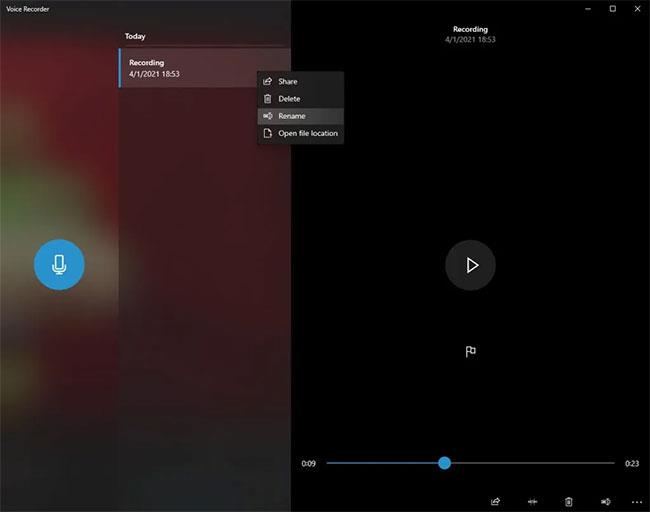
Þú getur endurnefna hljóðupptökur í raddupptökuforritinu
Sjálfgefin vistunarstaður fyrir hljóðskrár sem teknar eru upp er C:\Users\Username\Documents\Hljóðupptökur. Skiptu um „Notandanafn“ í möppuslóðinni fyrir raunverulegt Windows 10 notendanafn. Að öðrum kosti, hægrismelltu á upptökuskrána í raddupptökuforritinu og veldu Opna skráarstaðsetningarvalkostinn til að opna skrána í File Explorer.
Upptökuforritið inniheldur einnig grunnskurðarverkfæri. Með því að nota það geturðu klippt út óþarfa upphafs- og lokahluta hljóðskrárinnar. Til að gera það, veldu upptökuskrána í miðju spjaldinu og smelltu á Trim táknið í neðri stikunni.
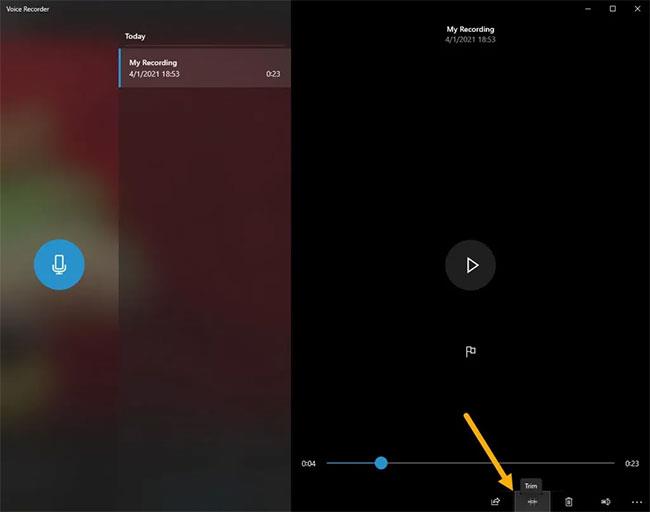
Grunnskurðarverkfæri
Næst skaltu nota upphafs- og lokarennibrautina til að stilla niðurskurðarpunktana og ýta á Vista hnappinn.
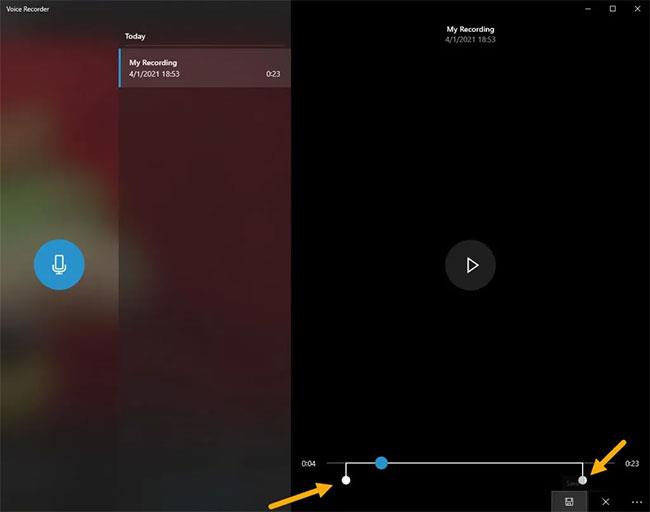
Stilltu niðurskurðarpunkta
Þú getur uppfært upprunalegu skrána eða vistað afrit af breyttu skránni. Í dæminu valdi greinarhöfundur að uppfæra upprunalegu skrána. Ef þú vilt ekki trufla upprunalegu skrána skaltu velja Vista afrit valmöguleikann .

Þú getur uppfært upprunalegu skrána eða vistað afrit af breyttu skránni
Að lokum geturðu eytt hljóðupptökum úr appinu. Til að gera það, hægrismelltu á upptökuskrána í miðju spjaldinu og veldu Eyða valkostinn. Ef þú sérð staðfestingarglugga skaltu smella á Já hnappinn til að halda áfram.
Eyða hljóðupptökum úr appinu
Vona að þér gangi vel.