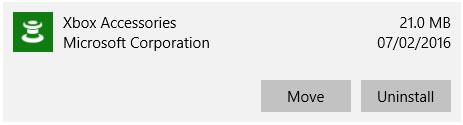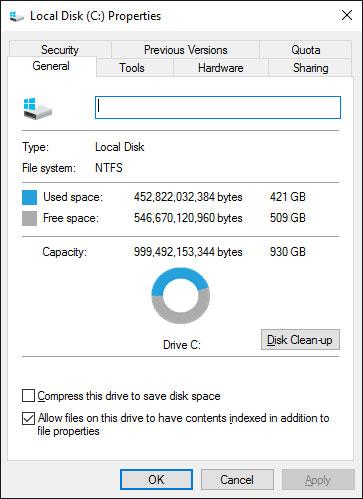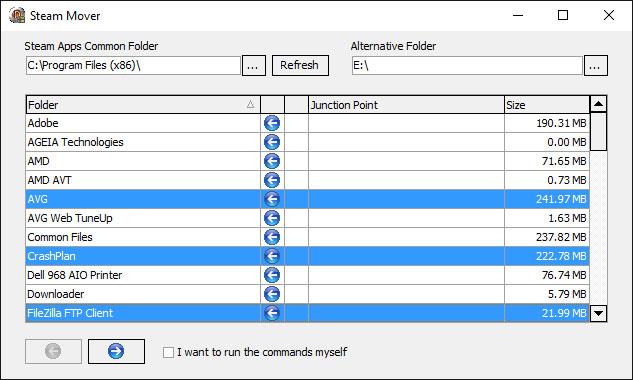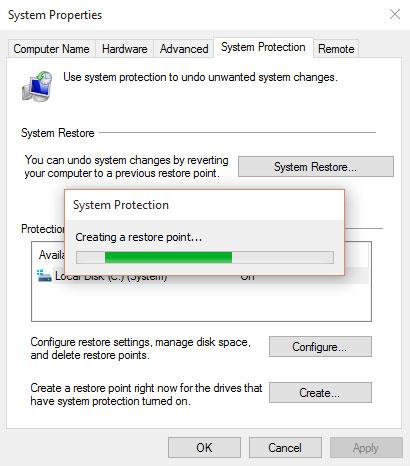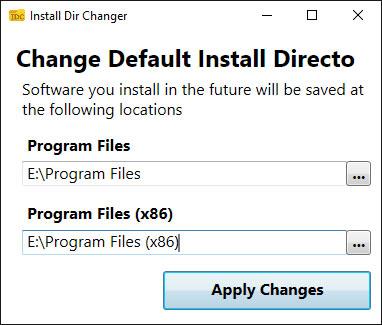Ef þú ert með mörg forrit og forrit uppsett á Windows 10 kerfinu þínu gætirðu viljað færa þau á annað drif til að losa um pláss. Þú gætir líka þurft að breyta sjálfgefna uppsetningarstaðsetningu. Góðu fréttirnar eru þær að þetta er allt mögulegt.
Windows er með innbyggt tól sem gerir kleift að flytja nútíma forrit á þann stað sem þú velur. Þó að þessi aðferð virki ekki fyrir hefðbundin skrifborðsforrit, geturðu samt flutt þessi forrit á annað drif.
Við skulum læra hvernig á að gera það í eftirfarandi grein!
Hvernig á að færa forrit og forrit á annað drif
Flutningur flestra innfæddra Windows-forrita er mjög fljótleg, en til að flytja eitthvað annað þarf nokkur skref til viðbótar. Í fyrsta lagi mun greinin útlista ferlið fyrir Microsoft Store öpp, síðan verður litið á hefðbundin skrifborðsforrit.
Nútíma forrit
Ýttu á Windows+ takkann Itil að birta stillingarvalmyndina og smelltu á Forrit og síðan á Forrit og eiginleikar síðuna á vinstri yfirlitsskjánum.
Hér finnur þú lista yfir öll forrit og forrit sem eru uppsett á kerfinu. Sum þessara forrita geta fylgt kerfinu, önnur geturðu sett upp sjálfur. Þessi aðferð mun aðeins virka með forritum sem þú hefur sett upp sjálfur.
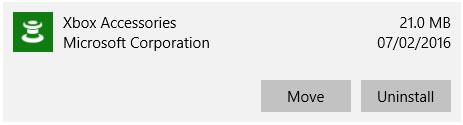
Veldu nýja akstursstaðsetninguna af fellilistanum og smelltu síðan á Færa
Farðu í forritið sem þú vilt færa og veldu það síðan af listanum. Nú skaltu smella á Færa. Veldu nýja akstursstaðsetninguna af fellilistanum og smelltu svo á Færa aftur.
Þú getur endurtekið ferlið ef þú vilt færa forritið aftur eða á annað drif.
Ef Færa hnappurinn er grár þýðir það að þetta er Windows 10 app sem ekki er hægt að færa. Ef þú sérð Breyta hnappinn í staðinn er það hefðbundið skrifborðsforrit og þú þarft að fylgja aðferðinni sem lýst er hér að neðan.
Forrit fyrir skrifborð
Microsoft hvetur notendur til að færa skráarstaðsetningar uppsettra forrita vegna þess að það getur valdið vandamálum, eins og að valda því að forritið hættir að keyra. Örugga (þó minna árangursríka) aðferðin er að fjarlægja forritið og setja það síðan upp aftur á drifið sem þú vilt.
Ef þú vilt halda áfram skaltu búa til endurheimtarpunkt svo þú getir snúið við breytingunum ef eitthvað fer úrskeiðis.
Þú ættir að nota forrit sem heitir Steam Mover. Þetta tól var upphaflega hannað til að færa Steam leiki á milli diska, en mun í raun virka á hvaða forriti sem er. Þú getur notað það til að flytja forrit af harða disknum þínum yfir á SSD, til dæmis.
Athugaðu að allir drif sem þú vilt nota með þessu forriti, hvort sem það er þar sem forritið er sett upp eða staðsetningin sem þú vilt flytja á, þurfa að vera á NTFS sniði. Þú getur athugað þetta með því að hlaða File Explorer og smella síðan á Þessi PC til vinstri. Hægrismelltu núna á drif og veldu Properties. Sjá skráarkerfishlutann til að sjá hvort það notar NTFS.
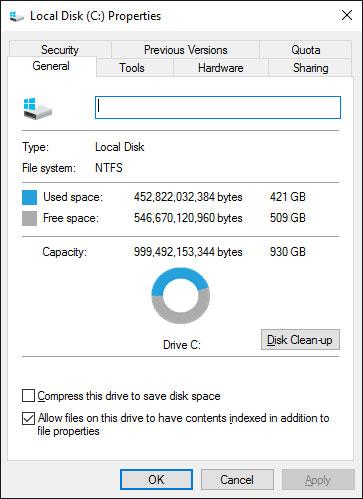
Sjá kaflann Skráakerfi
Opnaðu Steam Mover. Fyrst skaltu velja ... hnappinn við hliðina á Steam Apps Common Folder til að velja möppuslóðina sem inniheldur forritið sem þú vilt færa (til dæmis Program Files ). Nú skaltu velja ... hnappinn við hliðina á Alternative Folder og velja möppuslóðina sem þú vilt færa forritið í.
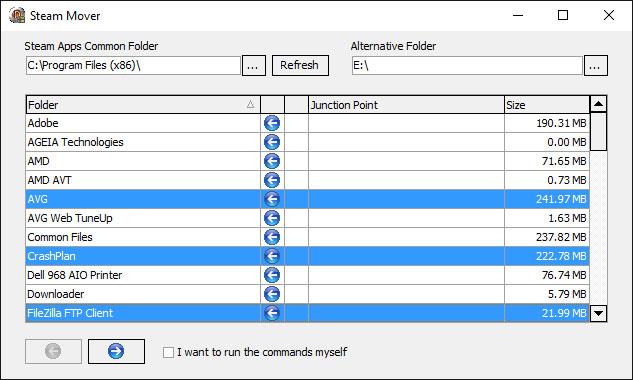
Veldu möppuslóðina sem þú vilt færa forritið í
Næst skaltu velja forritið af listanum sem þú vilt færa. Þú getur valið mörg forrit með því að halda inni CTRLá meðan þú smellir. Þegar þú ert tilbúinn til að flytja skaltu smella á bláu hægri örina neðst til að byrja. Skipunarlínan mun opnast og vinna úr flutningnum. Þegar því er lokið muntu sjá nýja möppuslóðina við hliðina á forritinu í Junction Point dálknum .
Hvernig á að breyta sjálfgefna uppsetningarstaðsetningu
Ef þú vilt bara breyta sjálfgefnum uppsetningarstað fyrir forrit, vinsamlegast skoðaðu 1 af 2 greinum: Breyta sjálfgefna gagnageymslumöppunni í Windows 10 og Leiðbeiningar um hvernig á að breyta uppsetningarmöppunni (Windows 7 og 8) fyrir hvernig á að gera þetta.
Skrifborðsforrit eru aðeins flóknari og þú ættir ekki að gera þetta heldur.
Flest forrit leyfa þér að breyta slóðinni þegar þú setur þau upp, sem gæti verið betri lausn en að breyta kerfinu.
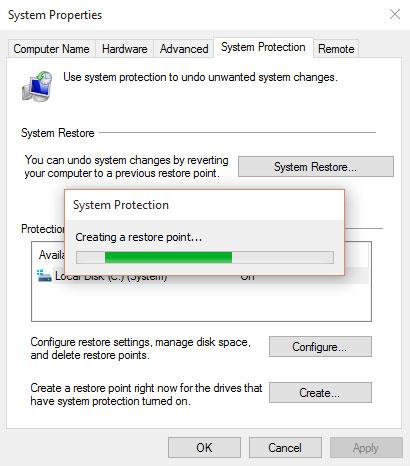
Það er betra að breyta um leið en að breyta kerfinu
Ef þú vilt halda áfram ættirðu að nota forrit sem heitir Install Dir Changer . Sæktu Install Dir Changer og keyrðu síðan forritið.
Þegar forritið opnast, smelltu á Virkja klippingu , veldu síðan Já þegar notendareikningsstjórnunarglugginn birtist . Þú getur nú valið sjálfgefna uppsetningarslóð með því að nota hnappinn til að fletta að möppuslóðinni ef þörf krefur.
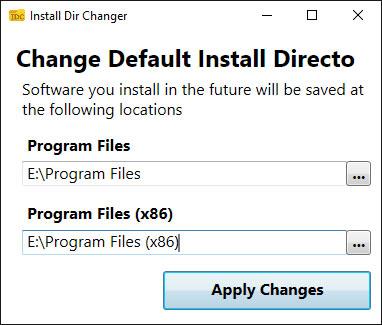
Veldu nýja sjálfgefna uppsetningarleið
Program Files er þar sem 64-bita forrit verða sett upp og Program Files (x86) er fyrir 32-bita forrit. Ef þú ert ekki viss um hvað þeir þýða, lestu Quantrimang.com leiðbeiningar um muninn á 32 og 64 bita útgáfum af Windows . En þú gætir líka viljað báðar útgáfurnar á sama drifi.
Eftir að hafa valið nýju leiðina, smelltu á Apply Changes . Nú munu öll ný forrit sem þú setur upp sjálfkrafa fara í þessa nýju möppuslóð.