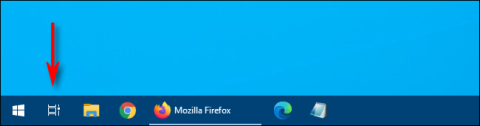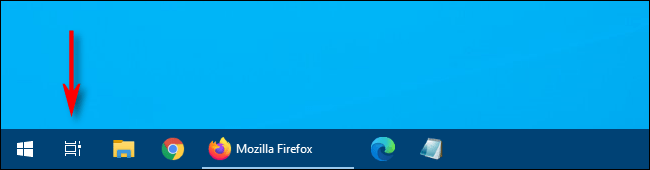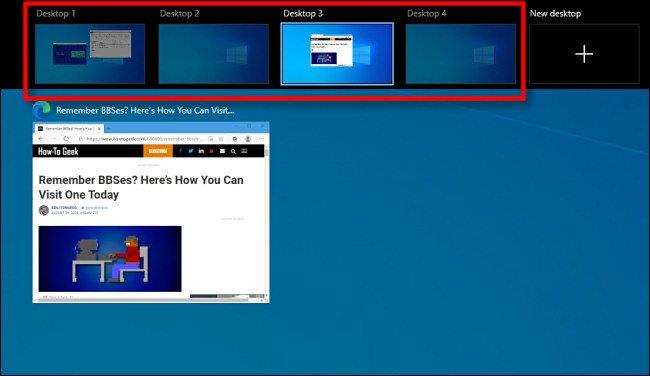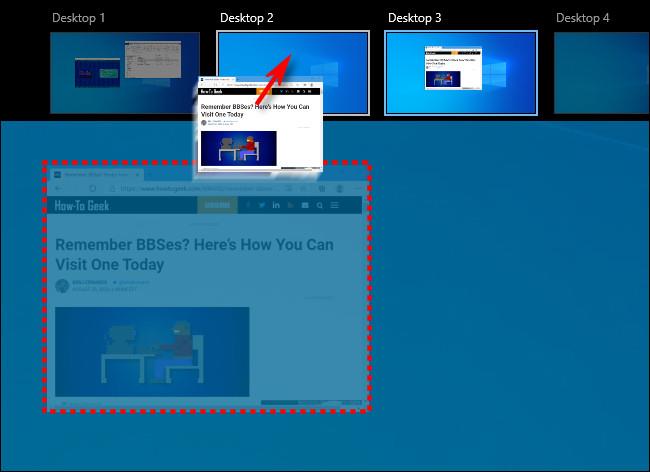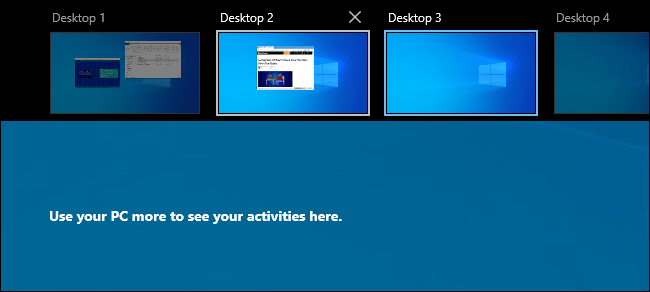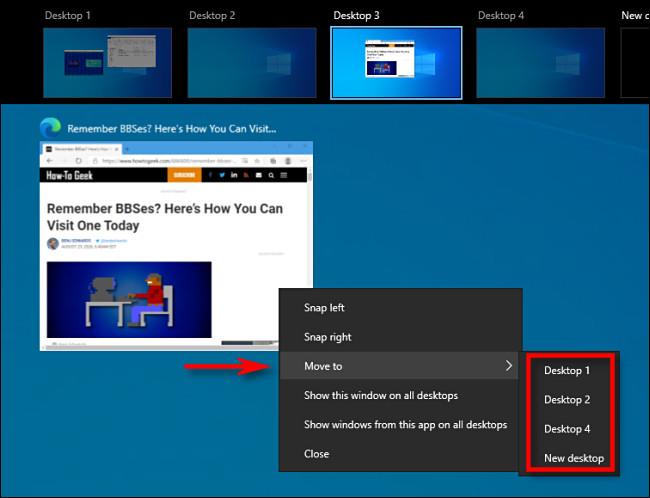Ef þú notar oft sýndarskjáborð í Windows 10 til að stjórna vinnusvæðinu þínu, muntu komast að því að það er stundum erfitt að halda utan um glugga á milli þeirra. Sem betur fer gerir Windows það auðvelt að færa glugga á milli sýndarskjáborða . Hér er hvernig.
Hvernig á að draga og sleppa gluggum á milli sýndarskjáborða
Með því að nota mús eða snertiskjá geturðu auðveldlega dregið glugga á milli sýndarskjáborða með því að nota Task View skjáinn. Til að opna Verkefnasýn skaltu smella á Verkefnasýn hnappinn á Verkefnastikunni eða ýta á Windows + Tab .
(Ef þú sérð ekki Verkefnasýn hnappinn á verkefnastikunni skaltu hægrismella á verkstikuna og velja Sýna Task View hnappinn ).
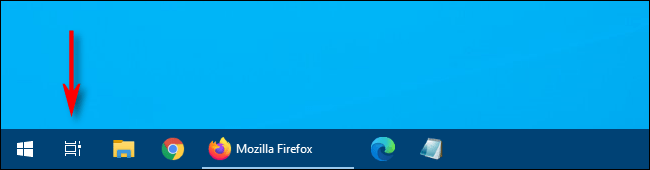
Opnaðu Task View
Notaðu línuna af sýndarskjáborðssmámyndum efst á Task View skjánum , smelltu á skjáborðið sem inniheldur gluggann sem þú vilt færa.
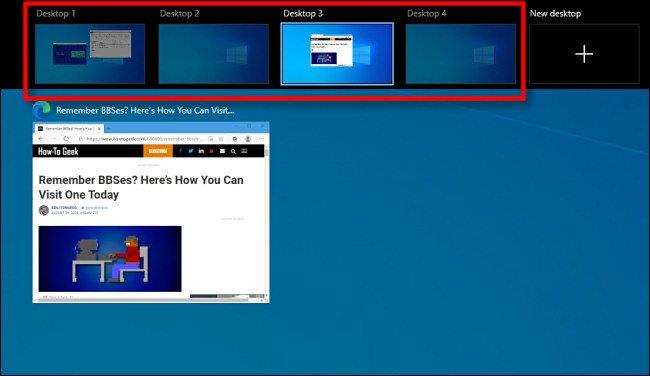
Smelltu á skjáborðið sem inniheldur gluggann sem þú vilt færa
Þegar smellt er á birtist sýndarskjáborðið sem þú hefur valið. Virkjaðu Task View aftur og dragðu síðan smámynd gluggans sem þú vilt færa yfir á smámynd sýndarskjáborðsins sem þú vilt færa til.
Þegar þú færir hana yfir markskjáinn mun smámyndin minnka að stærð.
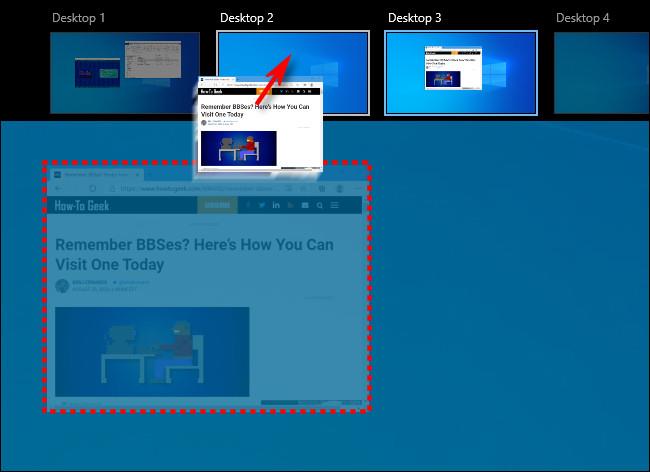
Smámyndir munu minnka að stærð
Þegar gluggasmámyndin er yfir áfangasmámynd sýndarskjáborðsins, slepptu músarhnappnum og glugginn verður færður yfir á það skjáborð.
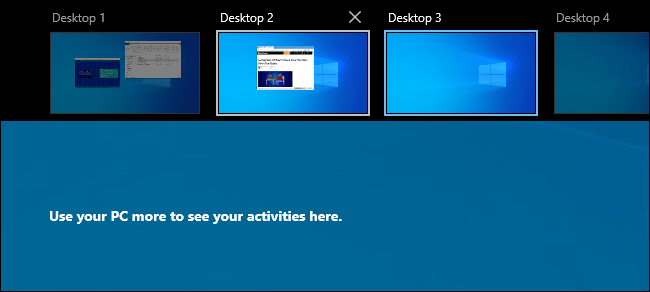
Glugginn verður færður á nýja skjáborðið
Þér er síðan frjálst að skipta yfir í hvaða sýndarskjáborð sem þú vilt með því að smella á það eða einfaldlega ýta á Escape til að loka Verkefnasýn.
Hvernig á að færa glugga á milli sýndarskjáborða með því að hægrismella
Þú getur líka fært glugga á milli sýndarskjáborða með því að nota sprettigluggann sem birtist í Task View. Fyrst skaltu opna Task View og einbeita þér að skjáborðinu sem inniheldur gluggann sem þú vilt færa. Í Task View, hægrismelltu á gluggasmámyndina og veldu Move To , veldu síðan áfangaskjáborðið af listanum.
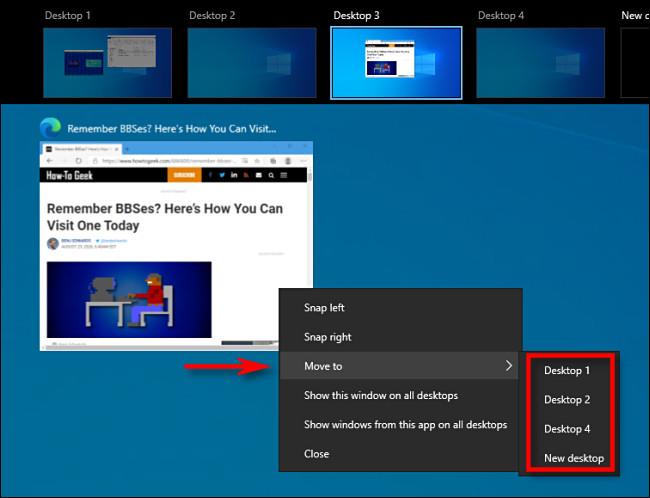
Færðu glugga á milli sýndarskjáborða með því að hægrismella
Þá mun glugginn birtast á sýndarskjáborðinu sem þú valdir. Þú getur líka látið glugga birtast á öllum sýndarskjáborðum í einu ef þú hægrismellir á smámynd hans í Verkefnasýn og velur Sýna þennan glugga á öllum skjáborðum . Mjög þægilegt!
Því miður inniheldur Windows 10 ekki flýtilykla til að færa glugga á milli sýndarskjáborða.
Sjá meira: