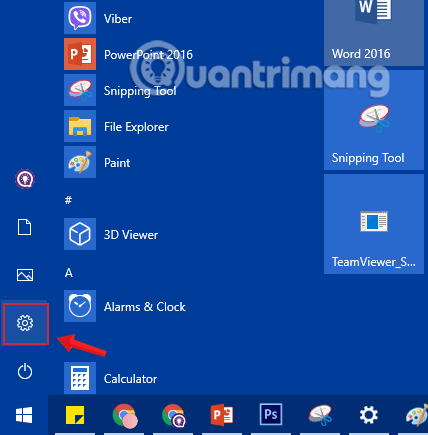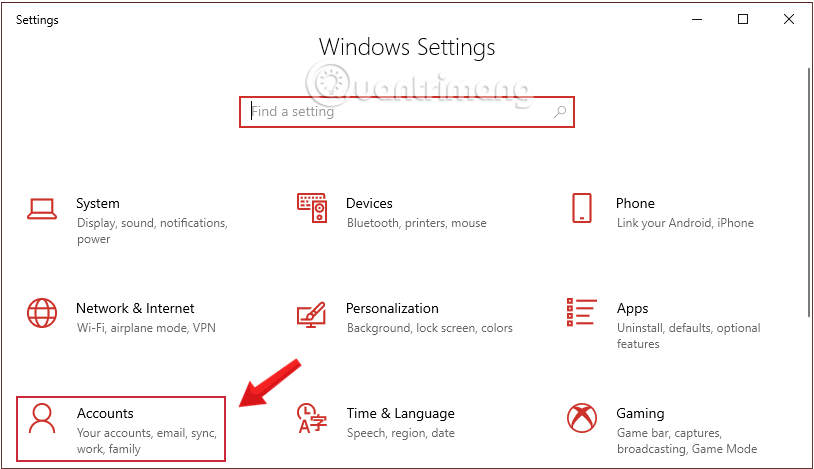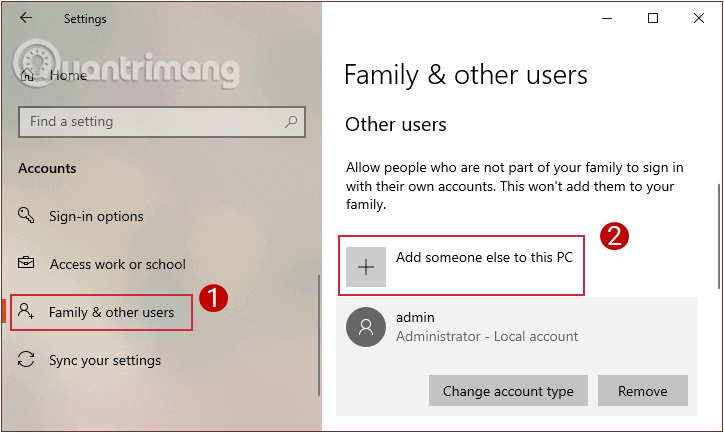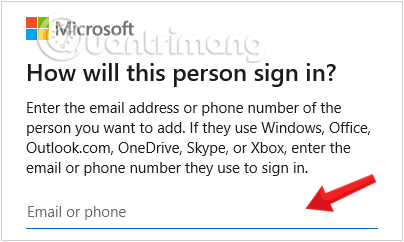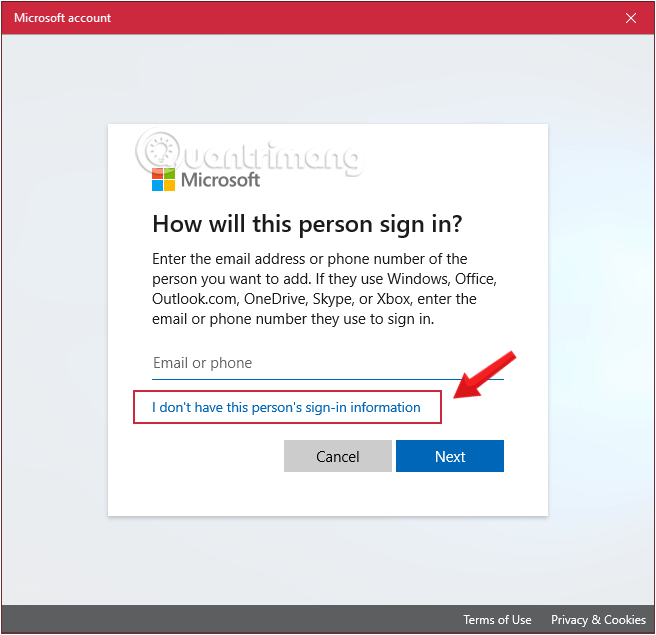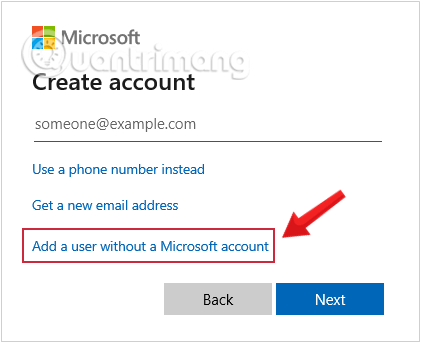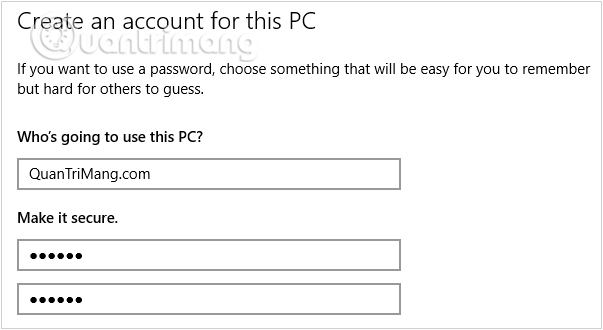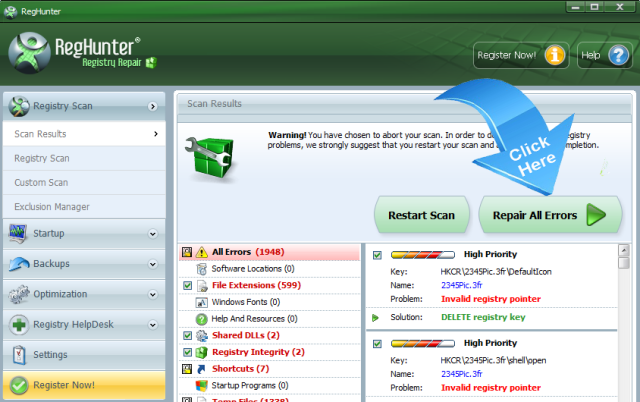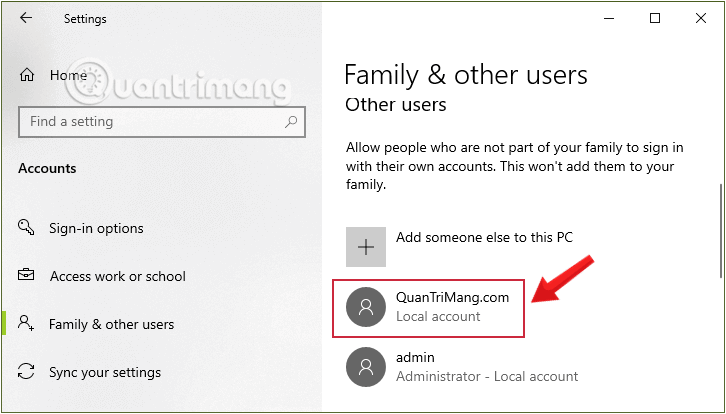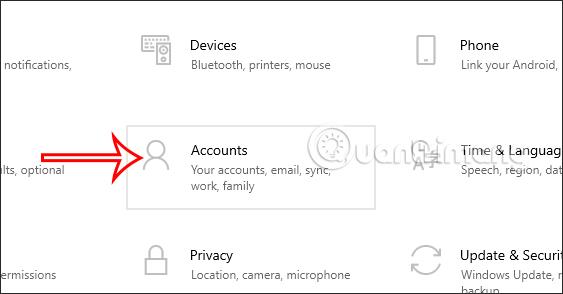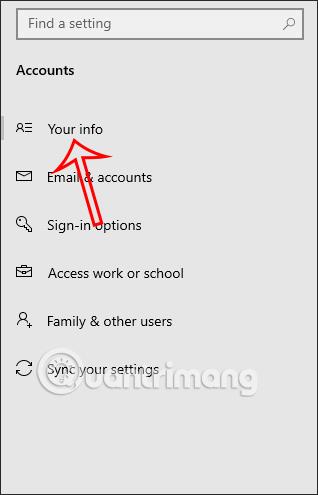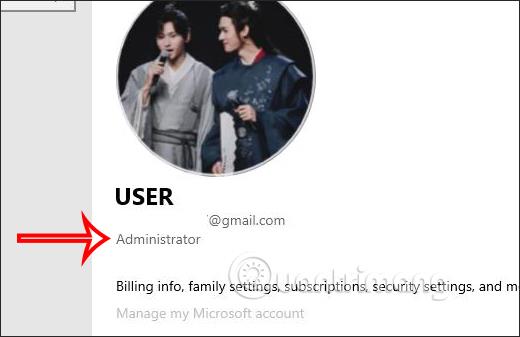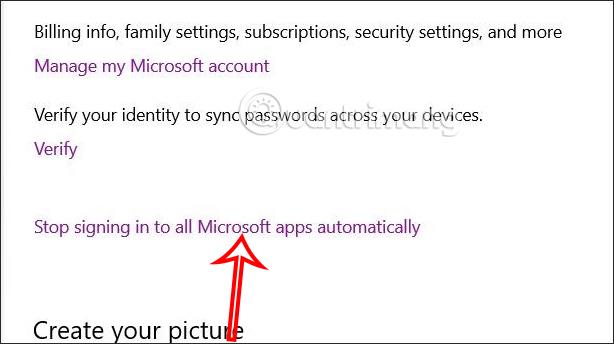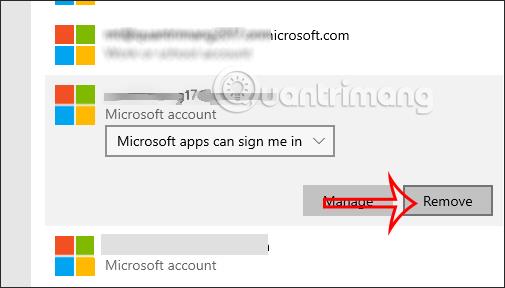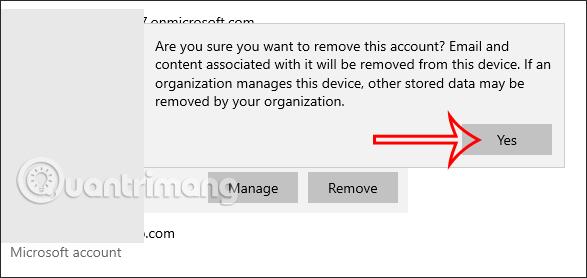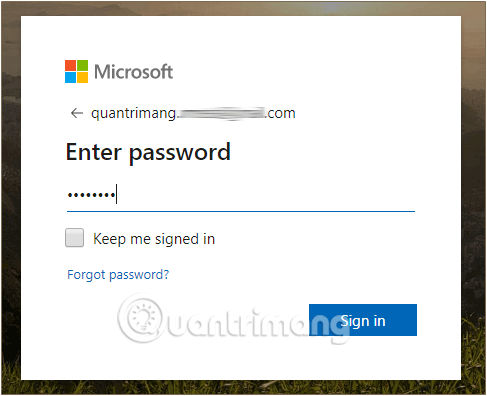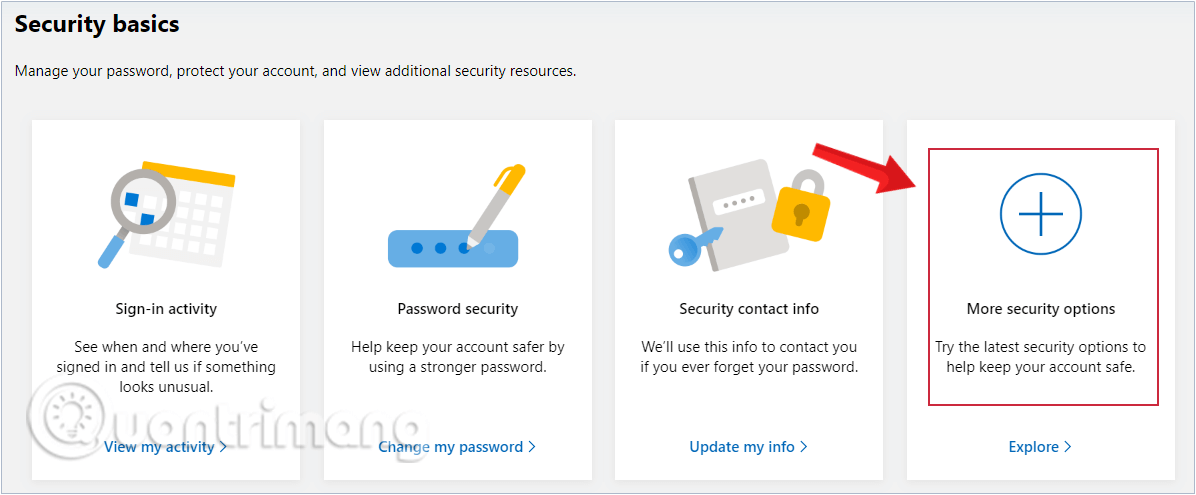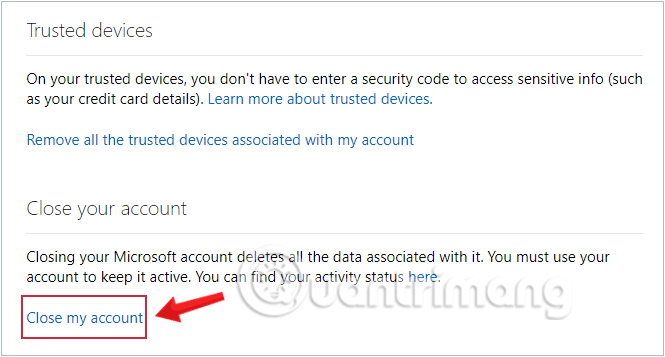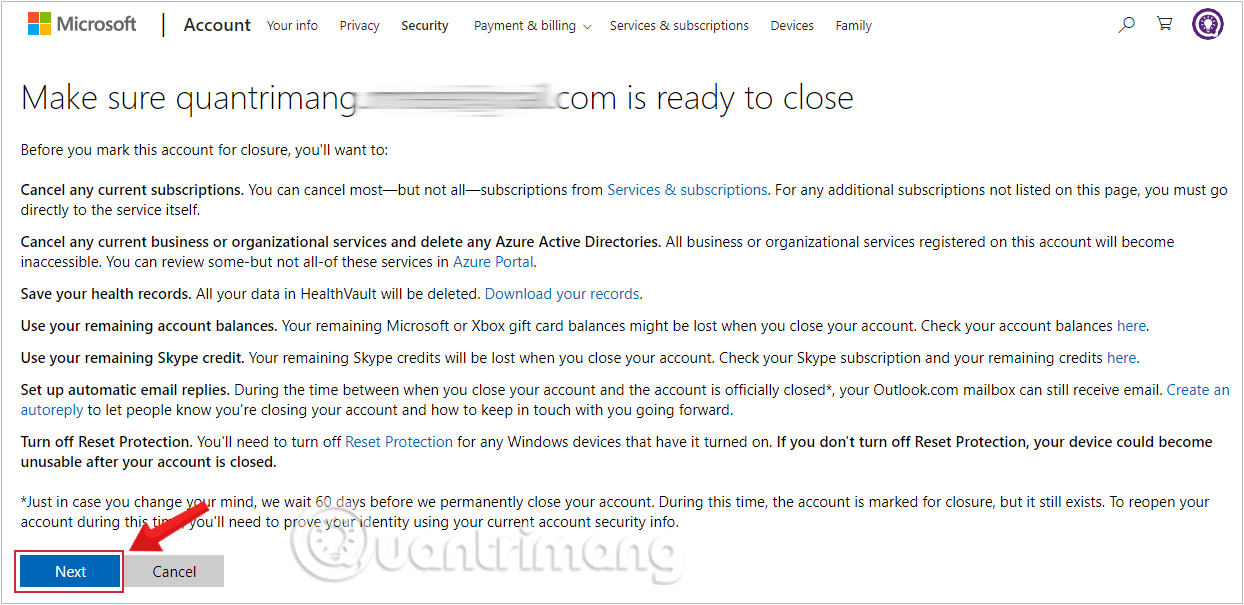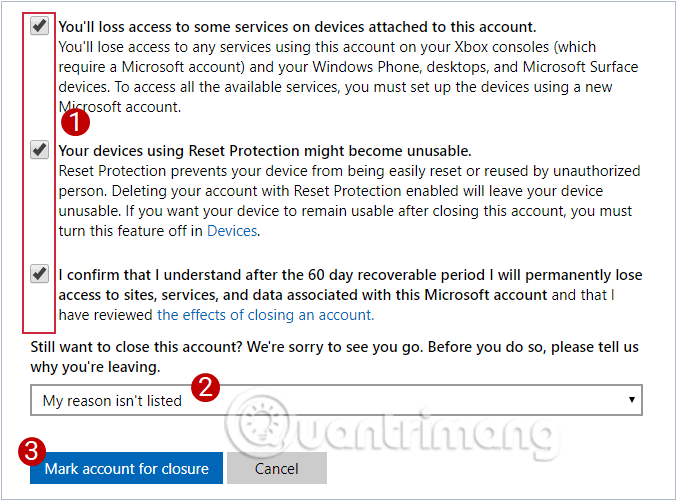Að eyða Microsoft reikningi á Windows 10 mun hjálpa þér að fjarlægja reikninginn alveg til að skrá þig inn á annan Microsoft reikning, eða þegar þú vilt ekki samstilla gagnaupplýsingar á tækjum í gegnum Microsoft reikning. Að eyða Microsoft reikningi á tölvunni þinni telst einnig til að eyða notandareikningnum á Windows 10 . Greinin hér að neðan mun leiða þig til að eyða reikningnum þínum á Windows.
Skiptu um, fjarlægðu úr tölvu og eyddu Microsoft reikningi
Til að eyða Microsoft reikningnum þínum algjörlega þarftu að fara í gegnum þriggja þrepa ferli:
- Fyrst skaltu búa til staðbundinn reikning til að skrá þig inn á Windows tölvuna þína og skipta um innskráðan notanda fyrir Microsoft reikninginn sem þú vilt eyða.
- Í öðru lagi skaltu fjarlægja Microsoft reikninginn sem notanda af Windows tölvunni.
- Að lokum skaltu fjarlægja reikninginn alveg af Microsoft netþjónum.
Athugaðu að þegar reikningi hefur verið eytt frá Microsoft, af öllum netþjónum, munu gögn þín á reikningnum glatast óafturkallanlega. Svo áður en þú ákveður að eyða, ættir þú að vista allt mikilvægt á reikningnum þínum.
1: Búðu til staðbundinn reikning - Staðbundinn reikningur á Windows 10 tölvu
Áður en þú eyðir Microsoft reikningnum þínum á vefsíðunni skaltu fyrst ganga úr skugga um að þú hafir fjarlægt Microsoft reikninginn þinn á Windows 10 tölvunni þinni.
Til að gera þetta verður þú að skrá þig inn á annan notendareikning - eins og staðbundinn reikning. Ef þú ert ekki með staðbundinn reikning geturðu búið til nýjan staðbundinn reikning.
1. Opnaðu Stillingar forritið með því að smella á Stillingar táknið á Start valmyndinni eða ýta á + takkasamsetninguna .WindowsI
Smelltu á Stillingar táknið í Start Menu
2. Í stillingarviðmótinu , smelltu á Reikningur (reikningarnir þínir, tölvupóstur, samstilling, vinna, fjölskylda).
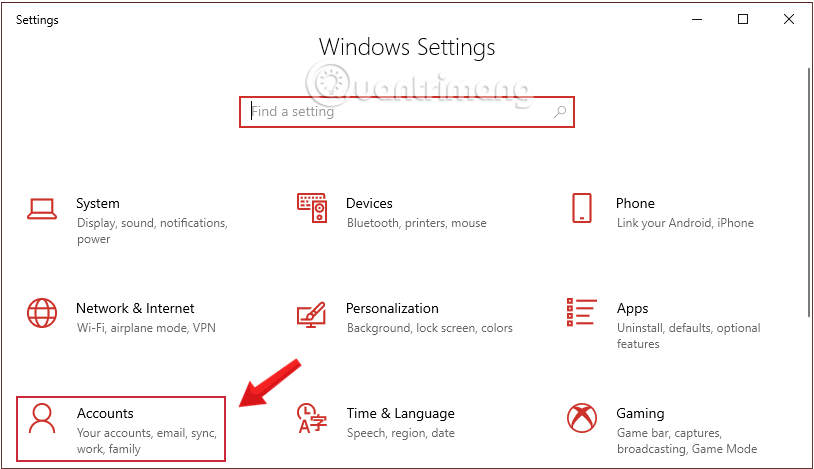
Smelltu á Reikningur í Windows stillingum
Eða önnur leið er að slá inn leitarorðið bæta við notanda í leitarreitinn og smella svo á Bæta við, breyta eða fjarlægja aðra notendur.
3. Smelltu á Fjölskylda og aðrir notendur , smelltu síðan á notandareikninginn sem þú vilt eyða og smelltu svo á Bæta einhverjum öðrum við þessa tölvu.
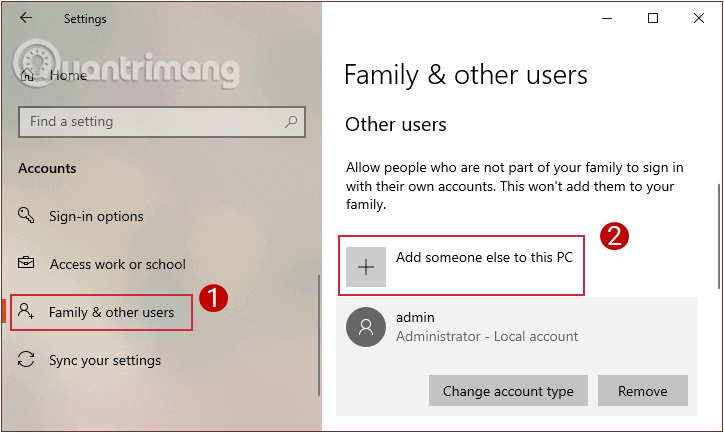
Bættu við notendareikningum í Family og öðrum notendum
4. Undirritunarglugginn birtist . Þú munt sjá Windows spyrja um Microsoft reikning eins og Windows, Office , Outlook.com, OneDrive , Skype eða Xbox.
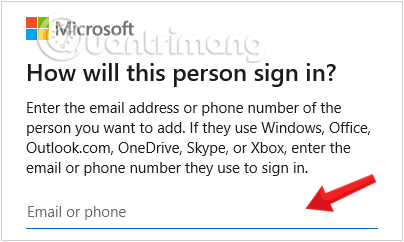
Sign-glugginn birtist þegar smellt er til að búa til nýjan notanda á Windows
Vegna þess að við erum að búa til nýjan notanda muntu smella á hlutann Ég hef ekki innskráningarupplýsingar þessa aðila og smelltu á Næsta til að halda áfram.
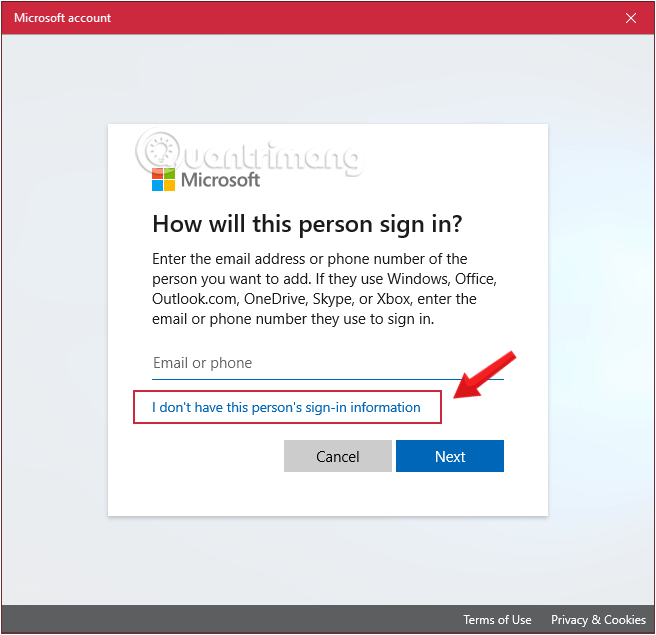
Smelltu á hlutann Ég hef ekki innskráningarupplýsingar þessa einstaklings til að halda áfram að búa til Windows 10 notandareikning
5. Upplýsingaspjald birtist sem þarf að ljúka til að búa til nýjan Microsoft reikning. Við munum ekki fylla út neinar upplýsingar í þessum hluta, en smelltu á Bæta við notanda án Microsoft reiknings og síðan á Næsta til að halda áfram.
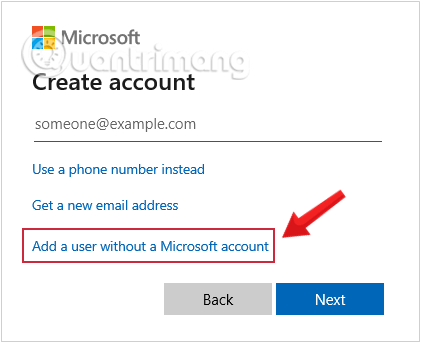
Smelltu á Bæta við notanda án Microsoft reiknings
6. Upplýsingafyllingarviðmótið birtist. Notendur þurfa að fylla út nýjar reikningsupplýsingar og lykilorð og ættu að hafa sérstaka stafi í lykilorðinu til að auka öryggi.
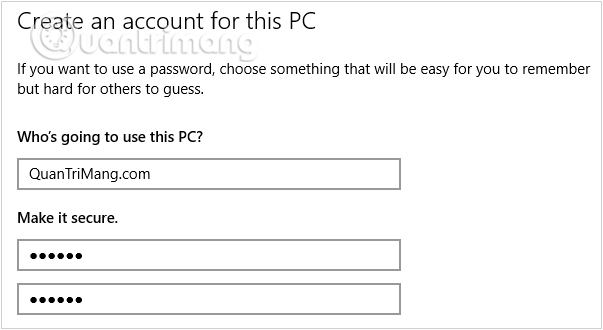
Fylltu út nýjar reikningsupplýsingar og lykilorð notanda
Að auki geturðu bætt við öryggisspurningum þannig að ef þú gleymir lykilorðinu þínu geturðu notað þær til að endurheimta það. Smelltu á Next til að halda áfram.
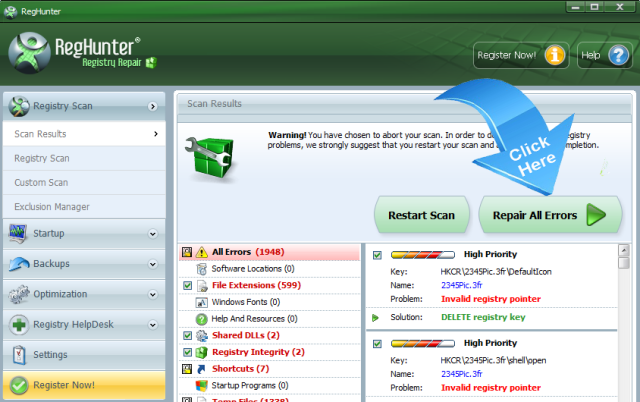
Bættu við öryggisspurningum ef þú gleymir lykilorðinu þínu
7. Strax eftir það mun reikningurinn sem þú bjóst til birtast í hlutanum Aðrir notendur með staðbundinn reikning.
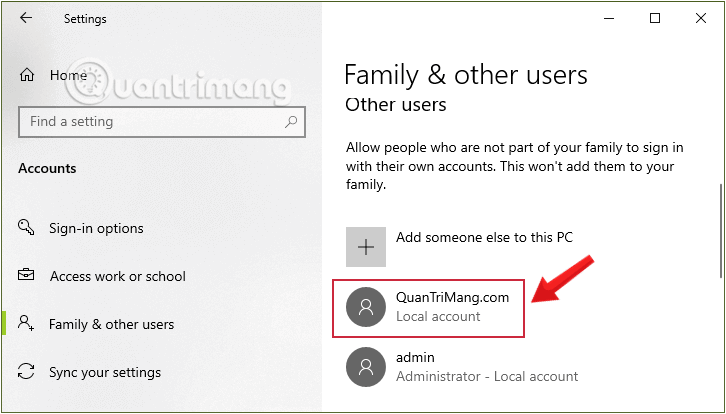
Nýstofnaður Windows notendareikningur birtist í Aðrir notendur í Local Account hlutanum
Skráðu þig út af Micorsoft reikningnum sem þú vilt eyða og skráðu þig svo inn aftur með staðbundnum reikningi sem þú varst að búa til.
2. Hvernig á að eyða Microsoft reikningi á Windows 10
Skref 1:
Ýttu fyrst á Windows + I lyklasamsetninguna til að opna stillingarviðmótið á tölvunni þinni. Síðan smellum við á Reikningur til að sjá reikningana sem eru skráðir inn á Windows 10.
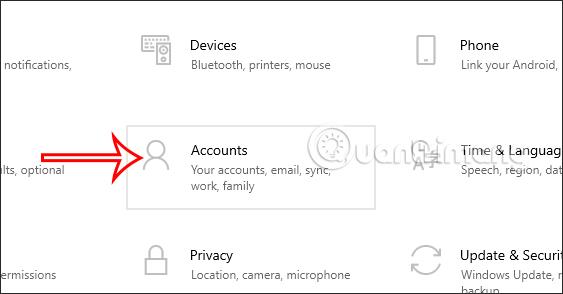
Skref 2:
Þegar Microsoft reikningurinn þinn er Admin reikningur á tölvunni þinni, þurfum við að smella á Your Info til að skoða reikningsupplýsingar.
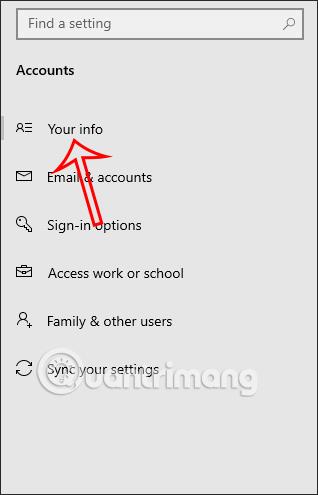
Skref 3:
Þegar litið er til hliðar munum við sjá upplýsingar um Microsoft reikninginn sem þjónar sem stjórnandareikningur á Windows 10 tölvunni.
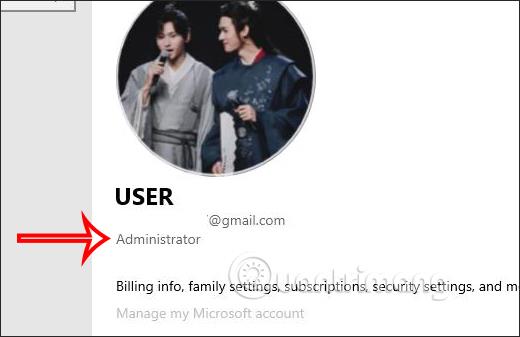
Skref 4:
Til að eyða Microsoft reikningnum sem þjónar sem stjórnandareikningi á tölvunni skaltu skruna niður og smella á Hætta að skrá þig inn í öll Microsoft forrit sjálfkrafa . Þá mun Microsoft reikningurinn skrá sig út af Windows tölvunni.
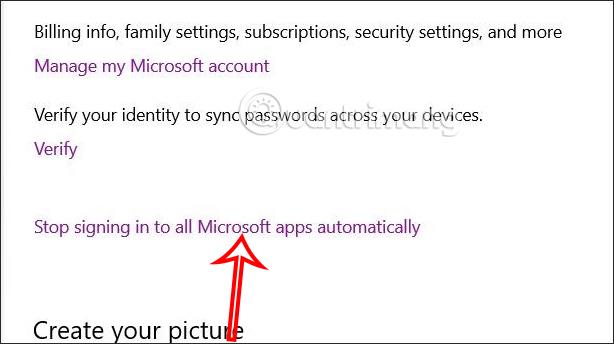
Ef þú vilt fjarlægja Microsoft reikninginn þinn alveg úr tölvunni þinni skaltu halda áfram hér að neðan
Skref 5:
Næst skaltu smella á Netfang og forritareikninga í valmyndinni vinstra megin við viðmótið.
Skref 6:
Síðan skaltu líta við hliðina á þér og þú munt sjá alla Microsoft reikninga skráða inn á Windows 10 tölvuna þína. Smelltu á reikninginn sem þú vilt fjarlægja á tölvunni þinni og smelltu síðan á Fjarlægja .
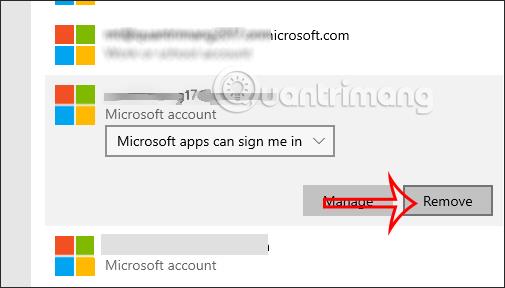
Skref 7:
Sýndu nú skilaboðin eins og sýnt er hér að neðan, við smellum á Já til að samþykkja að eyða þessum reikningi. Svo eftir að þú hefur alveg eytt þessum reikningi úr Windows 10 tölvunni þinni mun þessi tölvupóstur ekki lengur birtast.
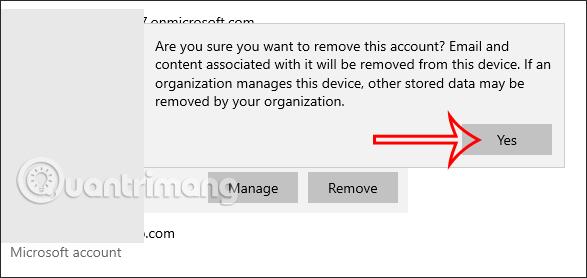
3. Hvernig á að eyða Microsoft reikningi algjörlega?
Eftir að þú hefur eytt Microsoft reikningnum þínum á tölvunni þinni er næsta skref að eyða Microsoft reikningnum þínum á Microsoft vefsíðunni.
Fyrir það ættir þú að huga að því að hreinsa upp gögnin á reikningnum þínum, svo sem kreditkortaupplýsingum, eyða tölvupósti, þrífa rusl, fjarlægja viðkvæmar skrár og taka öryggisafrit af mikilvægum skrám. Þegar allt er tilbúið skaltu fylgja skrefunum hér að neðan:
1. Opnaðu hvaða vafra sem er á tölvunni þinni og farðu á vefsíðuna https://login.live.com/
2. Næst skaltu slá inn notandanafn Microsoft reikningsins þíns í tölvupósti, síma eða Skype reitnum.
Sláðu inn Microsoft reikninginn þinn
3. Sláðu inn Microsoft reikningslykilorðið þitt í lykilorðaboxið og svo Skráðu þig inn á reikninginn þinn.
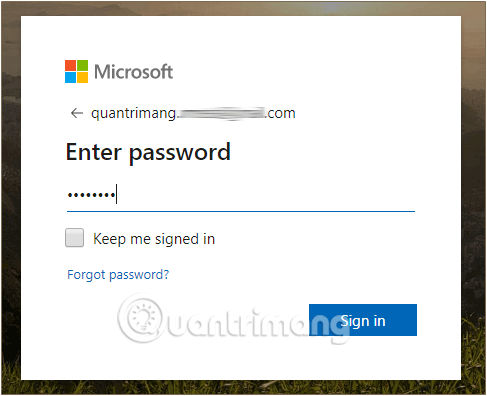
Sláðu inn lykilorð fyrir Microsoft reikninginn þinn
4. Eftir að hafa skipt yfir í velkominn viðmót reiknings skaltu fara í láréttan öryggisflipa efst á skjánum og velja Fleiri öryggisvalkostir neðst á síðunni.
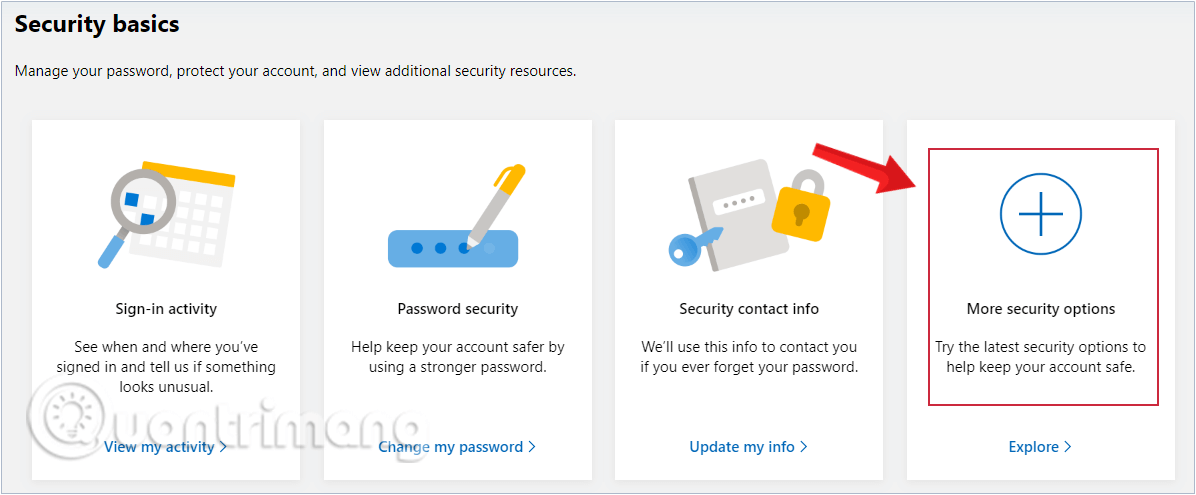
Veldu Fleiri öryggisvalkostir á flipanum Öryggi
5. Næsta skref, skrunaðu niður að neðst á síðunni sem birtist, smelltu á Loka reikningnum mínum valkostinum.
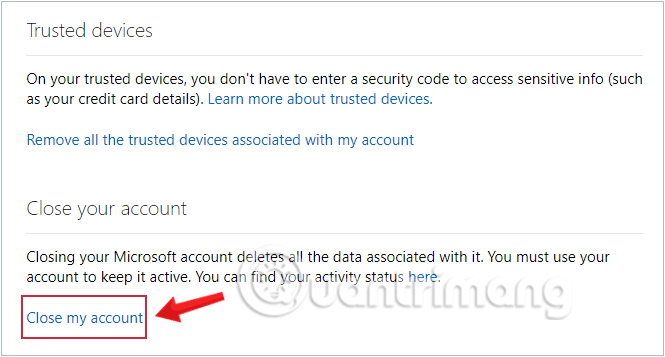
Smelltu á Loka reikningnum mínum neðst á síðunni
6. Eftir að hafa valið Loka reikningnum mínum birtast skilaboð þar sem þú ert beðinn um að gera nokkra hluti áður en þú lokar reikningnum þínum. Ef þú hefur gert grunnhreinsunina eins og Quantrimang.com benti á hér að ofan, þá þarftu bara að ýta á Next til að halda áfram með þetta skref.
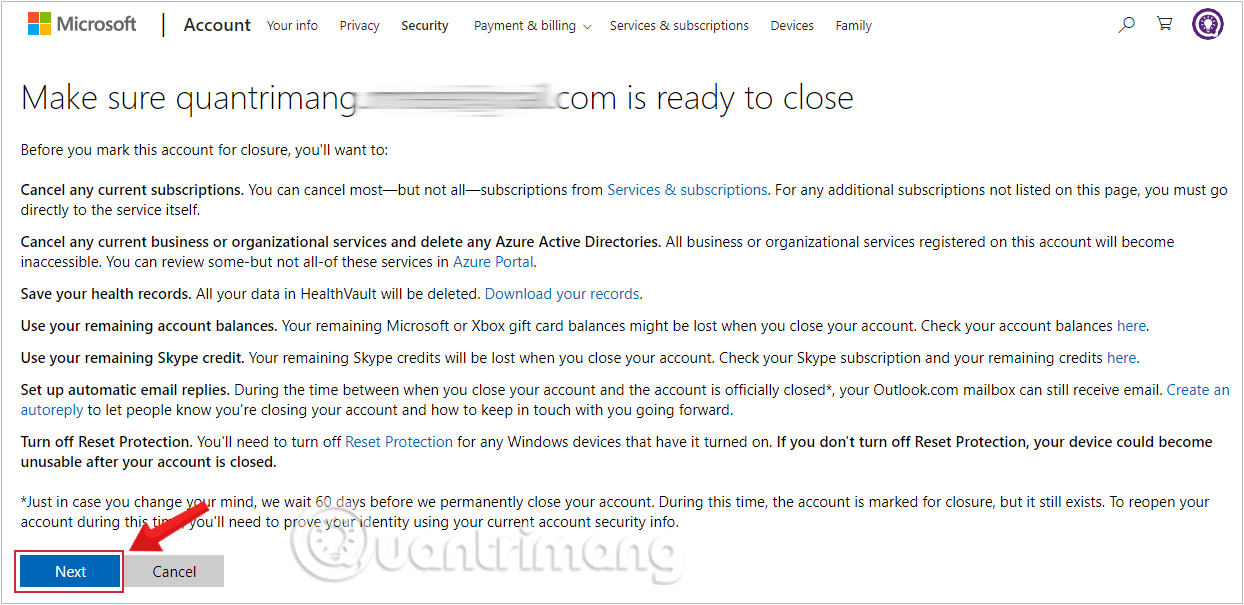
Tilkynning um hvað á að gera áður en þú eyðir Microsoft reikningnum þínum
7. Þú verður þá tekinn í endanlegt staðfestingarviðmót. Veldu alla gátreiti til að staðfesta að þú skiljir og samþykkir að margs konar þjónustu verður eytt og glatast.
Veldu ástæðu þess að reikningnum er lokað úr fellivalmyndinni í Veldu ástæðu línu, smelltu síðan á Merkja reikning fyrir lokun.
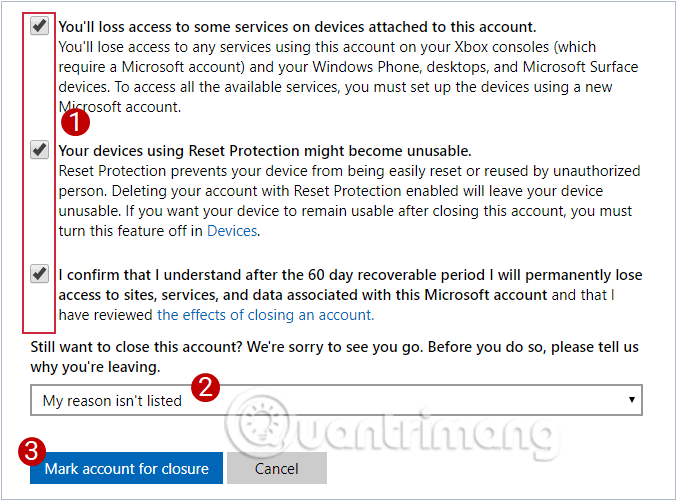
Hakaðu í gátreitina og veldu ástæðuna fyrir lokun reikningsins
8. Smelltu á Lokið til að ljúka.

Smelltu á Lokið til að ljúka
Það er það! Hins vegar muntu sjá tilkynningu um að Microsoft gefi þér enn 60 daga til að hugsa. Á þessu tímabili geturðu endurvirkjað reikninginn þinn hvenær sem er, bara með því að svara nokkrum öryggisspurningum. Eftir 60 daga án breytinga mun þessi reikningur hverfa alveg.
Til að fjarlægja Microsoft reikning algjörlega af tölvunni þinni og netþjóninum þarftu að gera mikla vinnu, en skrefin eru mjög einföld og þú getur auðveldlega gert það sjálfur. Ef þú hefur einhverjar spurningar meðan á þessu ferli stendur, vinsamlegast skildu eftir athugasemd hér að neðan fyrir Quantrimang.com.
Gangi þér vel!
Kanna meira: