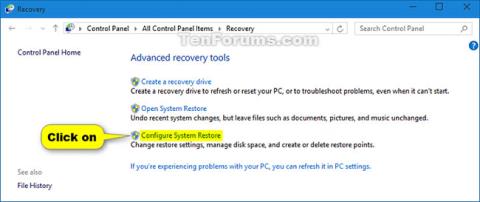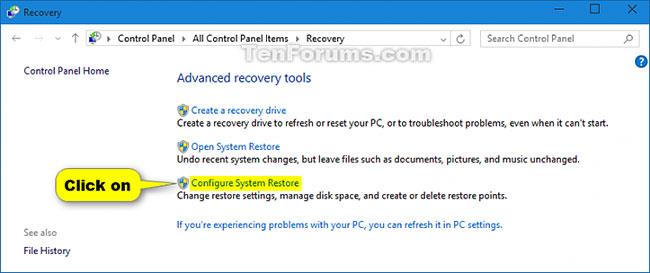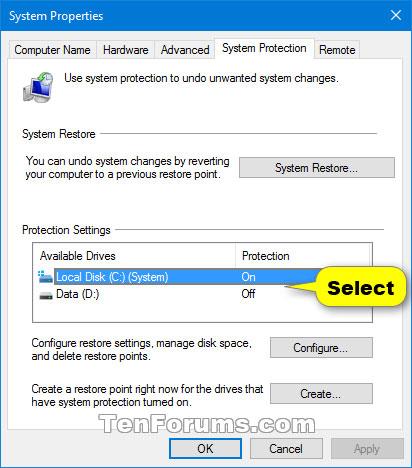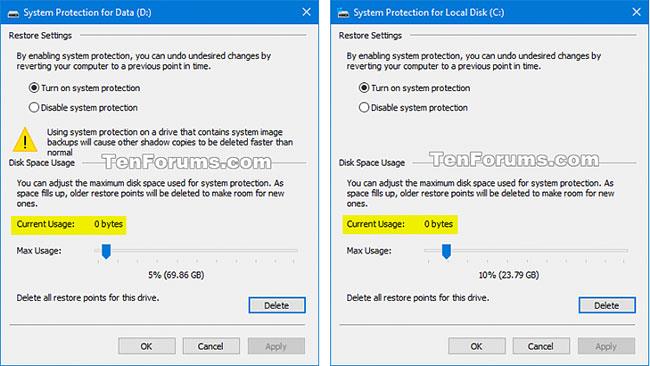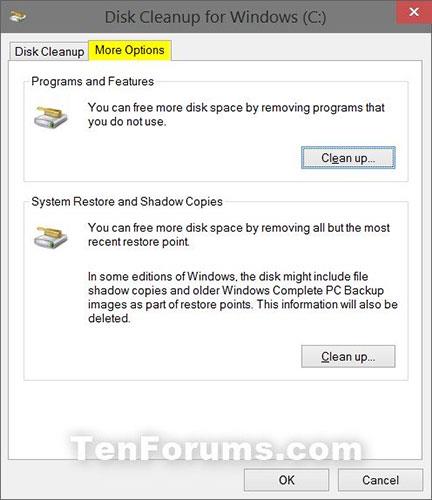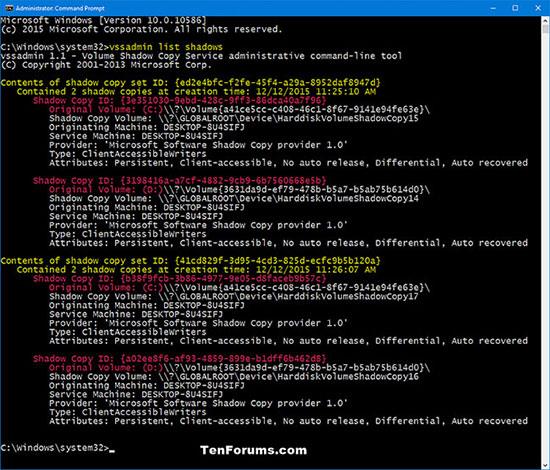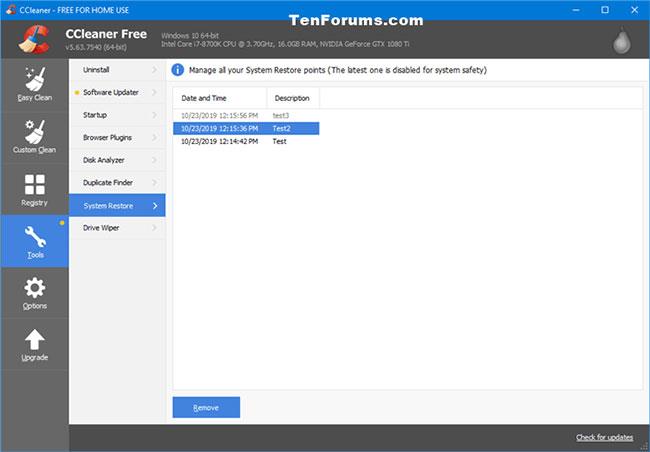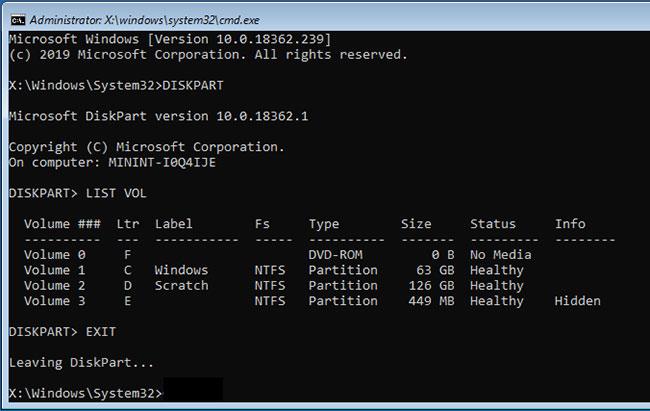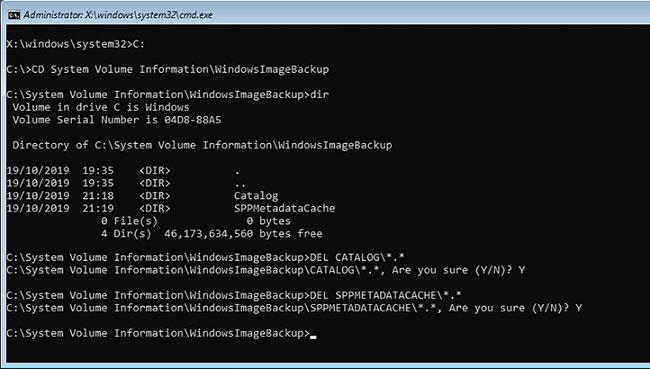Kerfisvörn (ef hún er virkjuð) er eiginleiki sem gerir þér kleift að framkvæma kerfisendurheimt og fara með tölvuna þína aftur á fyrri tíma, kallaður kerfisendurheimtarpunktur. Þetta getur verið gagnlegt ef tölvan þín virkar ekki vel og þú hefur nýlega sett upp app, rekla eða uppfærslu.
Hver endurheimtarstaður inniheldur upplýsingar sem þarf til að endurheimta kerfið í valið ástand. Endurheimtarpunktar eru búnir til sjálfkrafa þegar þú setur upp ný öpp, rekla eða Windows uppfærslur og er einnig hægt að búa til handvirkt. Endurheimt mun ekki hafa áhrif á persónulegar skrár í %UserProfile% möppunni , en mun eyða forritum, rekla og uppfærslum sem eru settar upp eftir að endurheimtarstaðurinn var búinn til.
Þegar þú færð meiriháttar uppfærslu eða nýjan eiginleika fyrir Windows 10 er öllum endurheimtarpunktum sjálfkrafa eytt meðan á uppfærsluferlinu stendur vegna þess að gamlir endurheimtarpunktar eru ekki samhæfir nýju Windows Update.
Þessi handbók mun sýna þér hvernig á að eyða öllum eða tilteknum kerfisendurheimtarpunktum fyrir drif í Windows 10.
Athugið:
- Þú verður að vera skráður inn með stjórnandaréttindi til að eyða kerfisendurheimtunarstað.
- Endurheimtarpunktar eru geymdir í vernduðu OS System Volume Information möppunni og faldir í rótarmöppu hvers drifs sem þú hefur virkjað kerfisvörn fyrir.
Eyddu öllum kerfisendurheimtarpunktum fyrir drif í kerfisverndarstillingum
1. Framkvæmdu skref 2, skref 3 eða skref 4 hér að neðan eftir því hvernig þú vilt opna System.
2. Opnaðu Win+X Quick Link valmyndina , smelltu á System , og farðu í skref 5 hér að neðan.
3. Opnaðu stjórnborðið (táknskjár), smelltu á Kerfistáknið og farðu í skref 5 hér að neðan.
4. Opnaðu stjórnborðið (táknsýn) , smelltu á endurheimtartáknið , smelltu á hlekkinn Stilla kerfisendurheimt og farðu í skref 6 hér að neðan.
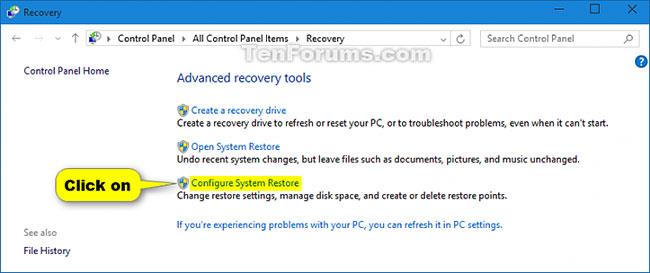
Smelltu á hlekkinn Stilla kerfisendurheimt
5. Smelltu á hlekkinn Kerfisvernd vinstra megin.
6. Ef UAC biður um það, smelltu á Já.
7. Í Protection Settings , veldu drif (til dæmis C:) sem þú vilt eyða öllum endurheimtarpunktum úr og smelltu á Stilla hnappinn.
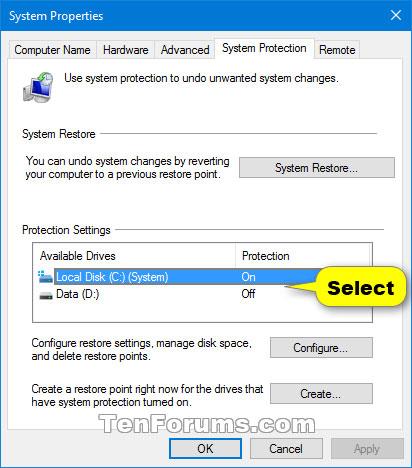
Smelltu á Stilla hnappinn
8. Smelltu á Eyða.
9. Smelltu á Halda áfram til að staðfesta.
10. Smelltu á Loka þegar því er lokið.
11. Þú munt taka eftir því að núverandi notkun valda drifsins verður 0 bæti .
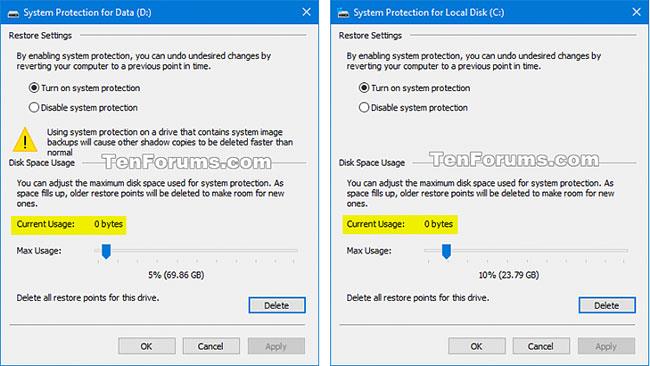
Þú munt taka eftir því að núverandi notkun valda drifsins verður 0 bæti
Eyddu öllum endurheimtarpunktum kerfisins nema nýjasta endurheimtarstaðnum í Diskhreinsun
Athugið : Þú verður að vera skráður inn með admin réttindi til að nota þennan valkost.
A) Smelltu á hnappinn Hreinsa upp kerfisskrár til að keyra Diskhreinsun með stjórnandaréttindum.
B) Ef UAC biður um það, smelltu á Já.
C) Ef þú ert með mörg drif eða skipting á tölvunni þinni, veldu C: drifið eða drifstafinn sem þú vilt hreinsa og smelltu á OK , síðan aftur.
D) Smelltu á Fleiri valkostir flipann og smelltu á Hreinsa upp hnappinn undir System Restore and Shadow Copies .
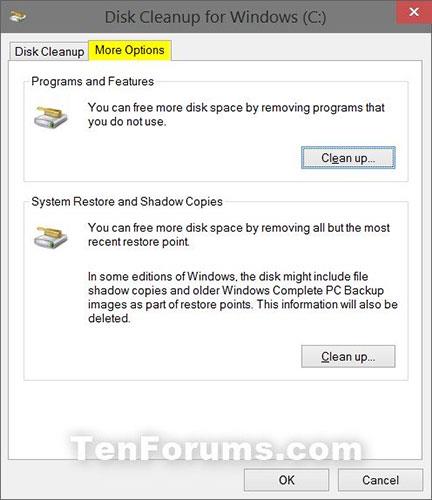
Smelltu á Fleiri valkostir flipann og smelltu á Hreinsa upp hnappinn undir System Restore og Shadow Copies
E) Smelltu á Eyða til að staðfesta.
Eyddu öllum eða tilteknum kerfisendurheimtarpunktum í skipanalínunni
1. Opnaðu skipanalínuna með stjórnandaréttindum .
2. Afritaðu og límdu skipunina vssadmin list shadowsinn í Command Prompt með admin réttindi og ýttu á Enter.
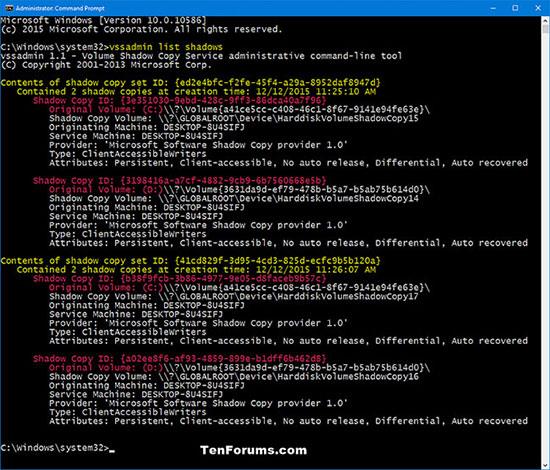
Afritaðu og límdu vssadmin list shadows skipunina í skipanalínuna
3 Framkvæmdu skref 4 (til að eyða öllum), skref 5 (allt á drifi), skref 6 (elst á drifi) eða skref 7 (skuggaafritakenni) hér að neðan, allt eftir því hvernig þú vilt eyða endurheimtarpunktunum.
4. Til að eyða öllum endurheimtarpunktum á öllum drifum, afritaðu og límdu skipunina hér að neðan sem þú vilt nota inn í Command Prompt, ýttu á Enterog farðu í skref 8 hér að neðan.
(Minni á að velja J/N til að staðfesta áður en þú eyðir)
vssadmin delete shadows /all
Eða
(Eydd án þess að biðja um)
vssadmin delete shadows /all /quiet
5. Til að eyða öllum endurheimtarpunktum á tilteknu drifi, sláðu inn skipunina hér að neðan sem þú vilt nota í Command Prompt, ýttu á Enterog farðu í skref 8 hér að neðan.
(Minni á að velja J/N til að staðfesta áður en þú eyðir)
vssadmin delete shadows /For=(drive letter): /all
Eða:
(Eydd án þess að biðja um)
vssadmin delete shadows /For=(drive letter): /all /quiet
Skiptu um (drifsstaf) í skipunum hér að ofan með drifstafnum sem þú vilt, skráð sem Upprunalegt bindi: (x: ) frá skrefi 2 hér að ofan.
Til dæmis:
vssadmin delete shadows /For=C: /all
Eða:
vssadmin delete shadows /For=C: /all /quiet
6. Til að eyða elsta endurheimtunarstaðnum á tilteknu drifi, sláðu inn skipunina hér að neðan sem þú vilt nota í Command Prompt, ýttu á Enterog farðu í skref 8 hér að neðan.
(Minni á að velja J/N til að staðfesta áður en þú eyðir)
vssadmin delete shadows /For=(drive letter): /oldest
Eða:
(Eydd án þess að biðja um)
vssadmin delete shadows /For=(drive letter): /oldest /quiet
Skiptu út (drifsstaf) í ofangreindum skipunum fyrir drifstafinn sem þú vilt.
7. Til að eyða ákveðnum endurheimtarstað með því að nota Shadow Copy ID, Sláðu inn skipunina hér að neðan í Command Prompt, ýttu á Enterog farðu í skref 8 hér að neðan.
vssadmin delete shadows /Shadow={Shadow Copy ID}
Skiptu um Shadow Copy ID í skipuninni hér að ofan með raunverulegu Shadow Copy ID númeri endurheimtarstaðarins sem þú vilt eyða úr skrefi 2 hér að ofan.
Til dæmis:
vssadmin delete shadows /Shadow={3e351030-9ebd-428c-9ff3-86dca40a7f96}
8. Þegar því er lokið geturðu lokað stjórnskipuninni ef þú vilt.
Eyða einstökum kerfisendurheimtunarpunktum í CCleaner
Þessi valkostur gerir þér kleift að fjarlægja alla endurheimtarpunkta nema nýjasta endurheimtarstaðinn.
1. Ef þú hefur ekki gert það nú þegar skaltu hlaða niður og setja upp ókeypis CCleaner forritið .
2. Opnaðu CCleaner.
3. Smelltu á Tools vinstra megin og smelltu á System Restore í Tools valmyndinni.
4Veldu einn eða fleiri endurheimtarpunkta sem þú vilt eyða á listanum og pikkaðu á Fjarlægja.
Þú getur haldið inni takkanum CTRLog smellt á endurheimtunarpunktana til að geta valið fleiri en einn af handahófi.
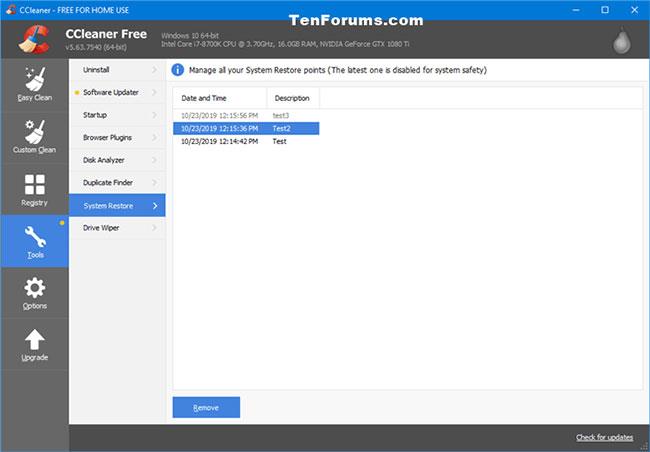
Eyða einstökum kerfisendurheimtunarpunktum í CCleaner
5. Smelltu á OK til að staðfesta.
6. Þegar því er lokið geturðu lokað CCleaner ef þú vilt.
Eyddu System Image Restore Point úr System Restore í Windows 10
1. Ræstu í Advanced Startup Options frá Stillingar (mælt með) frá Start > Stillingar > Uppfærsla og öryggi > Recovery > Advance Startup . Að öðrum kosti, ræstu í Advanced Startup frá bata drifinu eða frá Windows 10 uppsetningar USB eða DVD.
2. Í Advanced Startup , opnaðu Command Prompt .
Athugið:
Þegar þú ræsir í Advanced Startup frá Stillingar , verður Windows kerfisdrifið að hafa sama drifstaf og það gerir í Windows, venjulega C:
Þegar ræst er af endurheimtardrifi eða uppsetningarmiðli gæti það birst með öðrum staf.
3. Til að athuga drifstafinn sem Windows kerfið notar skaltu slá inn skipunina DISKPART , síðan á Diskpart hvetjunni, sláðu inn LIST VOL og síðan EXIT . Þú munt nú sjá lista yfir alla diska.
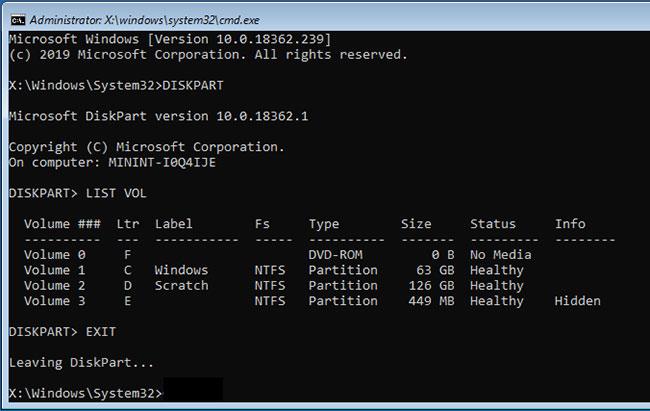
Athugaðu drifstafinn sem Windows kerfið notar
4. Ef þú ræsir í Advanced Startup frá Stillingar, mun Windows kerfið venjulega vera C: drifið. Ef þú notar endurheimtardrif eða uppsetningarmiðil gæti það verið með öðrum bókstaf. Hver sem persónan er, sláðu hann inn, fylgt eftir með tvípunkti til að skipta yfir í það drif. Ef, eins og dæmið hér að ofan, er það drif C: sláðu inn skipunina C:
5. Notaðu CD (change directory) skipunina til að fara í WindowsImageBackup möppuna :
CD System Volume Information\WindowsImageBackup
6. Notaðu DIR skipunina til að athuga hvort þú sért í réttri möppu, notaðu síðan DEL skipunina:
DEL Catalog\*.*
Og:
DEL SPPMetadataCache\*.*
… til að eyða innihaldi hverrar Catalog og SPPMetadataCache möppu .
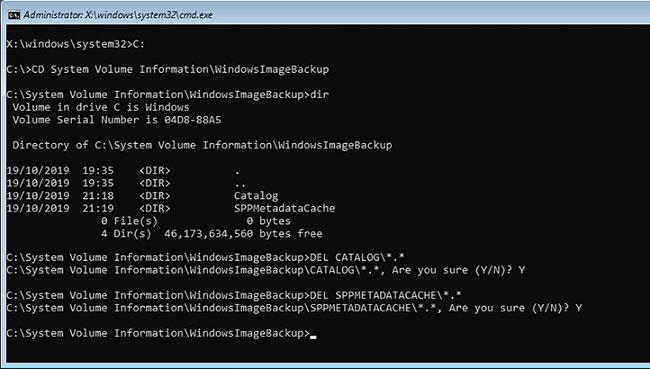
Eyddu innihaldi hverrar Catalog og SPPMetadataCache möppu
7. Þú hefur nú eytt lýsigögnum fyrir alla kerfismyndendurheimtunarpunkta. Lokaðu stjórnskipunarglugganum (eða sláðu inn EXIT) til að endurræsa tölvuna þína og fara aftur í Windows.
8. Öllum System Image Restore Points af gerðinni Backup verður nú eytt úr System Restore.