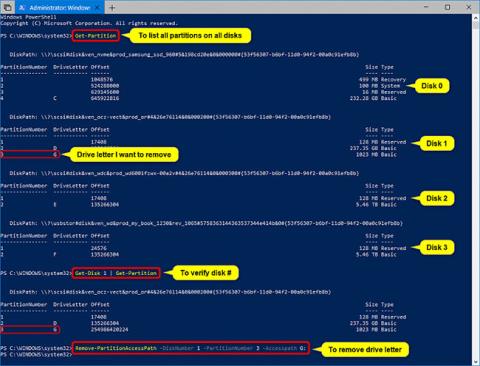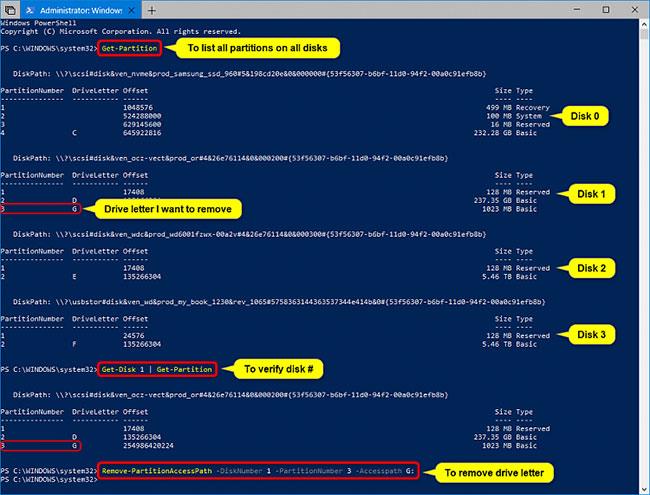Sjálfgefið er að Windows 10 úthlutar tiltækum drifstöfum sjálfkrafa á öll tengd innri og ytri geymslutæki.
- Windows fer í gegnum stafrófið frá A til Ö til að úthluta tiltækum drifstöfum til tengdra tækja.
- Windows áskilur sér bókstafina A og B fyrir disklingadrif, en þú getur samt tengt þá handvirkt á annað drif.
- Stafinn C er aðeins hægt að nota fyrir drifið sem Windows er uppsett á. Ef þú ert með mörg ræsastýrikerfi mun Windows sem er í gangi alltaf sýna drifstaf sinn sem C.
- Ef þú eyðir drifstöfum úr bindi, skipting eða drifi, mun það ekki lengur vera hægt að birta sem drif í File Explorer „Þessi PC“.
Þessi handbók mun sýna þér mismunandi leiðir til að fjarlægja drifstaf í Windows 10.
Athugið: Þú verður að vera skráður inn sem admin til að eyða drifstafnum.
Eyddu drifstöfum í Command Prompt með Mountvol
1. Opnaðu skipanalínuna með stjórnandaréttindum .
2. Sláðu inn skipunina hér að neðan í Command Prompt með admin réttindi og ýttu á Enter.
mountvol : /d
Skiptu út í skipuninni hér að ofan með raunverulegum drifstöfum (t.d. "G") sem þú vilt eyða.
4. Þegar því er lokið geturðu lokað Command Prompt með admin réttindi ef þú vilt.
Eyða drifstaf í PowerShell
1. Opnaðu PowerShell með admin réttindi .
2. Sláðu inn Get-Partition í PowerShell og ýttu á Enter.
3. Athugaðu disknúmerið (t.d. "1") og PartitionNumber (t.d. "3") fyrir drifbréfið (t.d. "G") sem þú vilt eyða.
Drifin verða skráð í númeraröð sem byrjar á "0" efst.
4. Sláðu inn skipunina hér að neðan í PowerShell með admin réttindi og smelltu Entertil að staðfesta að drifnúmerið (t.d. "1") sé rétt með drifstafnum (t.d. "G") sem þú vilt eyða.
Get-Disk | Get-Partition
Skiptu út í skipuninni hér að ofan með raunverulegu drifnúmerinu (t.d. "1") frá skrefi 3 hér að ofan fyrir drifstafinn (t.d. "G") sem þú vilt eyða.
5. Sláðu inn skipunina hér að neðan í PowerShell og ýttu á Entertil að staðfesta að drifnúmerið (t.d. "1") sé rétt fyrir drifstafinn (t.d. "G") sem þú vilt eyða.
Remove-PartitionAccessPath -DiskNumber -PartitionNumber -Accesspath :
- Skiptu út í skipuninni hér að ofan með raunverulegu drifnúmerinu (t.d. "1") frá skrefi 3 og staðfestu í skrefi 4 hér að ofan fyrir drifstafinn (t.d. "G") sem þú vilt eyða.
- Skiptu út í skipuninni hér að ofan með raunverulegu PartitionNumber (t.d. "3") frá skrefi 3 fyrir drifstafinn (t.d. "G") sem þú vilt eyða.
- Skiptu út í skipuninni hér að ofan með raunverulegum DriveLetter (t.d. "G") frá skrefi 3 hér að ofan sem þú vilt fjarlægja.
Til dæmis:
Remove-PartitionAccessPath -DiskNumber 1 -PartitionNumber 3 -Accesspath G:
6. Þegar því er lokið geturðu lokað PowerShell ef þú vilt.
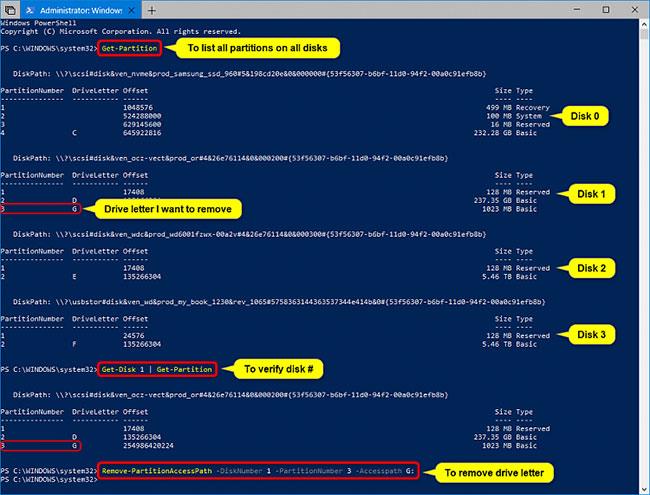
Eyða drifstaf í PowerShell
Fjarlægðu drifstafinn og hljóðstyrk sem áður var sett upp með því að nota DiskPart > sjálfvirka tengingu skipunina
1. Opnaðu skipanalínu með stjórnandaréttindi.
2. Sláðu Diskpart inn í Command Prompt með admin réttindi og ýttu á Enter.
3. Sláðu inn automount scrub í Command Prompt og ýttu á Enter.
4. Lokaðu skipanalínunni.
5. Endurræstu tölvuna til að beita breytingum.
Eyddu drifstafnum og áður tengdu hljóðstyrk með mountvol skipuninni
1. Opnaðu skipanalínu með stjórnandaréttindi.
2. Sláðu inn mountvol /r í Command Prompt með admin réttindi og ýttu á Enter.
3. Lokaðu skipanalínunni.
4. Endurræstu tölvuna til að beita breytingum.
Að auki geturðu einnig eytt drifstafnum með því að nota Disk Management og Diskpart. Sjá eftirfarandi 2 greinar fyrir nánari upplýsingar: