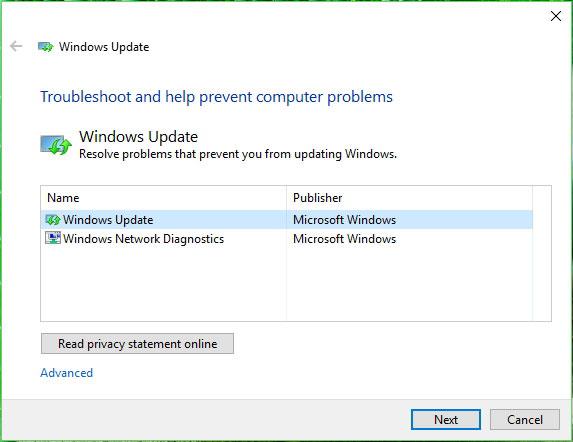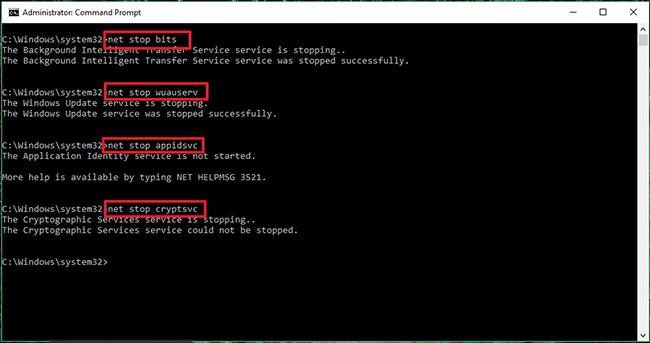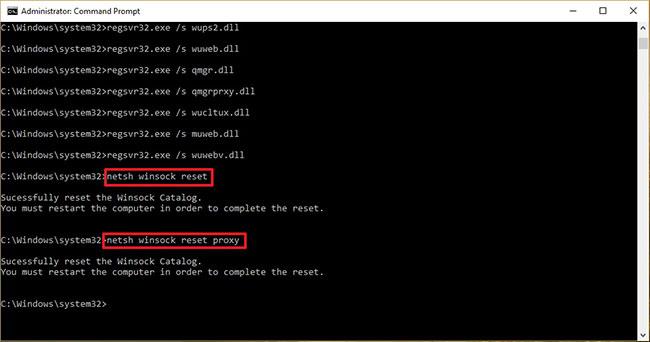Windows Update heldur Windows 10 uppfærðum með því að hlaða niður og setja upp nýjustu uppfærslur, rekla og lagfæringar sem Microsoft hefur gefið út.
Stundum gætir þú lent í vandræðum með Windows Update eins og að geta ekki hlaðið niður eða sett upp uppfærslur, villuboð, ekki hægt að leita að nýjum uppfærslum osfrv. Þessar tegundir vandamála geta komið upp þegar Windows Update gagnagrunnur eða íhlutir eru skemmdir, einn eða fleiri Windows Update tengd þjónusta keyrir ekki, o.s.frv.
Endurstilling á Windows Update íhlutum getur oft leyst þessi vandamál.
Þessi handbók mun sýna þér hvernig á að endurstilla Windows Update íhluti og reglur í sjálfgefið í Windows 10 .
Athugið : Þú verður að skrá þig inn með admin réttindi til að endurstilla Windows Update.
Hvernig á að endurstilla Windows Update með því að nota Úrræðaleitartækið
1. Sæktu úrræðaleit fyrir Windows Update frá Microsoft .
2. Tvísmelltu á WindowsUpdateDiagnostic.diagcab skrána til að keyra úrræðaleitina.
3. Veldu Windows Update valkostinn .
4. Smelltu á Næsta hnappinn.
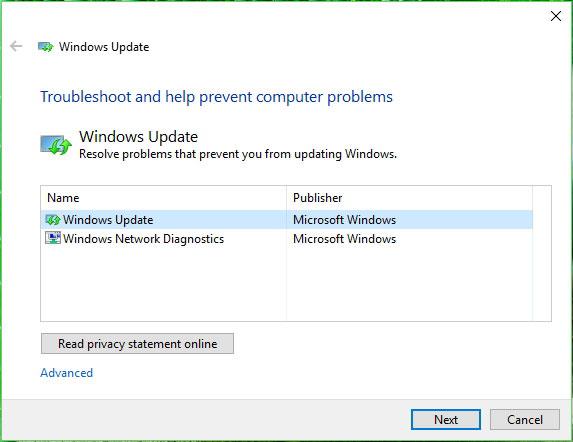
Smelltu á Næsta hnappinn
5. Smelltu á Reyndu úrræðaleit sem stjórnandi valmöguleikann (ef hann er til staðar). Veldu valkostinn aftur og smelltu aftur á Næsta hnappinn .
6. Smelltu á Loka hnappinn.
7. Opnaðu Windows Update Troubleshooter aftur.
8. Veldu valkostinn Windows Networking Diagnostics til að leysa öll netvandamál sem koma í veg fyrir að uppfærslur hleðst niður.
9. Smelltu á Næsta hnappinn.
10. Smelltu á Loka hnappinn.
11. Endurræstu tölvuna.
Þegar tölvan er endurræst skaltu reyna að uppfæra Windows 10 aftur og allt ætti að virka eins og búist var við.
Hvernig á að endurstilla Windows Update með því að nota Command Prompt
Notaðu eftirfarandi skref til að endurstilla Windows Update íhluti handvirkt með því að nota Command Prompt á Windows 10:
1. Opnaðu skipanalínuna með stjórnandaréttindum .
2. Sláðu inn eftirfarandi skipanir til að stöðva Background Intelligent Transfer Service (BITS), Windows Update og dulmál (ýttu Enterá hverja línu):
net stop bits
net stop wuauserv
net stop appidsvc
net stop cryptsvc
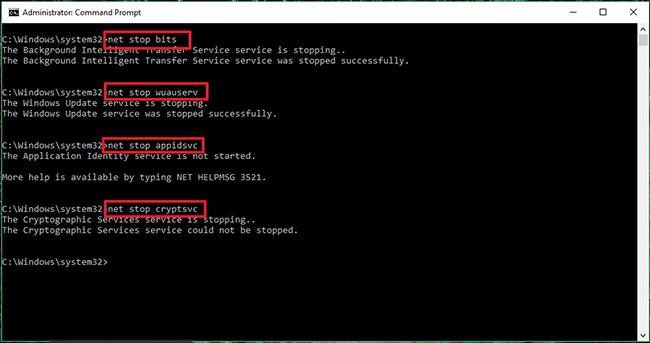
Stop Background Intelligent Transfer Service (BITS), Windows Update og dulmál
Fljótleg ábending : Þú gætir þurft að keyra fleiri skipanir þar til þú sérð skilaboð um að þjónustan hafi hætt.
3. Sláðu inn eftirfarandi skipun til að eyða öllum qmgr*.dat skrám búnar til af BITS úr tölvunni þinni og ýttu á Enter:
Del "%ALLUSERSPROFILE%\Application
Data\Microsoft\Network\Downloader\*.*"
4. Pikkaðu á Ytil að staðfesta eyðingu.
5. Sláðu inn eftirfarandi skipanir til að hreinsa Windows Update skyndiminni, sem gerir Windows 10 kleift að hlaða niður uppfærslum aftur, í stað þess að nota niðurhalaðar skrár sem gætu verið skemmdar á kerfinu, og ýttu á Enterá hverri línu:
rmdir %systemroot%\SoftwareDistribution /S /Q
rmdir %systemroot%\system32\catroot2 /S /Q
Fljótleg ráð : Greinin notar rmdir skipunina til að fjarlægja möppur með /S rofanum til að eyða tilgreindri möppu og öllum undirmöppum í aðalmöppunni, /Q rofinn er notaður til að fjarlægja möppur án staðfestingar. Ef þú færð skilaboðin "Ferlið hefur ekki aðgang að skránni vegna þess að það er notað af öðru ferli." (Ferlið hefur ekki aðgang að skránni vegna þess að það er notað af öðru ferli), endurtaktu skref 1 og reyndu aftur, vegna þess að ein af þjónustunum gæti skyndilega verið endurræst.
6. Sláðu inn eftirfarandi skipanir til að endurstilla BITS og Windows Update þjónustuna á sjálfgefna (smelltu Enterá hverja línu):
sc.exe sdset bits D:(A;;CCLCSWRPWPDTLOCRRC;;;SY)
(A;;CCDCLCSWRPWPDTLOCRSDRCWDWO;;;BA)
(A;;CCLCSWLOCRRC;;;AU)
(A;;CCLCSWRPWPDTLOCRRC;;;PU)
sc.exe sdset wuauserv D:(A;;CCLCSWRPWPDTLOCRRC;;;SY)
(A;;CCDCLCSWRPWPDTLOCRSDRCWDWO;;;BA)(A;;CCLCSWLOCRRC;;;AU)
(A;;CCLCSWRPWPDTLOCRRC;;;PU)
7. Sláðu inn eftirfarandi skipun til að fara í System32 möppuna og ýttu á Enter:
cd /d %windir%\system32
Sláðu inn eftirfarandi skipanir til að gefa til kynna allar Windows Update DLLs og samsvarandi BITS á skránni (smelltu Enterá hverja línu):
regsvr32.exe /s atl.dll
regsvr32.exe /s urlmon.dll
regsvr32.exe /s mshtml.dll
regsvr32.exe /s shdocvw.dll
regsvr32.exe /s browseui.dll
regsvr32.exe /s jscript.dll
regsvr32.exe /s vbscript.dll
regsvr32.exe /s scrrun.dll
regsvr32.exe /s msxml.dll
regsvr32.exe /s msxml3.dll
regsvr32.exe /s msxml6.dll
regsvr32.exe /s actxprxy.dll
regsvr32.exe /s softpub.dll
regsvr32.exe /s wintrust.dll
regsvr32.exe /s dssenh.dll
regsvr32.exe /s rsaenh.dll
regsvr32.exe /s gpkcsp.dll
regsvr32.exe /s sccbase.dll
regsvr32.exe /s slbcsp.dll
regsvr32.exe /s cryptdlg.dll
regsvr32.exe /s oleaut32.dll
regsvr32.exe /s ole32.dll
regsvr32.exe /s shell32.dll
regsvr32.exe /s initpki.dll
regsvr32.exe /s wuapi.dll
regsvr32.exe /s wuaueng.dll
regsvr32.exe /s wuaueng1.dll
regsvr32.exe /s wucltui.dll
regsvr32.exe /s wups.dll
regsvr32.exe /s wups2.dll
regsvr32.exe /s wuweb.dll
regsvr32.exe /s qmgr.dll
regsvr32.exe /s qmgrprxy.dll
regsvr32.exe /s wucltux.dll
regsvr32.exe /s muweb.dll
regsvr32.exe /s wuwebv.dll
Athugið : regsvr32 er skipanalínuverkfæri sem mun hjálpa þér að tilgreina .DLL skrár sem skipanahluta í skránni og greinin notar /S rofann til að tilgreina tólið til að keyra skipunina án þess að birta fleiri skilaboð.
8. Sláðu inn eftirfarandi skipanir til að endurstilla netstillinguna, sem gæti verið hluti af vandamálinu (en ekki endurræsa tölvuna). Smelltu Enterá hverja línu:
netsh winsock reset
netsh winsock reset proxy
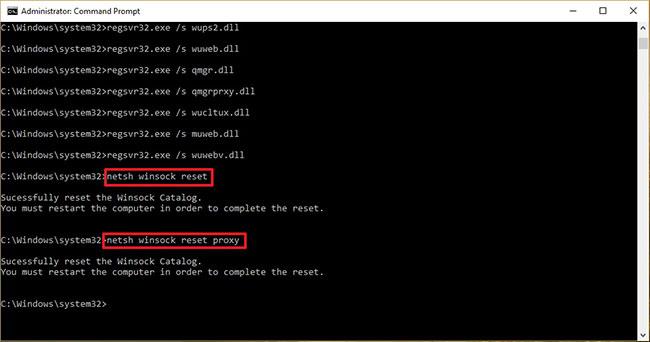
Endurstilla netstillingar
9. Sláðu inn eftirfarandi skipanir til að endurræsa BITS, Windows Update og dulmálsþjónustuna (smelltu Enterá hverja línu):
net start bits
net start wuauserv
net start appidsvc
net start cryptsvc
10. Endurræstu tölvuna.
Þegar ferlinu er lokið verður Windows Update endurstillt og virkar aftur á Windows 10 tækinu þínu.