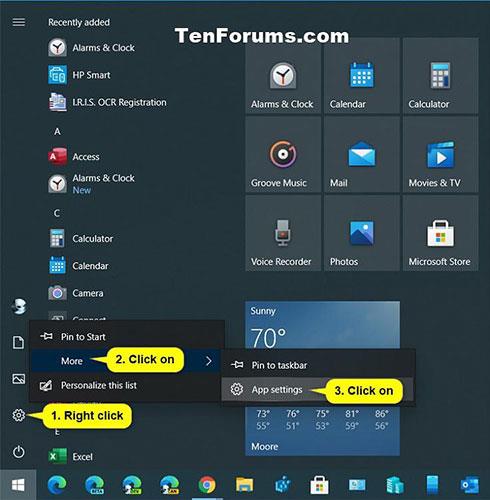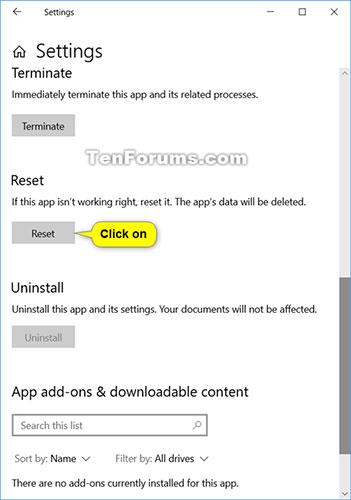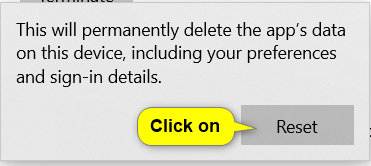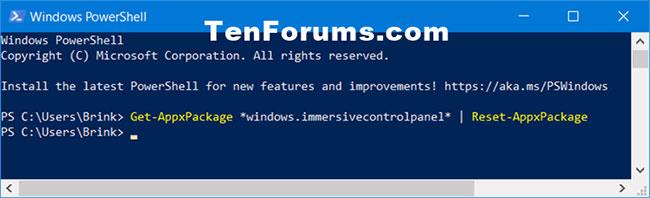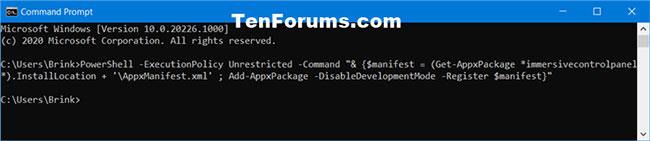Flestar stillingar sem þú vilt breyta í Windows 10 eru í Stillingarforritinu. Stillingar eru flokkaðar í flokka Kerfi, Tæki, Sími, Net og Internet, Sérstillingar, Forrit, Reikningar, Tími og tungumál, Leikir, Auðvelt aðgengi, Leit, Persónuvernd, Uppfærsla og öryggi og Blandaður veruleiki (ef við á). Þú getur smellt á flokk til að skoða og breyta öðrum stillingum fyrir þann flokk.
Ef stillingar eru skemmdar eða opnast ekki geturðu endurstillt og/eða endurskráð stillingarforritið til að vonandi laga vandamálið.
Þessi handbók mun sýna þér hvernig á að endurstilla og endurskrá stillingarforritið í Windows 10.
Endurstilltu stillingarforritið frá Start valmyndinni
1. Opnaðu Start valmyndina.
2. Hægrismelltu eða ýttu á og haltu Stillingar (gír) tákninu á Start listanum, smelltu á Meira og veldu App stillingar.
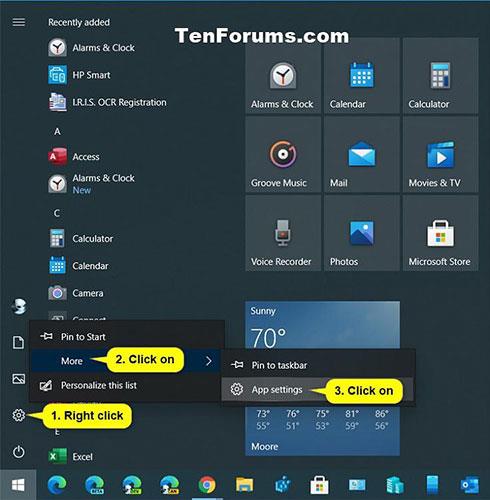
Smelltu á Meira og veldu App stillingar
3. Smelltu á Endurstilla hnappinn í Stillingar.
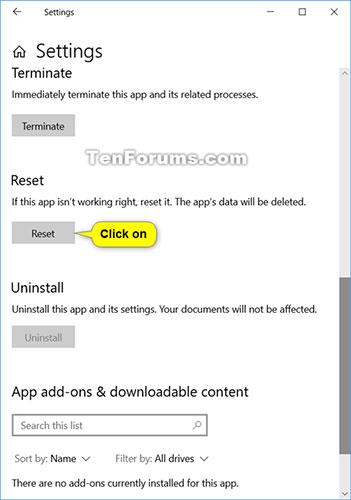
Smelltu á Endurstilla hnappinn í Stillingar
4. Smelltu á Endurstilla hnappinn til að staðfesta.
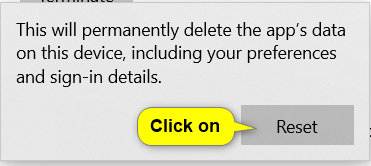
Smelltu á Endurstilla hnappinn til að staðfesta
5. Nú geturðu lokað stillingum ef þú vilt.
Endurstilltu stillingarforritið í PowerShell
1. Opnaðu Windows PowerShell .
2. Afritaðu og límdu skipunina fyrir neðan í PowerShell og ýttu á Enter.
Get-AppxPackage *windows.immersivecontrolpanel* | Reset-AppxPackage
3. Þegar því er lokið geturðu lokað PowerShell ef þú vilt.
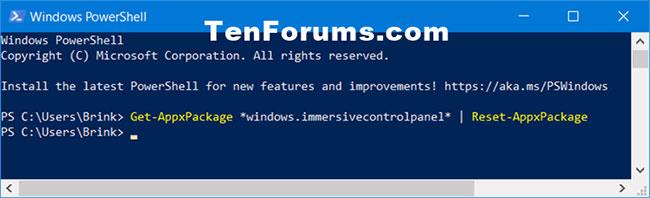
Endurstilltu stillingarforritið í PowerShell
Settu upp og endurskráðu stillingarforritið í skipanalínunni
1. Opnaðu skipanalínuna .
2. Afritaðu og límdu skipunina fyrir neðan í skipanalínuna og ýttu á Enter.
Kóði:
PowerShell -ExecutionPolicy Unrestricted -Command "& {$manifest = (Get-AppxPackage *immersivecontrolpanel*).InstallLocation + '\AppxManifest.xml' ; Add-AppxPackage -DisableDevelopmentMode -Register $manifest}"
3. Þegar því er lokið geturðu lokað Command Prompt ef þú vilt.
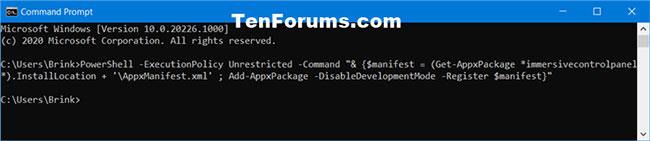
Settu upp og endurskráðu stillingarforritið í skipanalínunni
Sjá meira: