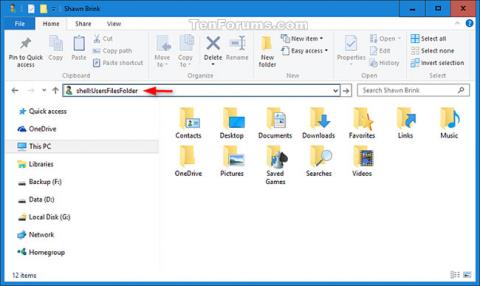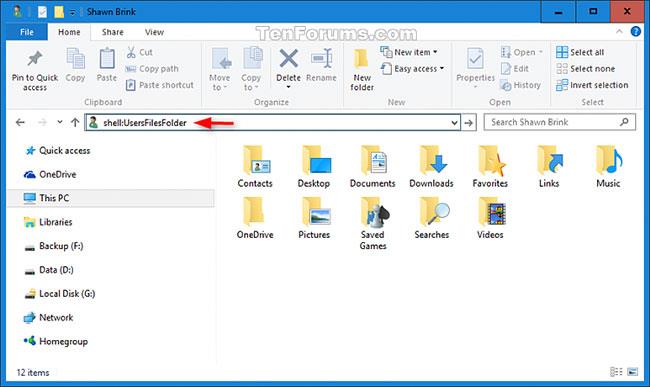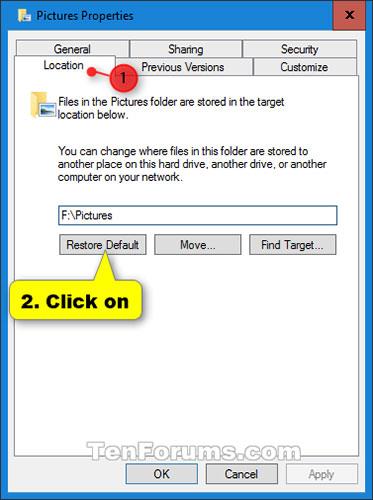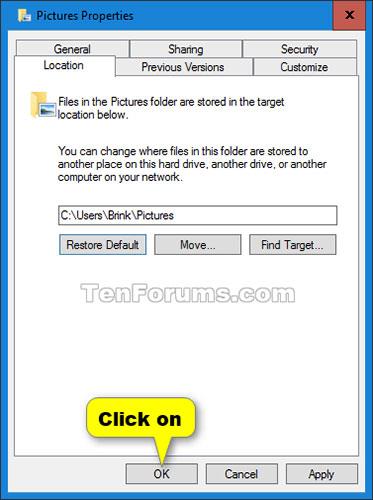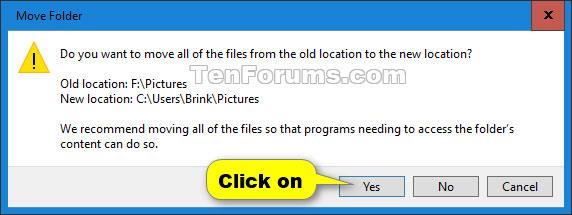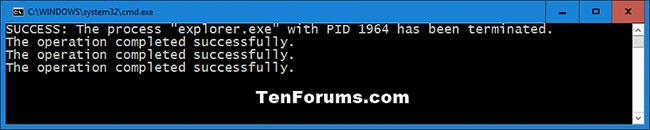Þú getur breytt staðsetningu einstakra möppna (eins og Skjöl og Myndir ) með því að beina þeim áfram. Til dæmis, ef þú ert með mikinn fjölda skráa í My Documents möppunni , gætirðu viljað geyma skrárnar á öðrum harða diski eða á netinu til að losa um pláss á aðal harða disknum.
Þegar þú vísar möppu á nýjan stað breytirðu hvar mappan er geymd, sem og skrárnar í möppunni. Hins vegar geturðu samt fengið aðgang að möppunni á sama hátt og þú gerðir áður en þú vísar möppunni áfram.
Þessi handbók mun sýna þér hvernig á að endurheimta persónulegar möppur aftur á sjálfgefna staðsetningu í C:\Users\(notandanafn) á Windows 10.
Endurheimtu sjálfgefna staðsetningu einstakra möppna í Properties
Skref 1:
Opnaðu File Explorer , afritaðu og límdu:
shell: UsersFilesFolder
... farðu í veffangastikuna og ýttu á Enter.
Athugið : Ef þú sérð ekki möppuna hér skaltu slá inn skeljaskipunina hér að neðan, sem samsvarar möppunni, í veffangastikuna og ýta á Entertil að opna möppuna, hvar sem hún er staðsett.
| Persónuleg mappa |
skel skipun |
| 3D hlutir |
skel: 3D hlutir |
| Tengiliðir |
skel: Tengiliðir |
| Skrifborð |
skel: Skrifborð |
| Skjöl |
skel: Persónulegt |
| Niðurhal |
skel: Niðurhal |
| Uppáhalds |
skel: Uppáhalds |
| Tenglar |
skel: Tenglar |
| Tónlist |
skel: Tónlistin mín |
| Myndir |
skel: Myndirnar mínar |
| Vistaðir leikir |
skel: SavedGames |
| Leitir |
skel: Leitir |
| Myndbönd |
skel: Myndböndin mín |
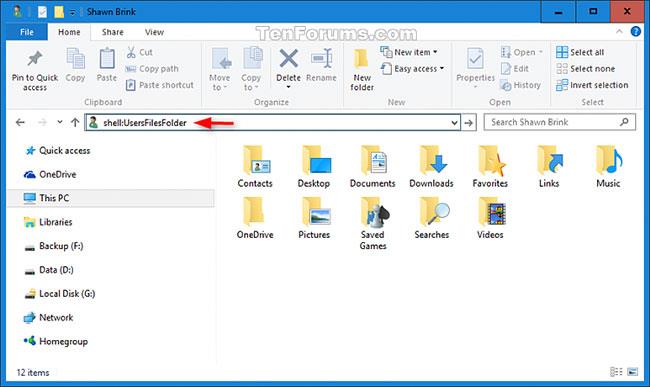
Sláðu inn skel skipunina sem samsvarar möppunni
Skref 2:
Hægrismelltu eða ýttu á og haltu inni persónulegu möppunni (t.d. Myndir ) sem þú vilt endurheimta á sjálfgefna staðsetningu.
Skref 3:
Smelltu á flipann Staðsetning og ýttu á Endurheimta sjálfgefið hnappinn.
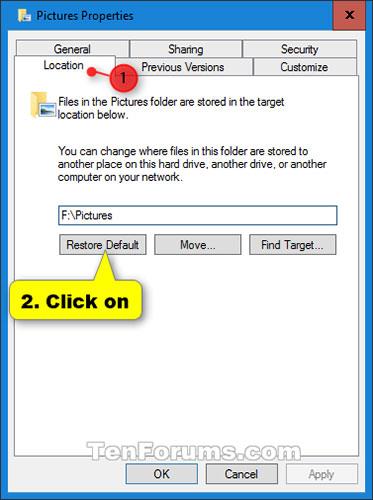
Smelltu á flipann Staðsetning og ýttu á Endurheimta sjálfgefið hnappinn
Skref 4:
Smelltu á OK.
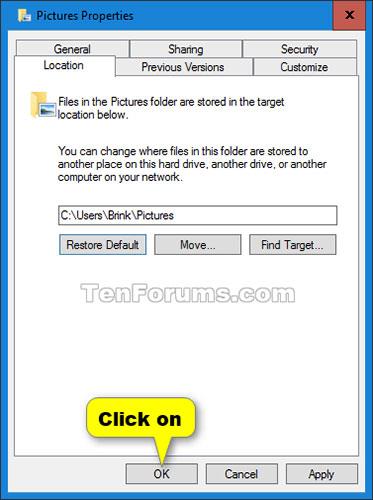
Smelltu á OK
Skref 5:
Ef beðið er um að búa til möppuna á sjálfgefna staðsetningu, smelltu á Já.

Ef beðið er um að búa til möppuna á sjálfgefna staðsetningu, smelltu á Já
Skref 6:
Þegar þú ert beðinn um að færa allar skrár frá gamla staðsetningunni yfir á nýja sjálfgefna staðsetningu skaltu smella á Já.
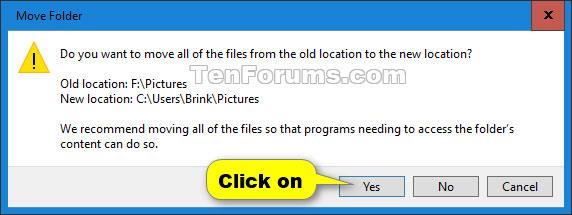
Þegar þú ert beðinn um að færa allar skrár frá gamla staðsetningunni yfir á nýja sjálfgefna staðsetningu skaltu smella á Já
Skref 7:
Eftir augnablik lokast eiginleikum möppunnar sjálfkrafa þegar hún er flutt.
Endurheimtu sjálfgefna staðsetningu persónulegra möppna með því að nota BAT skrár
1. Framkvæmdu skref 2 ( 3D Objects ), skref 3 ( Tengiliðir ), skref 4 ( Desktop ), skref 5 ( Documents ), skref 6 ( Niðurhal ), skref 7 ( Uppáhalds ), skref 8 ( Tenglar ), skref 9 ( Tónlist ). ), skref 10 ( Myndir ), skref 11 ( Vistaðir leikir ), skref 12 ( Leitir ) eða skref 13 ( Myndbönd ) hér að neðan, allt eftir því hvaða möppu þú þarft að endurheimta á sjálfgefna staðsetningu.
2. Til að endurheimta sjálfgefna staðsetningu persónulegu möppunnar þinnar " 3D Objects " skaltu hlaða niður Restore_3D-Objects_Default_Location.bat skránni og fara í skref 14 hér að neðan.
3. Til að endurheimta sjálfgefna staðsetningu persónulegu möppunnar " Tengiliðir " skaltu hlaða niður Restore_Contacts_Default_Location.bat skránni og fara í skref 14 hér að neðan.
4. Til að endurheimta sjálfgefna staðsetningu persónulegu möppunnar þinnar " Desktop " skaltu hlaða niður Restore_Desktop_Default_Location.bat skránni og fara í skref 14 hér að neðan.
5. Til að endurheimta sjálfgefna staðsetningu persónulegu möppunnar þinnar " Documents " skaltu hlaða niður Restore_Documents_Default_Location.bat skránni og fara í skref 14 hér að neðan.
6. Til að endurheimta sjálfgefna staðsetningu persónulegu möppunnar " Niðurhal " skaltu hlaða niður skránni
Restore_Downloads_Default_Location.bat og farðu í skref 14 hér að neðan.
7. Til að endurheimta sjálfgefna staðsetningu persónulegu möppunnar " Uppáhalds " skaltu hlaða niður Restore_Favorites_Default_Location.bat skránni og fara í skref 14 hér að neðan.
8. Til að endurheimta sjálfgefna staðsetningu persónulegu möppunnar " Tenglar " skaltu hlaða niður Restore_Links_Default_Location.bat skránni og fara í skref 14 hér að neðan.
9. Til að endurheimta sjálfgefna staðsetningu persónulegu möppunnar þinnar " Tónlist " skaltu hlaða niður Restore_Music_Default_Location.bat skránni og fara í skref 14 hér að neðan.
10. Til að endurheimta sjálfgefna staðsetningu persónulegu möppunnar " Myndir " skaltu hlaða niður skránni
Restore_Pictures_Default_Location.bat og farðu í skref 14 hér að neðan.
11. Til að endurheimta sjálfgefna staðsetningu " Vista leikja " persónulegu möppunnar skaltu hlaða niður Restore_Saved_Games_Default_Location.bat skránni og fara í skref 14 hér að neðan.
12. Til að endurheimta sjálfgefna staðsetningu persónulegu möppunnar " Leitir " skaltu hlaða niður Restore_Searches_Default_Location.bat skránni og fara í skref 14 hér að neðan.
13. Til að endurheimta sjálfgefna staðsetningu persónulegu möppunnar þinnar " Myndbönd " skaltu hlaða niður skránni
Restore_Videos_Default_Location.bat og farðu í skref 14 hér að neðan.
14. Vistaðu .bat skrána á skjáborðinu.
15. Opnaðu og keyrðu .bat skrána.
16. Þú munt nú sjá að skjárinn verður svartur tímabundið þegar skipanakvaðning opnast og lokar, á þeim tímapunkti er Explorer endurræstur til að beita skrásetningarbreytingunum.
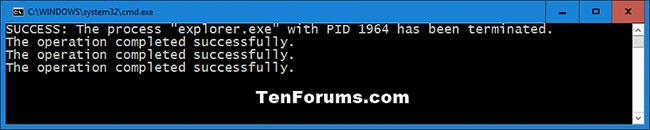
Þú munt sjá að skjárinn verður svartur tímabundið þegar skipanafyrirmæli opnast og lokar
17. Afritaðu allar skrár sem þú vilt frá núverandi möppustaðsetningu yfir í endurheimta sjálfgefna möppustaðsetningu.
18. Ef þú vilt geturðu eytt gömlu möppunni (ekki endurheimtu sjálfgefna möppunni).
19. Þegar því er lokið geturðu eytt niðurhaluðu .bat skránum ef þú vilt.