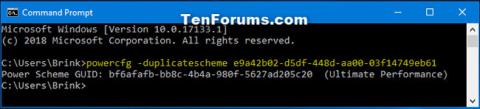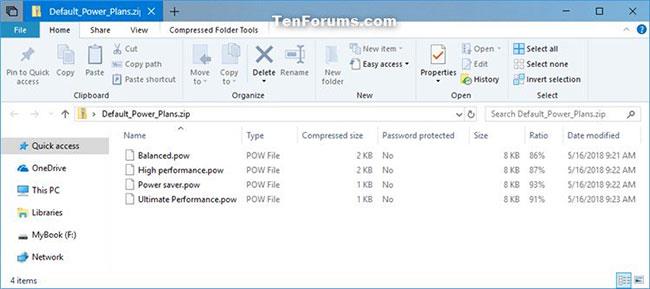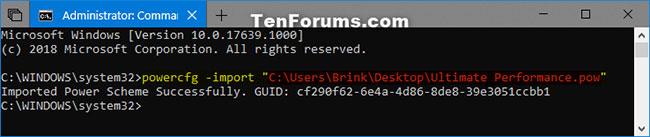Orkuáætlun er sett af vélbúnaði og kerfisstillingum sem stjórna því hvernig tölva notar orku. Rafmagnsáætlanir geta hjálpað þér að spara orku, hámarka afköst kerfisins eða koma á jafnvægi þar á milli.
Allir notendur (venjulegir og stjórnandi) geta gert breytingar á hvaða orkuáætlunarstillingum sem er. Breytingar sem gerðar eru á orkuáætluninni munu hafa áhrif á alla notendur sem hafa valið sama valkost.
Windows 10 inniheldur eftirfarandi sjálfgefna orkuáætlanir: Balanced, Power Saver, High performance og Ultimate Performance. Þessi handbók mun sýna þér hvernig á að endurheimta sjálfgefna orkuáætlunina Balanced, High Performance, Power Saver eða Ultimate Performance ef það vantar í Windows 10.
Athugið:
Ef tölvan þín styður Modern Standby, muntu aðeins hafa jafnvægis orkuáætlun sjálfgefið og munt ekki geta bætt við neinni sjálfgefna orkuáætlun nema Balanced. Hins vegar geturðu samt búið til og bætt við sérsniðinni orkuáætlun með nútíma biðstöðu.
Endurheimtu sjálfgefna raforkuáætlun sem vantar með því að nota skipanalínuna
1. Opnaðu skipanalínuna .
2. Afritaðu og límdu skipunina hér að neðan fyrir orkuáætlunina sem vantar sem þú vilt endurheimta í skipanalínuna og ýttu á Enter.
(orkusparnaður)
powercfg -duplicatescheme a1841308-3541-4fab-bc81-f71556f20b4a
(Jafnvægi)
powercfg -duplicatescheme 381b4222-f694-41f0-9685-ff5bb260df2e
(mikil afköst)
powercfg -duplicatescheme 8c5e7fda-e8bf-4a96-9a85-a6e23a8c635c
(Endanlegur árangur - Windows 10 smíða 17101 eða nýrri)
powercfg -duplicatescheme e9a42b02-d5df-448d-aa00-03f14749eb61
3. Nú geturðu lokað Command Prompt ef þú vilt.

Endurheimtu sjálfgefna raforkuáætlun sem vantar með því að nota skipanalínuna
Endurheimtu sjálfgefna orkuáætlun sem vantar með því að flytja inn POW skrá
Athugið : Þú verður að vera skráður inn sem admin til að framkvæma þennan valkost. Þessi valkostur gæti verið gagnlegur ef valkostur 1 hér að ofan virkar ekki fyrir þig.
1. Sæktu Default_Power_Plans.zip skrána .
2. Vistaðu Default_Power_Plans.zip skrána á skjáborðinu.
3. Opnaðu Default_Power_Plans.zip skrána af bannlista.
4. Opnaðu Default_Power_Plans.zip skrána og dragðu út (dragaðu og slepptu) Balanced.pow, High performance.pow, Power saver.pow eða Ultimate Performance.pow skrána á skjáborðið, allt eftir orkuáætluninni sem þú vilt endurheimta.
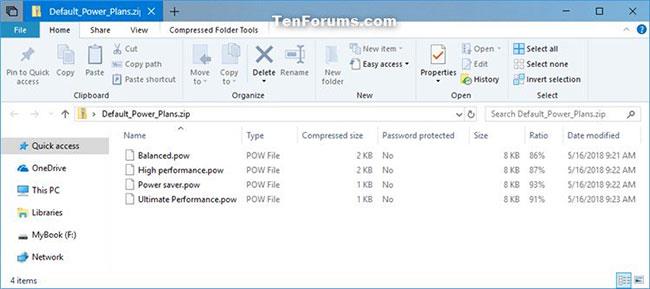
Opnaðu Default_Power_Plans.zip skrána og dragðu út samsvarandi skrá
5. Opnaðu Command Prompt með stjórnanda réttindi .
6. Sláðu inn skipunina fyrir neðan í skipanalínuna og ýttu á Enter :
powercfg -import "Full path of the file .pow"
Til dæmis:
powercfg -import "C:\Users\Brink\Desktop\Ultimate Performance.pow"
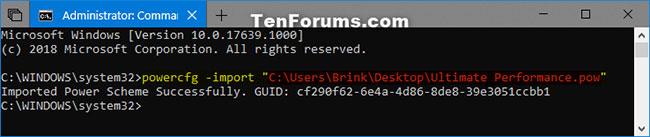
Sláðu inn skipunina í Command Prompt
7. Þegar því er lokið geturðu lokað Command Prompt ef þú vilt.
Sjá meira: