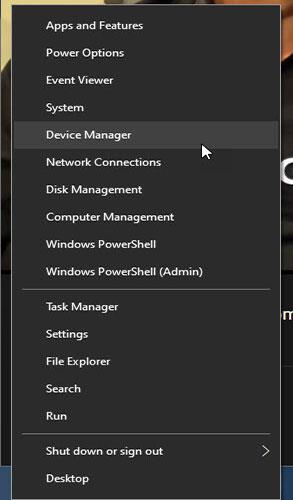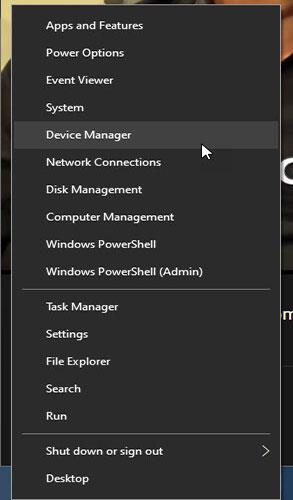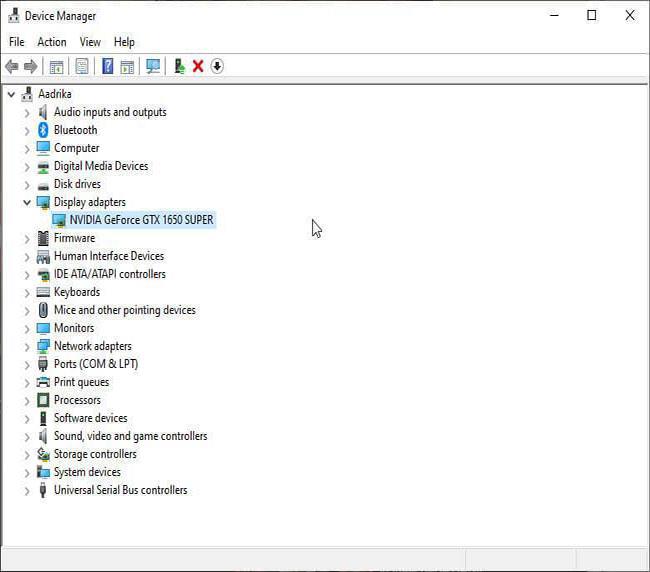Ef nýjasti Nvidia bílstjórinn er að valda vandamálum skaltu fylgja skrefunum í þessari grein til að afturkalla bílstjórinn í Windows 10 .
Af hverju þarftu að afturkalla Nvidia grafíkrekla?
Ef þú ert með Nvidia skjákort er nokkuð algengt að uppfæra rekla reglulega. Þó að reglulegar uppfærslur fyrir grafík rekla séu góðar og jafnvel nauðsynlegar til að fá sem mest út úr GPU, þá geta verið andstæðar aðstæður.
Til dæmis getur verið að nýi bílstjórinn sé ekki samhæfur við tiltekna örgjörva þinn , eða hann kynnir upp nýjar villur sem valda skerðingu á frammistöðu í sumum eða öllum leikjum og öðrum verkefnum, eins og myndbandsklippingu .
Ekki nóg með það, sum vandamál í nýjum ökumönnum geta einnig valdið óvæntum vandamálum sem valda BSoD villum . Einfaldlega sagt, þó að reglulegar reklauppfærslur séu frábærar, þá er mikilvægt að gefa nýju uppfærslunni smá tíma til að þroskast áður en hún er sett upp.
Hins vegar, ef þú hefur sett upp nýja Nvidia reklauppfærslu og hún veldur vandamálum eða ef nýi eiginleikinn(ir) hentar þér ekki, geturðu auðveldlega snúið Nvidia reklauppfærslunni til baka.
Í þessari einföldu handbók, láttu Quantrimang sýna þér skrefin til að afturkalla Nvidia reklauppfærslur í Windows 10.
Skref til að afturkalla Nvidia bílstjóri uppfærslur
Þú getur endurheimt Nvidia reklauppfærslur frá Windows Device Manager . Hér er hvernig.
1. Fyrst skaltu hægrismella á Start valmyndina. Þessi aðgerð mun opna Power User valmyndina. Í þessari valmynd skaltu velja "Device Manager" valkostinn .
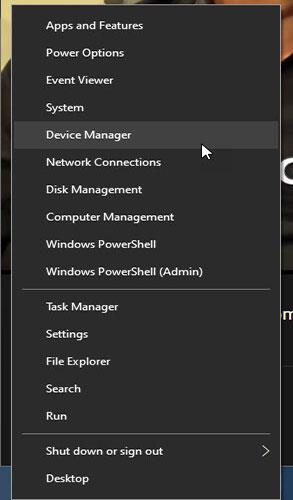
Opnaðu Tækjastjórnun
2. Eftir að Tækjastjórnun hefur verið opnuð , tvísmelltu á "Skjámöppur" valkostinn . Þetta er þar sem þú finnur Nvidia bílstjórahlutann.
3. Í hlutanum Display adapters , tvísmelltu á Nvidia bílstjórinn. Það fer eftir gerð Nvidia skjákorts sem þú ert með, þú gætir séð aðra færslu. Að auki, ef þú ert með marga grafíkrekla, gætirðu séð margar færslur hér.
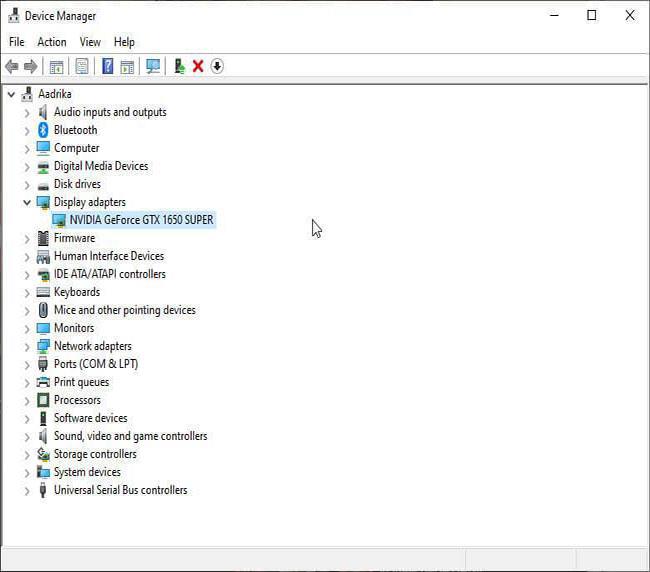
Tvísmelltu á Nvidia bílstjórinn
4. Í eiginleikaglugganum, smelltu á "Bílstjóri" flipann.
5. Þegar þú ert kominn á ökumannsflipann skaltu smella á hnappinn „Rúlla aftur ökumann“ .
6. Windows gæti beðið þig um staðfestingu. Veldu einn af valkostunum, allt eftir aðstæðum þínum, og smelltu á „Já“ hnappinn. Ef þú vilt það ekki þarftu ekki að velja neina valkosti.
Um leið og þú smellir á þennan hnapp mun Windows byrja að endurheimta fyrri útgáfu af Nvidia reklum. Allt ferlið getur tekið nokkrar mínútur og kerfið gæti endurræst sig nokkrum sinnum.
Eftir að afturköllunarferlinu er lokið og kerfið er endurræst geturðu notað tölvuna eins og venjulega.
Ef þú vilt geturðu líka stillt Windows 10 til að hætta að uppfæra rekla sjálfkrafa . Þannig þarftu ekki að hafa áhyggjur af því að Windows 10 setur sjálfkrafa upp nýjar útgáfur grafíkstjóra.
Að stöðva sjálfvirkar ökumannsuppfærslur er ekki skylda, það er bara gagnleg ráð ef þú vilt ekki setja sjálfkrafa upp nýjar ökumannsuppfærslur undir neinum kringumstæðum.
Athugið : Ef hnappurinn „Roll Back Driver“ er grár, t.d. ef þú getur ekki smellt á hann, er Windows líklega ekki með fyrri útgáfu. Í þeim tilfellum verður þú að fjarlægja ökumanninn algjörlega í Safe Mode og setja hann síðan aftur upp venjulega.