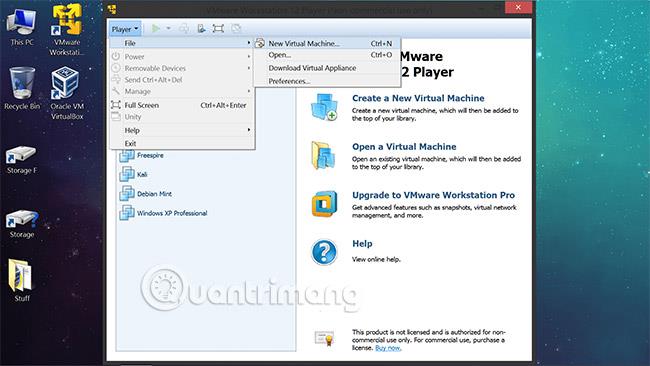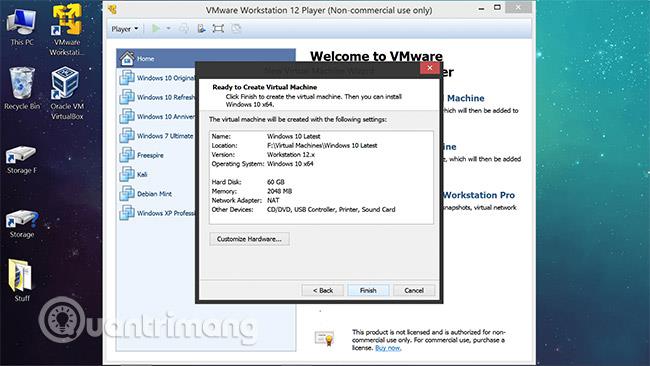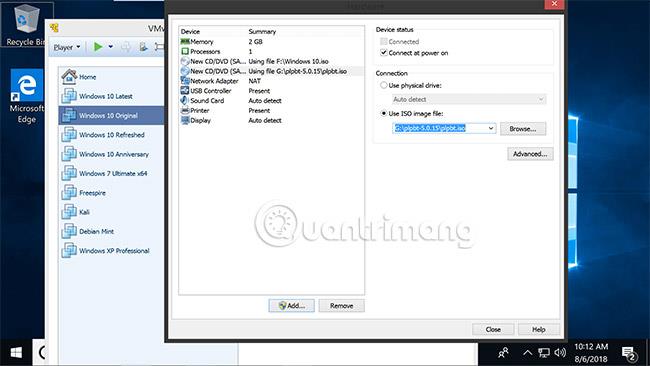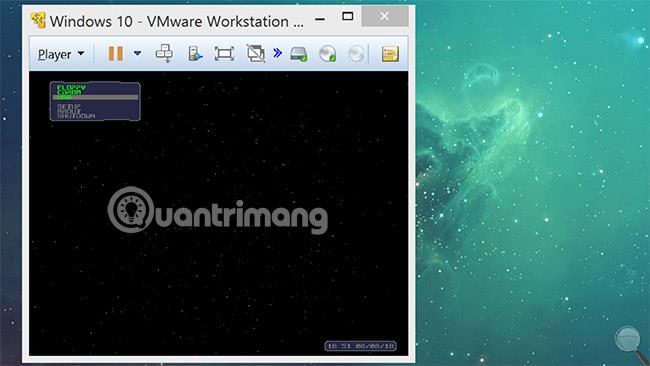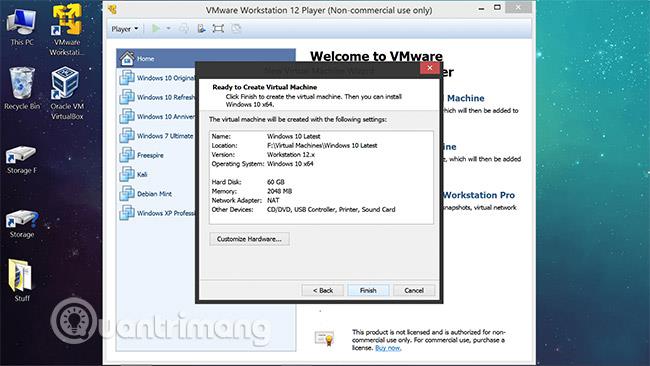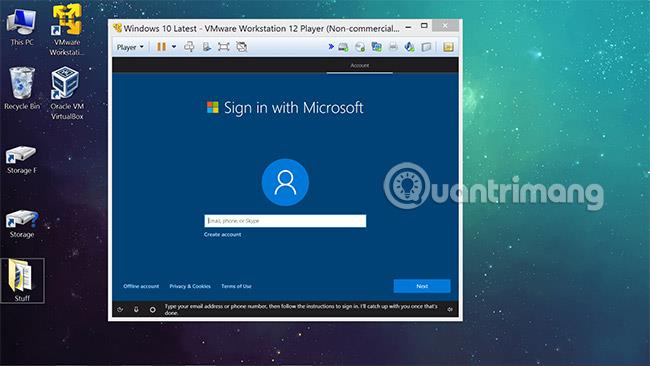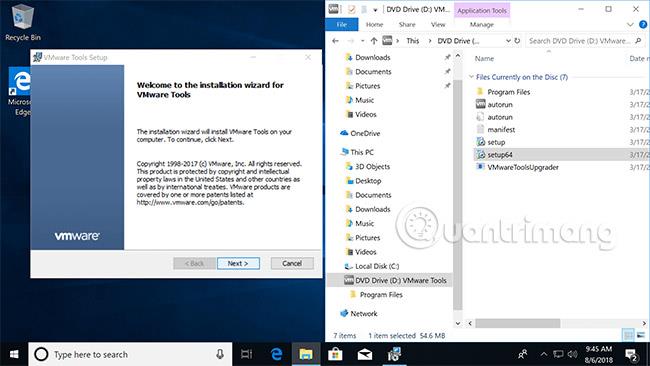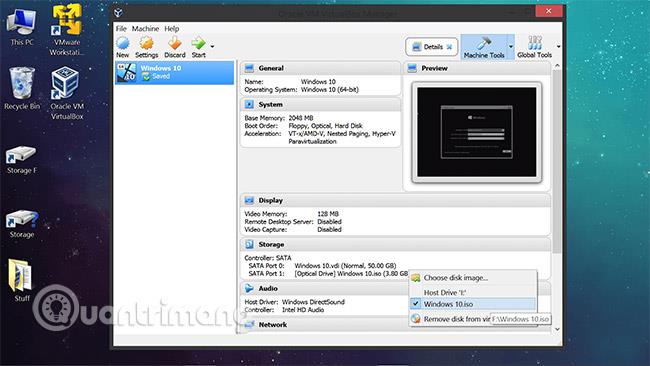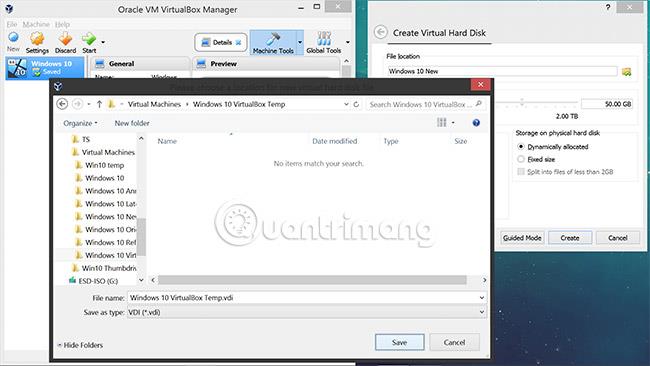Að hafa sýndarvél við höndina getur verið gagnlegt í margvíslegum tilgangi, svo sem að prófa hugbúnað eða lagfæringar í sandkassaumhverfi aðskilið frá aðalstýrikerfinu þínu. Sýndarvél getur líka hjálpað þér að keyra gamlan hugbúnað sem virkar ekki með nýja stýrikerfinu, eða einfaldlega kanna nýtt stýrikerfi alveg.
Til dæmis geturðu haft fullt eintak af Linux á meðan þú ert skráður inn á Windows eða sett upp Windows XP í Windows 10 o.s.frv.
Það er auðvelt að keyra eitt stýrikerfi í öðru, með ókeypis hugbúnaði frá VMware og VirtualBox . Greinin mun sýna þér hvernig á að setja upp og stilla bæði hugbúnaðinn, en einbeita þér meira að VMware Player.
Sækja: VMware Player | VirtualBox | Microsoft Windows og Office ISO niðurhalsverkfæri
VMware Player hefur verið mikið notaður í mörg ár. VMware Player 14 hefur nýja eiginleika og bættan stuðning fyrir nútímalegri vélbúnað, sem verður í brennidepli í kennslunni í dag. Á sama tíma er VirtualBox líka vert að minnast á vegna þess að það getur keyrt á MacOS . Bæði VMware og VirtualBox styðja Linux.
Hvernig á að búa til Windows 10 sýndarvél með VMware Player og VirtualBox
Settu upp Windows 10 sýndarvél í VMware Player
Með VMware Player uppsettan og opinn geturðu byrjað að setja upp nýja sýndarvél úr ræsanlegu ISO eða CD/DVD skrá með því að fara í "Player" valmyndina efst til vinstri, velja síðan New Virtual Machine og fyrsti glugginn gerir þér kleift að til að velja ISO skrána eða uppsetningardiskinn (eða halda áfram án nokkurs).
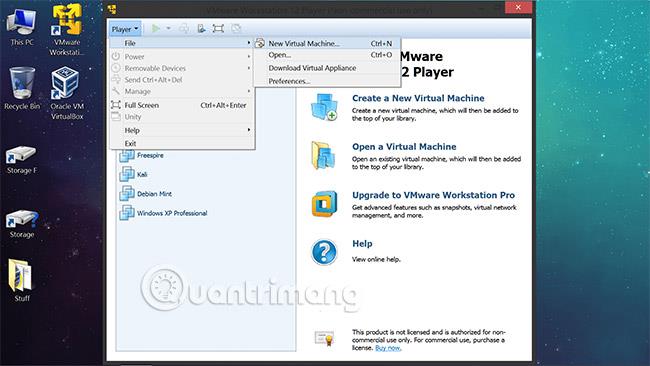
Ef eintak þitt af Windows 10 er á ræsanlegu USB-drifi , frekar en ISO-skrá, veitir VMware Player ekki innbyggðan stuðning við ræsingu úr USB-tæki , en það er auðvelt að bæta við þessari virkni á vélbúnaðarstillingarskjánum á lok uppsetningarkvaðningarinnar.
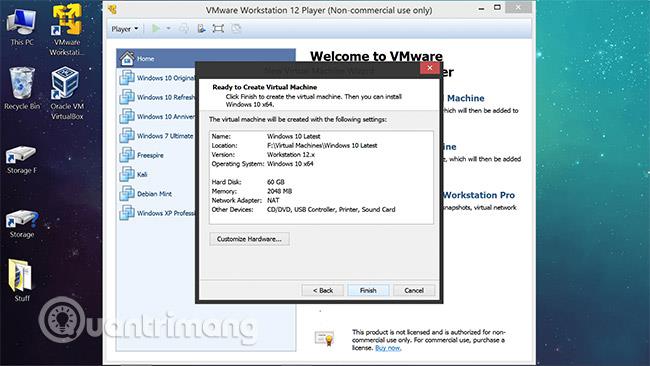
Hvernig á að ræsa USB drif í VMware Player
Sæktu Plop Boot Manager og dragðu út þjappað innihald. Þegar þú kemur á lokaskjáinn í uppsetningarhjálp sýndarvélarinnar skaltu smella á " Sérsníða vélbúnað... " til að opna vélbúnaðarstillingar sýndarvélarinnar (þú getur líka fengið aðgang að þessari valmynd og haldið síðan áfram í gegnum Player > Manager > Virtual Machine Settings ).
Þegar þú ert kominn í vélbúnaðarstillingarnar:
- Smelltu á "Bæta við..." neðst í vélbúnaðarstillingarglugganum.
- Smelltu á "Næsta" í næsta skrefi - bættu við CD/DVD drifinu.
- Veldu Notaðu ISO myndskrá og bentu á staðsetningu Plop Boot Manager.iso
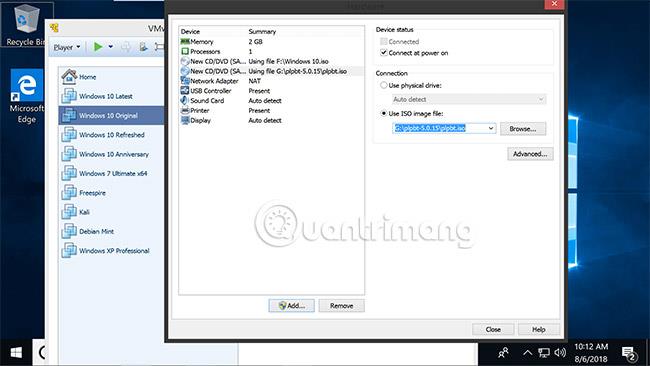
Nú þegar þú ræsir sýndarvélina þína mun hún hafa sérstillingarvalmynd fyrir ræsitæki, þar á meðal möguleika á að ræsa frá USB tækjum.
Flest uppsetningarferlið við að búa til nýja sýndarvél er einfalt, en það eru nokkrar viðbótarupplýsingar sem vert er að hafa í huga um upphafsuppsetningu:
- Þú ættir ekki að geyma sýndarvélar á aðaldrifinu þínu, þar sem það er takmarkað að afkastagetu eins og með litla afkastagetu SSD diska. Í staðinn geturðu geymt sýndarvélaskrár á hvaða drifi sem er tengdur við tölvuna þína.
- Að lágmarki 60GB pláss þarf til að byrja og þú getur minnkað það ef þörf krefur.
- 2GB vinnsluminni mun skila mun betri árangri en 1GB fyrir Windows 10.
- Uppsetningarferlið hér að ofan er svipað eða eins fyrir önnur stýrikerfi.
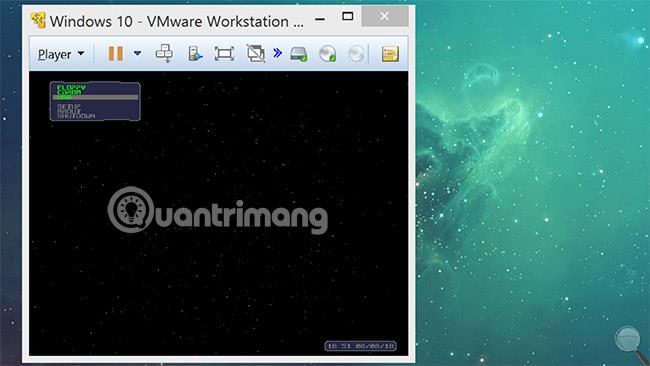
Settu upp Windows 10 á nýstofnuðu sýndarvélinni
Athugaðu að með því að ýta á Ctrl + Alt breytist fókusinn frá sýndarvélinni aftur í aðalstýrikerfið þitt.
Ef þú gerir það í gegnum uppsetningarhjálpina muntu sjá nýja sýndarvélina þína birtast á opnunarskjá VMware Player, þar sem hægt er að kveikja á henni til að hefja uppsetningu á Windows 10. Þessi grein mun ekki fjalla um Við skulum fara ítarlega í þetta því flestir kannast við það. Hér eru nokkrar athugasemdir um uppsetningarferlið Windows 10:
- Ef þú ert byrjandi þarftu ekki leyfi til að setja upp Windows 10. Ef Windows 10 er ekki virkjað mun það loka fyrir sérstillingareiginleika og valda því að vatnsmerki birtist á skjánum, en stýrikerfið er samt nógu virkt til að framkvæma. athugaðu hugbúnað o.s.frv. Þegar þú ert beðinn um að slá inn hugbúnaðarlykil skaltu leita að valkosti neðst á skráningarskjánum sem gefur til kynna að þú sért ekki með þennan lykil.
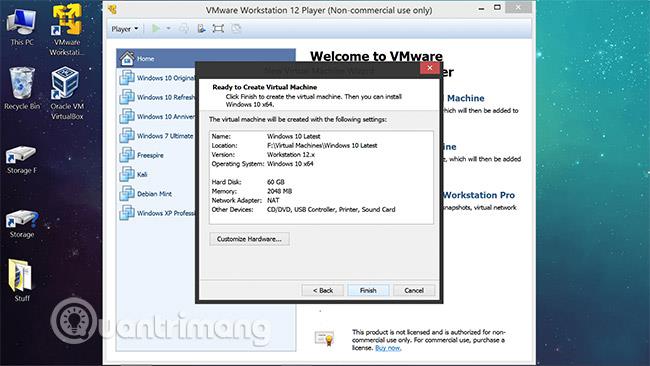
- Þú ættir að nota offline Windows reikning, sem er valkostur neðst til vinstri á Windows innskráningar- og stillingaskjánum. Þú getur haldið áfram án lykilorðs í næstu leiðbeiningum með því að smella á Next.
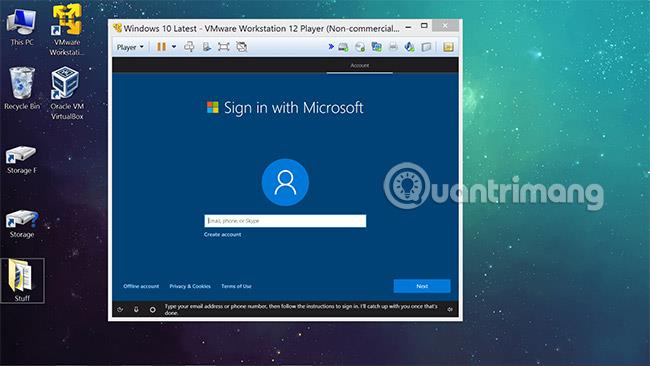
- Þegar uppsetningu Windows 10 er lokið mun sýndarvélin þín sjálfkrafa tengjast internetinu, að því gefnu að hún hafi virka netrekla . Ökumenn virka yfirleitt sjálfir og ef þú ert að byrja með nýjustu útgáfuna af Windows ættirðu ekki að hlaða niður of mörgum rekla, því stundum getur það skapað vandamál.
Viðbótarstillingar fyrir VMware Player sýndarvél
Til að nota sýndarvélina þína ættir þú fyrst að breyta skjáupplausninni, sérstaklega ef þú ætlar að nota sýndarvélina í fullum skjástillingu. Þú ættir að taka nokkrar mínútur til að setja upp VMware Tools og upplausn þín mun sjálfkrafa breytast eftir því sem gluggastærð sýndarvélarinnar breytist.
VMware Tools bætir einnig við öðrum dýrmætum eiginleikum, svo sem möguleikanum á að draga og sleppa skrám beint inn í sýndarvélar úr aðal Windows umhverfinu, sem og getu til að búa til sameiginlegar möppur milli gestgjafans og stýrikerfisins.
Hvernig á að setja upp VMware Tools
Smelltu á "Player" hnappinn efst til vinstri á VMWare Player, farðu síðan í Manage > Install VMware Tools . Hugbúnaðurinn mun sjálfkrafa tengjast DVD-drifi sýndarvélarinnar og ef hann keyrir ekki sjálfkrafa geturðu farið í File Explorer til að ræsa executable sjálfkrafa (D:\setup64.exe). Sýndarvélin verður að endurræsa þegar uppsetningarferlinu er lokið.
Þú getur samt flutt skrár til og frá sýndarvélinni án þess að setja upp VMware Tools með því að tengja færanlegt geymslutæki. Í Player valmyndinni er hluti fyrir færanleg tæki, þar sem flash-drif eða svipuð tæki verða skráð og hægt er að tengja eða aftengja. Það er nauðsynlegt svo aðalstýrikerfið geti þekkt tækið aftur.
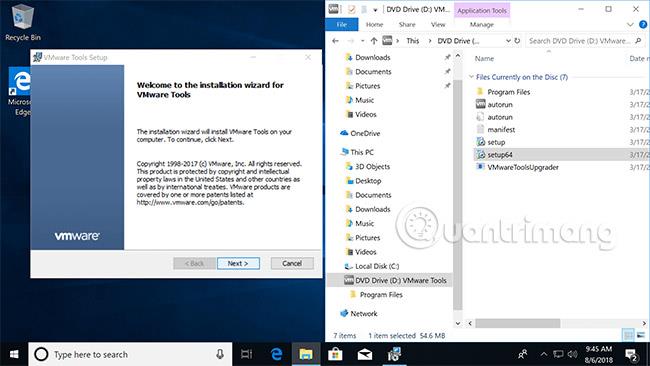
Sérhver uppsetning sýndarvélarinnar (fyrir utan þennan punkt) er sú sama og að setja upp hverja aðra nýja uppsetningu á Windows 10. Venjulega hefur fólk tilhneigingu til að byrja á því að fjarlægja flesta hluti úr þjónustustikunni ( Cortana ) og skjáborðið - þar á meðal ruslafötuna, þó að það sé ekki hægt að gera með sérstillingarvalkostum læstum í óvirkri sýndarvél.
Ljúktu sumum af sömu stillingarferlunum með VirtualBox
Stillingarferlið er svipað og VMware Player, með nokkrum mismunandi valmyndum, eins og hvernig þú festir myndskrána fyrir gestastýrikerfið. Þú getur búið til nýja sýndarvél með því að smella á „Nýtt“ og fylgja leiðbeiningunum, hún verður síðan skráð á vinstri spjaldið með sýndarvélbúnaði undir „ Vélar “ hægra megin.
Skrunaðu niður að „Geymsla“, þar sem þú getur hægrismellt á sjóndrifið, tengt stýrikerfismyndskrána og ræst sýndarvélina til að byrja að setja upp Windows 10 (muna að aftengja Windows 10 myndina eftir uppsetningu).
Athugaðu að auðvelt er að líta framhjá möguleikanum á að breyta geymsluskrá sýndarvélarinnar þegar þú framkvæmir upphaflega sköpunarferlið - sláðu inn " Expert Mode " á Búa til sýndarharðan disk og flettu að staðsetningunni sem þú vilt sýndarvæða tækið hefur verið vistað.
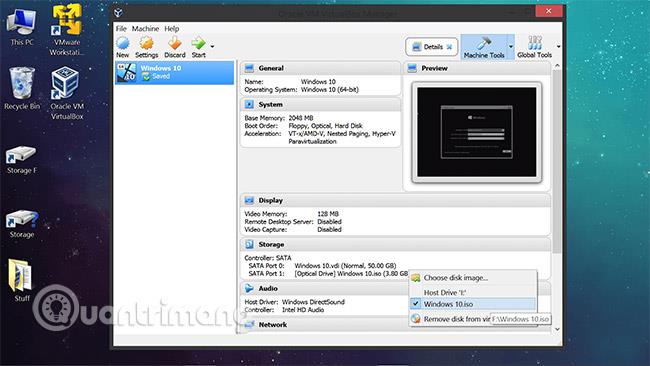
Margir af þeim eiginleikum sem nefndir eru í VMware Player eru einnig til staðar í valmyndum VirtualBox, svo sem draga og sleppa og deilingu möppu, þó að VMware virðist vera betri í að stækka skjáborð sýndarvélarinnar sjálfkrafa, ef þú breytir henni . skiptu yfir í fullan skjástillingu og Ctrl + C til að skipta yfir í lengri skjástillingu - þessi stilling er ekki eins skörp og VMware Player).
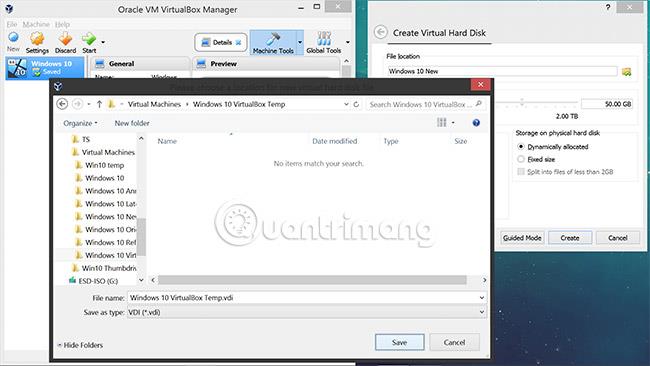
Eins og áður hefur komið fram er hér heildarhandbókin fyrir VirtualBox. Ef það er hugbúnaðurinn sem þú ert að nota skaltu ekki missa af þessari grein.
Sjá meira: Sæktu Microsoft Windows og Office ISO niðurhalsverkfæri
Microsoft Windows og Office ISO niðurhalstól gerir það auðvelt að hlaða niður ISO fyrir Windows 7 , Windows 8.1 og Windows 10 frá Microsoft netþjónum, sem og Office 2010, Office 2013, Office 2016, Expression Studio og Office fyrir Mac.
Sjá meira: