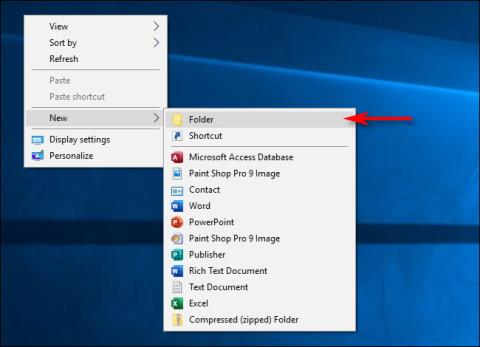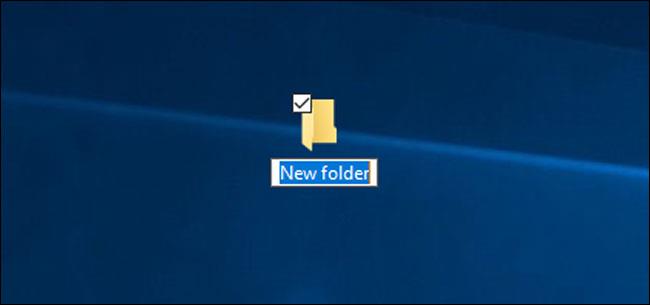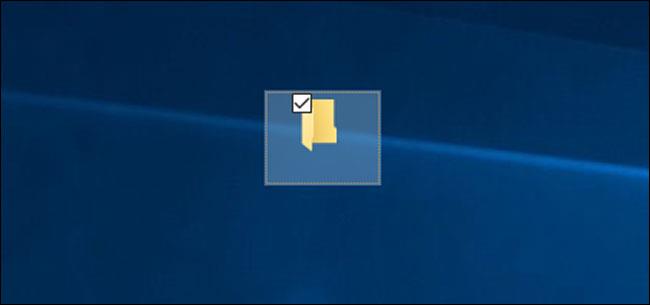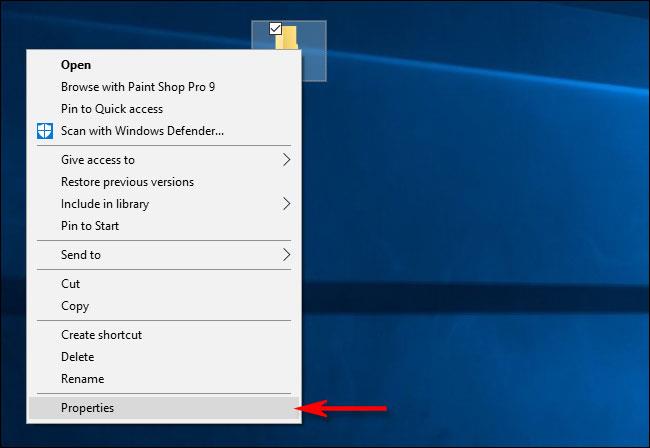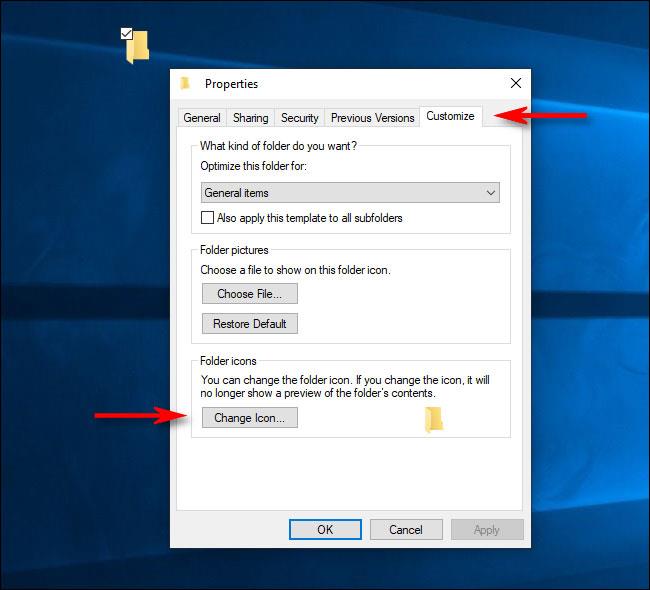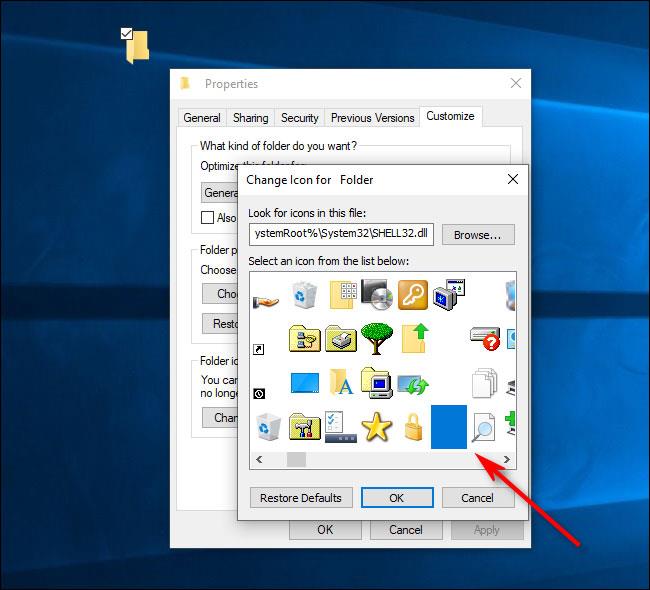Hefur þú einhvern tíma viljað fela skrár beint fyrir framan augu einhvers? Með þessu bragði geturðu falið möppu beint á Windows 10 skjáborðinu .
Þó að það séu vissulega betri (og öruggari) leiðir til að fela skrár, þá er þessi fljótlega ábending örugglega miklu áhugaverðari.
Af hverju að búa til ósýnilegar möppur?
Hefur þú einhvern tíma þurft að fá möppu fyrir aukaaðgang á skjáborðinu þínu en vildir ekki að hún yrði fyrir hnýsnum augum? Þú getur notað innbyggða dulkóðunareiginleikann í Windows 10 til að vernda möppu með lykilorði . En þessi mappa er samt tæknilega sýnileg. Þetta skapar forvitni sem þú vilt kannski ekki.
Hvað ef enginn getur séð núverandi möppu? Með ósýnilegum möppum, nema þú vitir hvar á að smella eða auðkenna allt á skjánum, mun mappan birtast eins og ekkert sé þar.
Þetta er ekki öryggiseiginleiki. Ef einhver lendir í möppunni getur hann samt opnað hana og skoðað innihald hennar. Tæknilega séð geturðu notað dulkóðun með ósýnilegri möppu til að auka öryggið enn meira.
Hvernig á að búa til ósýnilegar möppur á Windows 10 skjáborðinu
Til að gera þetta bragð þarftu að búa til möppu án nafns og tákns. Til að byrja skaltu hægrismella á tóman stað á skjáborðinu, smella á Nýtt og velja síðan Mappa .
Búðu til nýja möppu
Mappan birtist á skjánum með „Ný mappa“ auðkennd svo þú getir endurnefna hana.
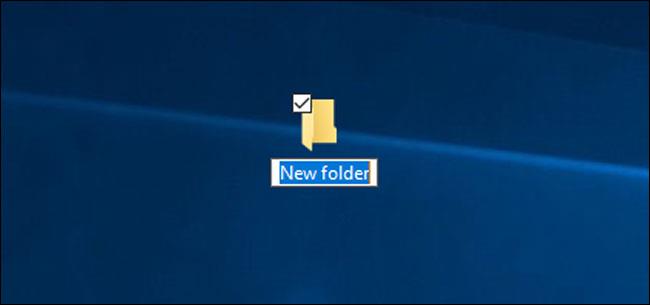
Endurnefna möppuna
Þegar þú endurnefnir möppu, ýttu á og haltu inni Altá meðan þú slærð 255inn á tölutakkaborðið og pikkar svo á Enter. Athugaðu að þú verður að slá inn tölurnar á talnatakkaborðinu, ekki takkana efst á lyklaborðinu.
Það sem þú ert að gera er að slá inn sérstaf sem er ekki á lyklaborðinu með ASCII stafakóða. Þetta gefur möppunni ósýnilegt nafn (bilstafir birtast ekki í Windows Explorer).
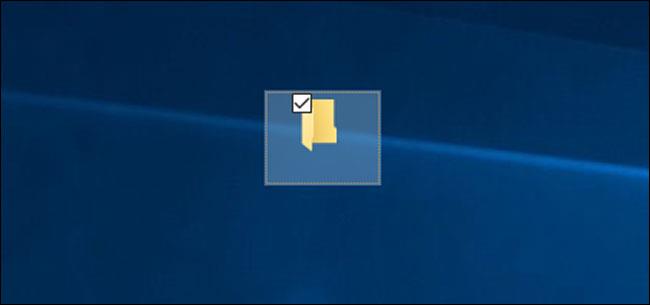
Nafn möppunnar er ósýnilegt
Nú er nafnahlutinn ósýnilegur. Næst skulum við takast á við táknhlutann. Hægri smelltu á möppuna og veldu Properties.
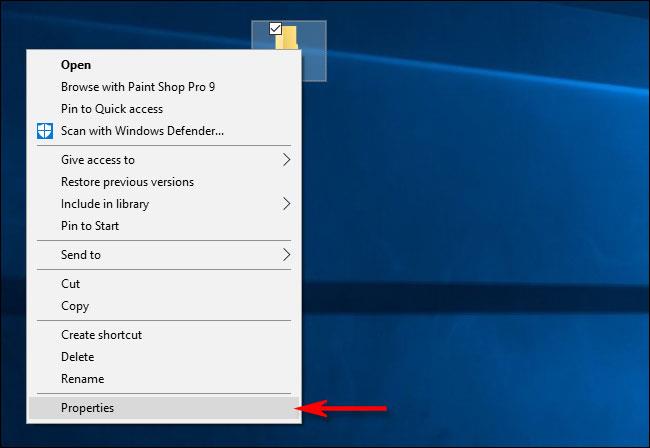
Veldu Eiginleikar
Smelltu á Sérsníða flipann og veldu síðan Breyta tákni í hlutanum Möpputákn.
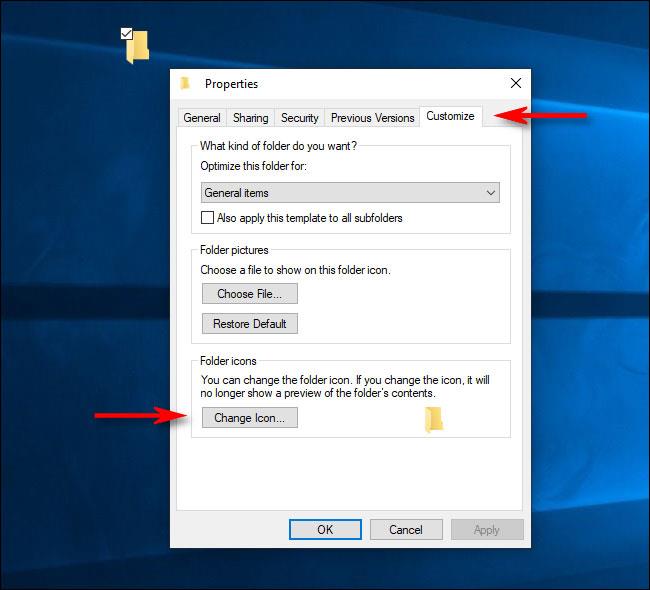
Smelltu á Sérsníða flipann
Farðu til hægri í glugganum Breyta táknmynd fyrir möppu , veldu ósýnilega táknið og smelltu síðan á Í lagi.
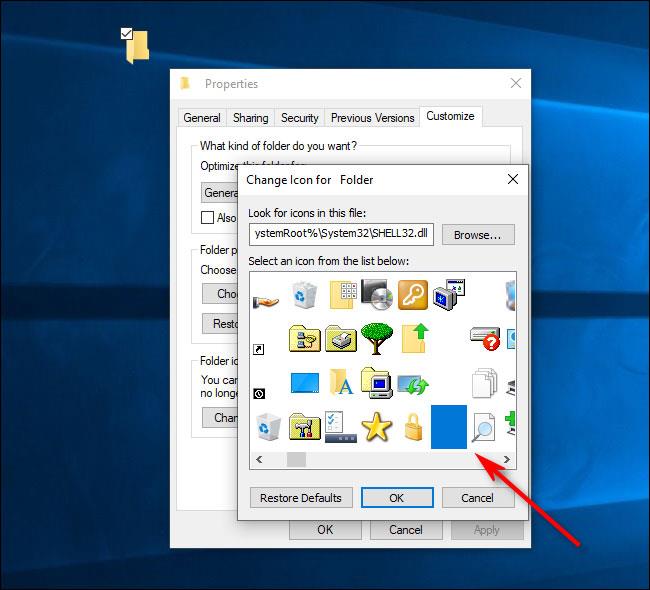
Veldu ósýnilega táknið
Smelltu aftur á OK til að loka eiginleikaglugganum! Möpputáknið þitt er horfið!
Þú getur samt fundið möppuna á skjáborðinu ef þú dregur músarbendilinn yfir stórt svæði til að velja mörg tákn. Annars er það ósýnilegt. Mappan verður líka ósýnileg í File Explorer og efnið í henni líka.
Ef þú vilt fela margar möppur í einu á skjáborðinu, endurtaktu ferlið hér að ofan, en ýttu á Alt+ 255mörgum sinnum til að slá inn marga ósýnilega stafi. Tvær möppur geta ekki heitið sama nafni, þannig að önnur mappan þarf tvö bil.
Þú getur endurtekið ferlið með 3 eða fleiri möppum, fjölgaðu bara fjölda ósýnilegra rýma í möppunafninu.
Hvernig á að gera möppuna sýnilega aftur?
Til að afturkalla bragðið við að gera möppu ósýnilega skaltu hægrismella á ósýnilegu möppuna og velja Eiginleikar . Smelltu á Customize flipann og veldu síðan Change Icon. Að þessu sinni skaltu velja venjulegt tákn fyrir möppuna í stað þess ósýnilega.
Til að breyta nafninu skaltu hægrismella á möppuna og velja Endurnefna. Sláðu inn hvað þú vilt nefna möppuna og pikkaðu svo á Enter.
Mál sem þarfnast athygli
Bilun getur komið upp þar sem mappa gæti birst sem svartur kassi í stað þess að vera ósýnilegur. Reyndar gerðist þetta í raun þegar greinarhöfundur reyndi fyrst að búa til ósýnilegar möppur.

Hugsanleg bilun veldur því að möppur birtast sem svartir kassar í stað þess að vera ósýnilegar
Augljóslega er mappan að þessu sinni ekki eins ósýnileg og upphaflega var búist við. Að eyða möppunni, endurræsa tölvuna og endurskapa möppuna mun venjulega hjálpa, en ekki alltaf.
Annað vandamál er að einhver getur samt fundið þessa ósýnilegu möppu ef þeir vita hvernig. Með því að auðkenna allt á skjáborðinu birtist útlínur í kringum ósýnilegu möppuna.
Að auki, ef þú notar File Explorer og velur Desktop , birtist autt rými með skráareiginleikum. Þetta er ástæðan fyrir því að þetta er aðeins tímabundin lausn til að fela hluti á skjáborðinu (eins og þegar þú ert með nokkrar athugasemdir fyrir hátíðarinnkaup). Hentug lausn er að vernda möppur með lykilorði.
Eina leiðin til að gera skrár og möppur raunverulega faldar eða ósýnilegar er að geyma þær á USB sem aðeins þú hefur aðgang að. Þú getur jafnvel dulkóðað USB , ef þú vilt. Nema einhver hafi þetta USB í hendi sér hann ekki skrárnar þínar óvart. Fyrir flest fólk er þetta bara nýjung, svo ekki nota það sem öryggiseiginleika.