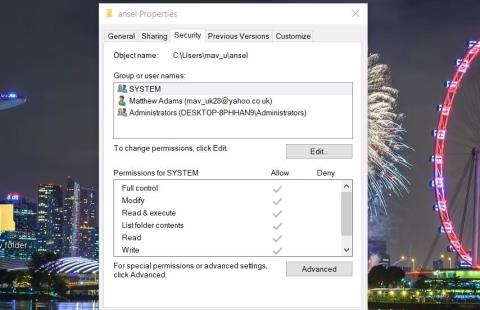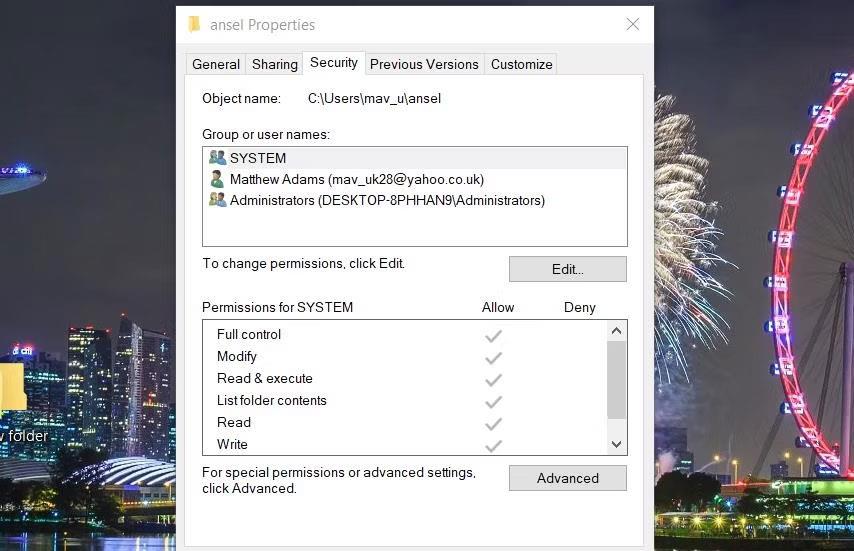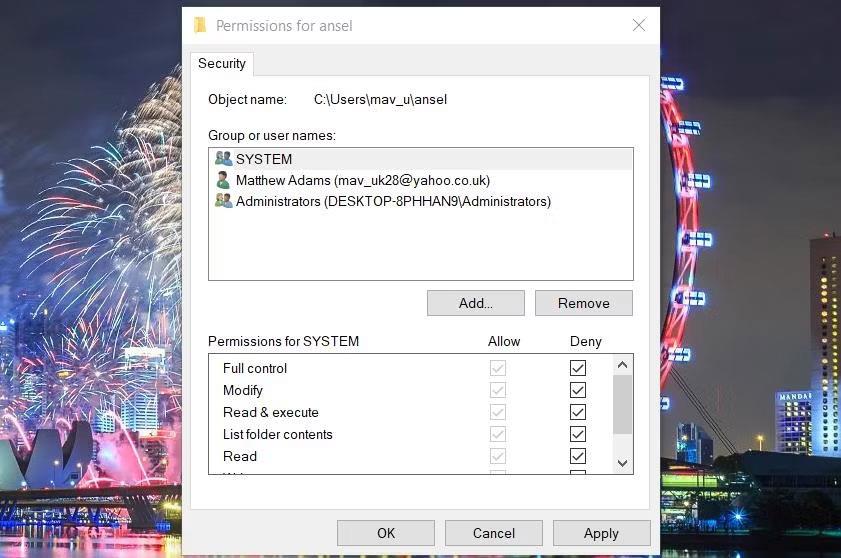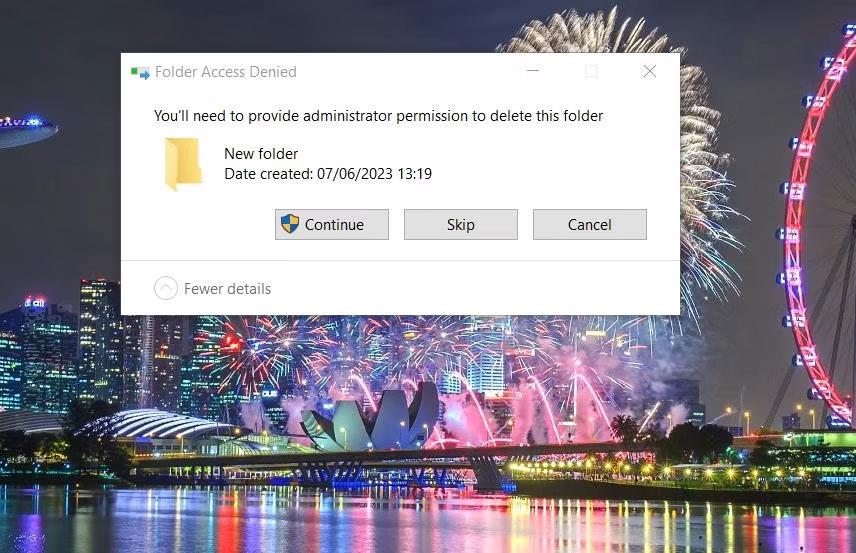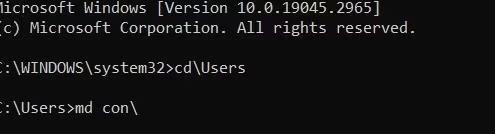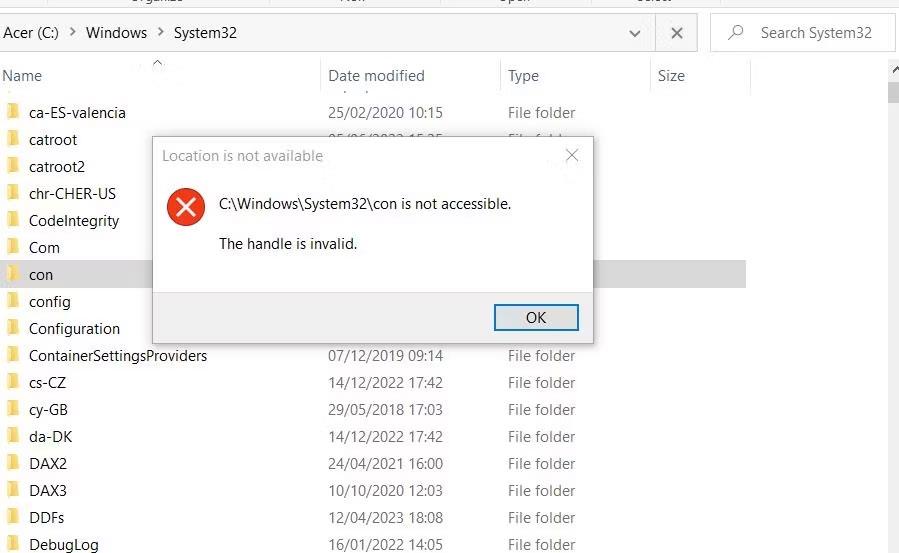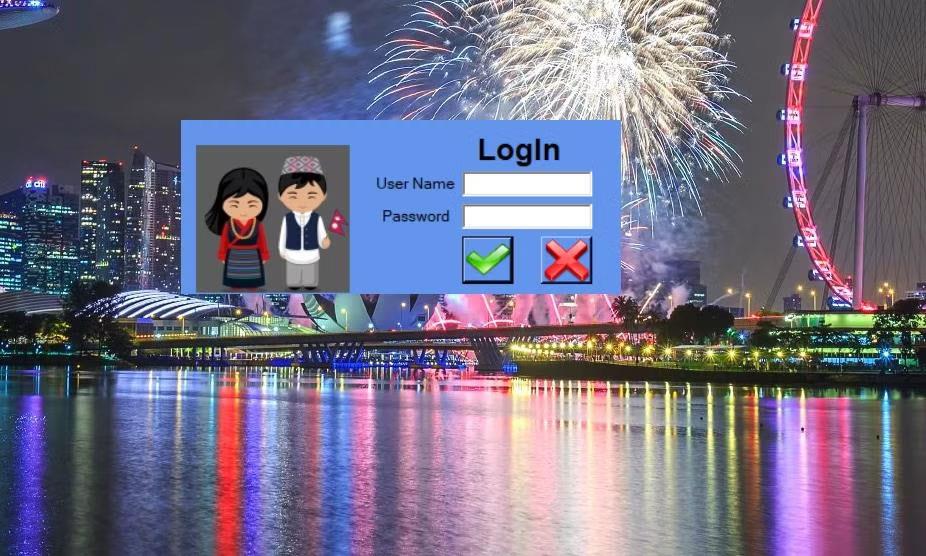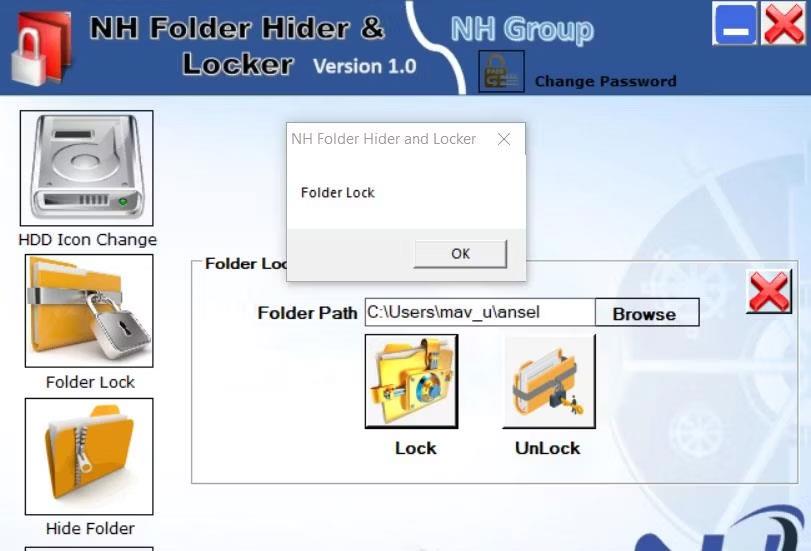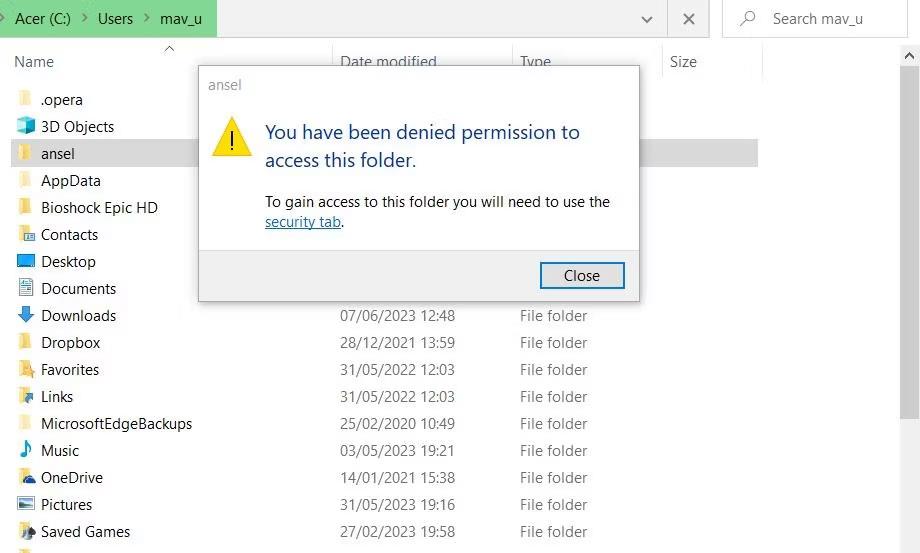Windows 10 er með ruslaföt til að vernda gegn eyðingu gagna fyrir slysni. Hins vegar geta notendur samt eytt möppum og skrám sem þeir vissu ekki að þeir völdu óvart að eyða með því að tæma ruslafötuna. Þess vegna er ruslatunnan ekki fullkomlega sönnun fyrir hugmyndavernd gegn gagnatapi fyrir slysni.
Hins vegar er hægt að búa til óeyðanlega möppu eða skrá í Windows þannig að hún endi aldrei í ruslafötunni. Eftir það mun staðall Eyða valkostur Explorer ekki virka fyrir verndaðar möppur eða skrár. Svona geturðu búið til möppur eða skrár sem ekki er hægt að eyða í Windows 10 .
Hvernig á að búa til möppu eða skrá sem ekki er hægt að eyða með því að breyta heimildum hennar
Þessi fyrsta aðferð gerir þér kleift að gera bæði möppur og einstakar skrár óeyðanlegar. Það felur í sér að neita öllum heimildum fyrir möppu eða skrá svo að notendur geti ekki eytt henni. Þetta eru skrefin til að gera möppu eða skrá óeyðanlega með því að breyta heimildum:
1. Smelltu fyrst á File Explorer flýtileiðina á verkefnastikunni og birtu möppuna sem inniheldur möppuna eða skrána sem þú vilt að verði óeyðanleg.
2. Hægri smelltu á möppuna eða skrána og veldu Properties .
3. Smelltu á Öryggi í eignaglugganum fyrir skrár eða möppur.
4. Smelltu á Breyta hnappinn á öryggisflipanum .
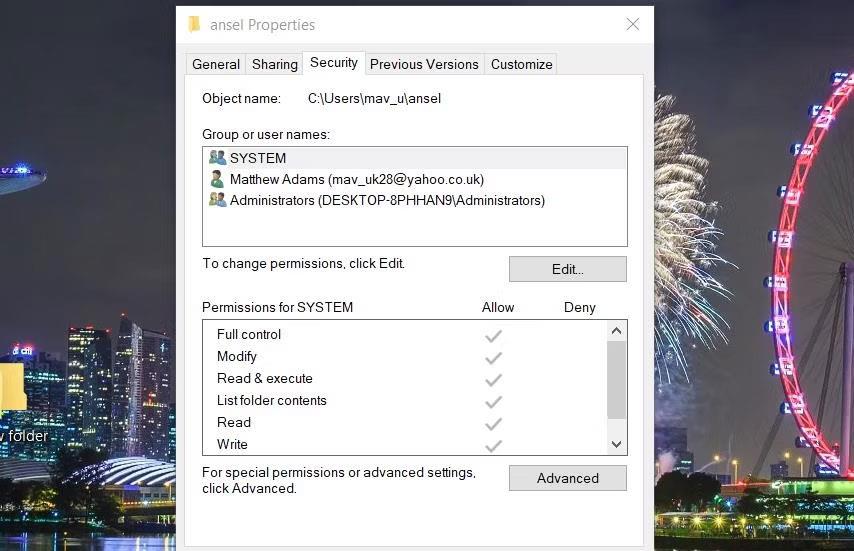
Öryggisflipi
5. Veldu KERFI í reitnum Hópur eða notendanöfn .
6. Smelltu á Neita gátreitinn fyrir Full Control stillinguna , sem mun einnig velja alla aðra reiti fyrir neðan hana.
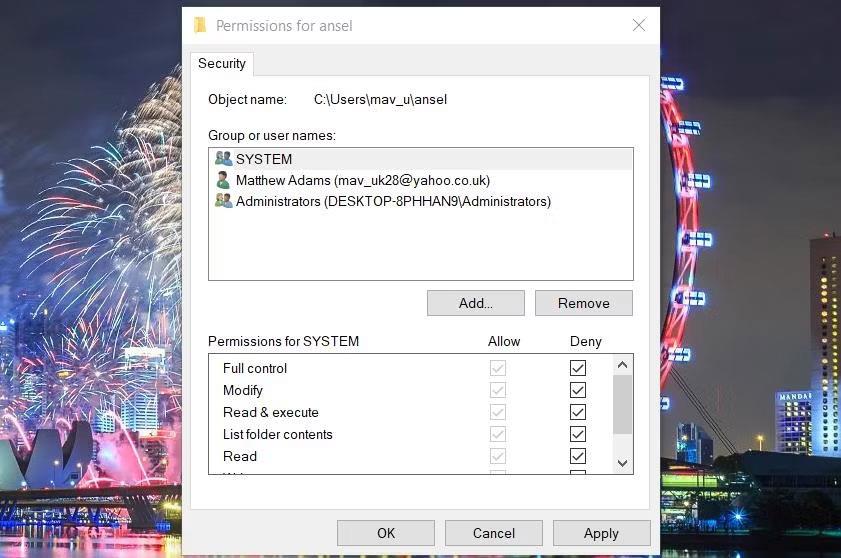
Neita gátreitum
7. Endurtaktu fyrri tvö skref fyrir alla reikninga sem sýndir eru í reitnum Hópur eða notendanöfn . Leyfi verður þá hafnað fyrir öll notendanöfn.
8. Veldu Apply valkostinn í heimildaglugganum.
9. Smelltu á Já til að staðfesta að þú viljir hafna leyfi.
10. Smelltu síðan á OK í heimilda- og eiginleikaglugganum.
Prófaðu nú að eyða möppunni eða skránni sem þú bjóst til sem ekki er hægt að eyða. Hægri smelltu á möppuna eða skrána og veldu Eyða . Glugginn fyrir möppuaðgang hafnað með Halda áfram valkostinum mun birtast. Með því að smella á Halda áfram birtist annar gluggi með hnappinum Reyndu aftur . Að velja Reyndu aftur mun aldrei eyða skrám eða möppum.
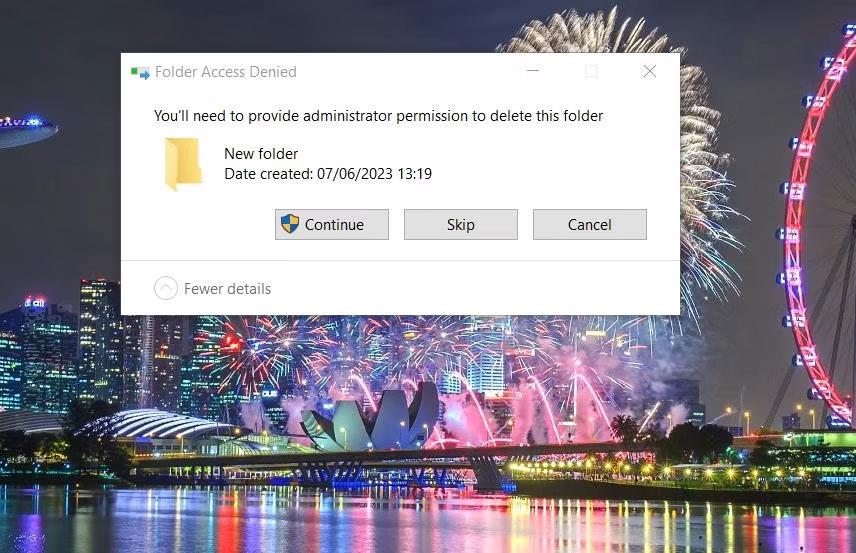
Tilkynning um aðgang að skráaskrá
Hins vegar geturðu ekki opnað eða breytt neinum möppum eða skrám sem ekki er hægt að eyða með þessum hætti. Ef þú vilt opna eða breyta möppu eða skrá sem ekki er hægt að eyða þarftu að afturkalla allar heimildabreytingar sem þú hefur gert. Birtu heimildagluggann fyrir skrána eða möppuna, eins og lýst er í skrefum 1 til 4 hér að ofan, afmerktu síðan alla Neita gátreitina til að fá aðgang aftur.
Hvernig á að búa til óeyðanlega möppu með því að nota skipanalínuna
Þú getur sett upp nýja óeyðanlega möppu með Windows fráteknu lykilorðinu með því að framkvæma CMD skipun. Vegna þess að þessi mappa mun hafa frátekið lykilorðsheiti, muntu ekki geta eytt henni í File Explorer. Svona er hægt að búa til óeyðanlega möppu með fráteknu nafni í stjórnskipunarforritinu :
1. Til að fá aðgang að leitarglugganum, ýttu á Windows lógótakkann ásamt S á sama tíma .
2. Sláðu inn Command Prompt leitarorðið í skráaleitarforritinu.
3. Opnaðu Command Prompt með admin réttindi með því að velja Run as administrator valmöguleikann í leitarniðurstöðum.
4. Opnaðu möppuna þar sem þú vilt búa til nýja möppu með því að slá inn Cd skipunina. Til dæmis, framkvæma eftirfarandi skipun til að birta Users möppuna í hvetja glugganum:
Cd\Users
5. Sláðu síðan inn skipunina til að búa til þessa möppu og ýttu á Enter :
md con\
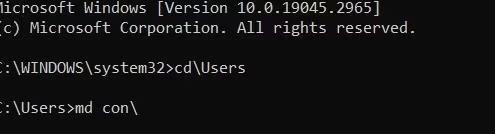
Skipun md con
6. Framkvæmdu þessa skipun til að loka stjórnskipunarglugganum:
exit
Nú skaltu opna File Explorer og Users möppuna eða aðra möppu þar sem þú bjóst til nýja undirmöppu. Að hægrismella á þá undirmöppu og velja Eyða mun ekki eyða möppunni. Villuboðin „Staðsetning er ekki tiltæk“ munu einnig birtast ef þú reynir að opna möppuna.
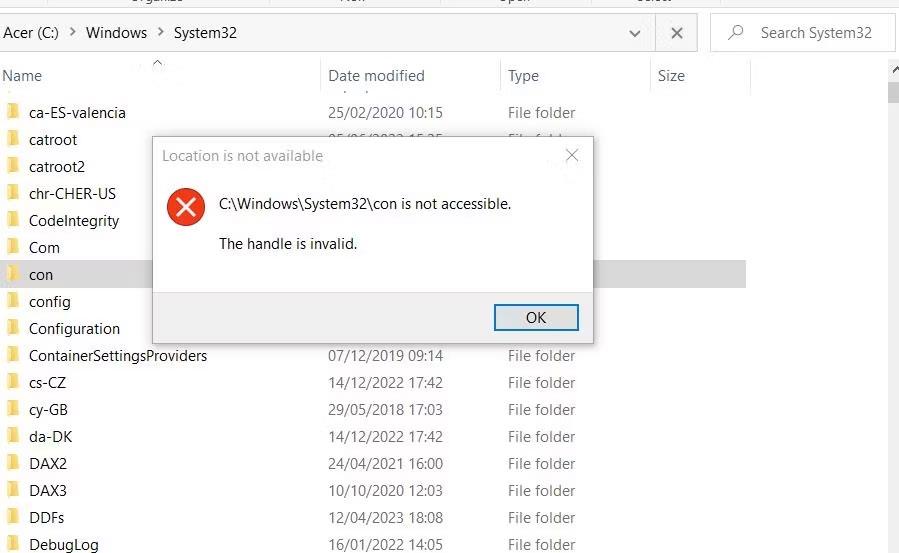
Staðsetning er ekki tiltæk gluggi
Auðvitað mun mappa sem þú getur ekki opnað ekki mikið gagn. Hins vegar geturðu samt flutt skrár til og úr þeirri möppu með CMD skipunum. Segjum til dæmis að þú viljir færa image.png skrána sem er geymd í C:\Users möppunni í undirmöppu í sömu möppu. Þá þarftu að framkvæma þessa flutningsskipun:
move "c:\Users\image.png" "c:\Users\con"

færa skipun
Sú skipun færir image.png skrána inn í undirmöppu. Þá þarftu líka að nota sömu skipunina til að færa skrár úr undirmöppunni. Öfug skipunin til að færa sömu skrá úr þeirri möppu aftur í Users möppuna er:
move "c:\Users\con\image.png" "c:\Users"
Undirmöppur er eitt af mörgum fráteknum leitarorðum sem þú getur notað fyrir möppu sem ekki er hægt að eyða. PRN, NUL, COM1, LPT1, AUX og CLOCK$ eru önnur frátekin leitarorð sem þú getur búið til óeyðanlegar möppur með.
Ekki er hægt að eyða þessari undirmöppu í File Explorer, en þú getur samt eytt henni með skipanalínunni. Til að gera það skaltu opna möppuna þar á meðal undirmöppur í skipanalínunni. Framkvæmdu síðan eftirfarandi eyða skipun:
rd /s /q con\
Hvernig á að búa til óeyðanlega möppu með NH Folder Hider and Locker
Ef þú vilt frekar sjálfvirkari aðferð til að búa til óeyðanlega möppu skaltu skoða ókeypis hugbúnaðinn NH Folder Hider and Locker. NH Folder Hider and Locker er hugbúnaður sem þú getur læst möppum með til að gera þeim ómögulegt að eyða. Þú getur síðan opnað möppuna með því að nota forritið hvenær sem þú þarft að fá aðgang að henni. Þú getur búið til óeyðanlega möppu með þeim hugbúnaði sem hér segir:
1. Opnaðu þessa NH Folder Hider and Locker síðu á Softpedia.
2. Sæktu appið, tvísmelltu síðan á niðurhalaða NH Folder Hider and Locker.
3. Veldu gátreitinn Ég samþykki fyrir hugbúnaðarleyfisskilmálana.

Stillingargluggi NH Folder Hider and Locker
4. Smelltu á Next nokkrum sinnum og veldu Install .
5. Veldu Finish í uppsetningarhjálp NH Folder Hider and Locker.
6. Tvísmelltu á NH Folder Hider and Locker skjáborðsflýtileiðina.
7. Sláðu inn nýtt notendanafn og lykilorð til að opna NH Folder Hider and Locker.
8. Smelltu á Setja hnappinn .
9. Veldu OK á NH Folder Hider and Locker svargluggaskilaboðunum sem birtast.
10. Sláðu síðan inn notandanafnið og lykilorðið sem þú varst að stilla og smelltu á græna hakhnappinn.
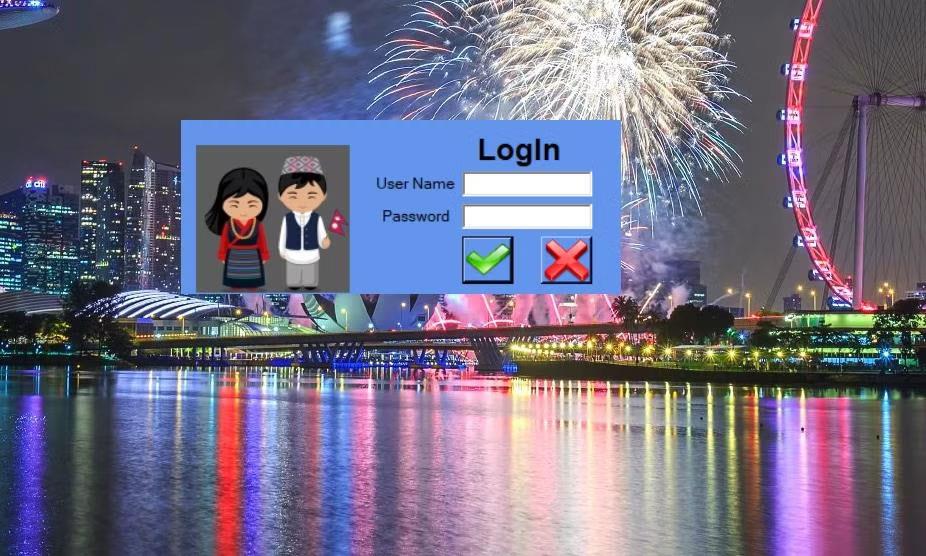
NH Folder Hider and Locker innskráningarbox
11. Veldu Folder Lock flipann .

Möppulás flipi
12. Smelltu á Browse , veldu möppu svo ekki sé hægt að eyða henni og veldu Lock .
13. Ýttu á Læsa hnappinn .
14. Ýttu síðan á OK hnappinn í svarglugganum .
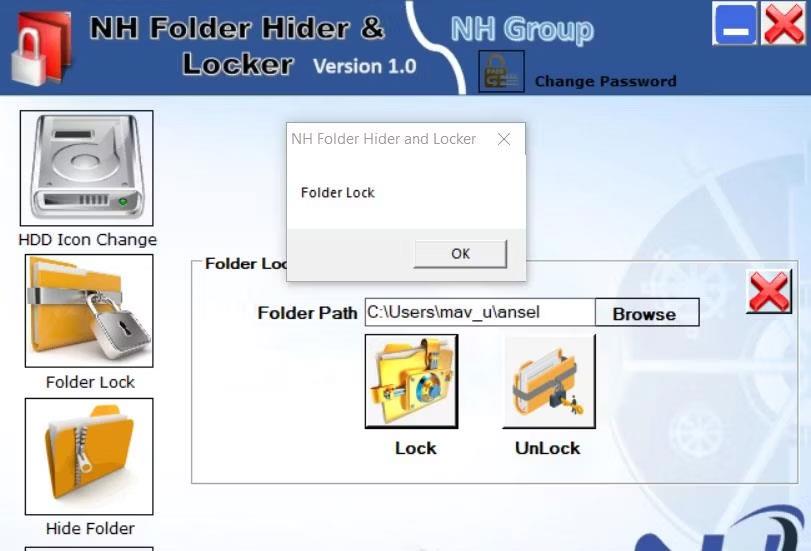
Læsa valkostur
Farðu í hvaða möppu sem er, þar á meðal möppuna sem þú bjóst til sem ekki er hægt að eyða. Hægrismelltu á nýlæstu möppuna þína til að velja Eyða . Eða veldu möppuna og ýttu á Del takkann. Skilaboð sem er hafnað fyrir aðgangi munu birtast á annan af tveimur vegu.
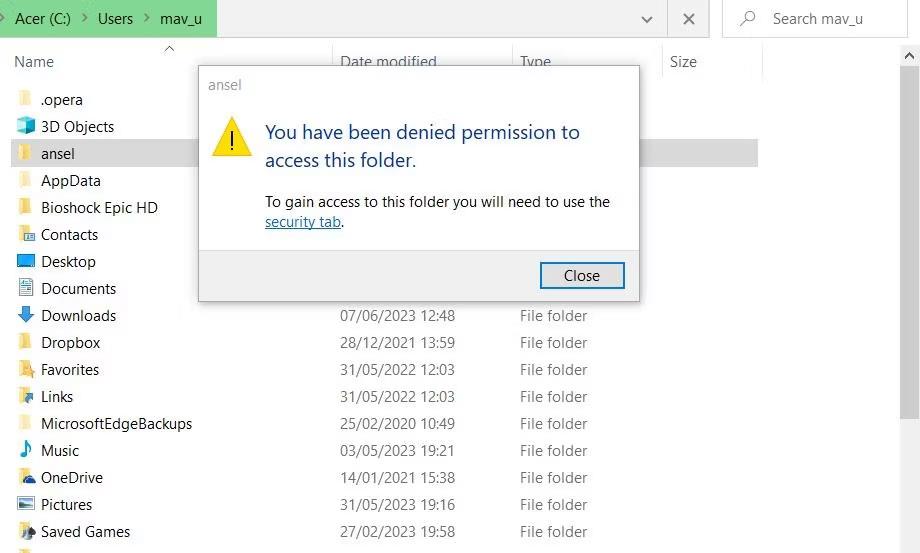
Tilkynning um synjun um leyfi
Ef þú vilt fá aðgang að möppunni þarftu að opna hana. Til að gera það skaltu opna NH Folder Hider and Locker hugbúnaðinn aftur; Smelltu á Vafra í glugganum til að velja læstu möppuna. Ýttu síðan á Opna hnappinn til að fá aðgang að og eytt möppunni.