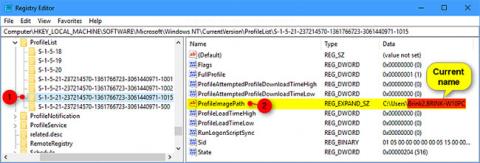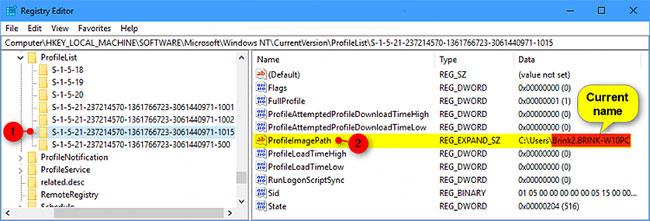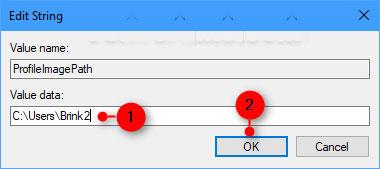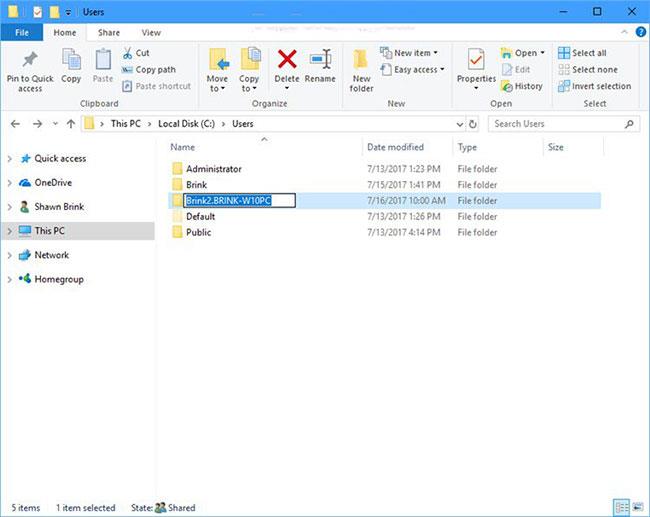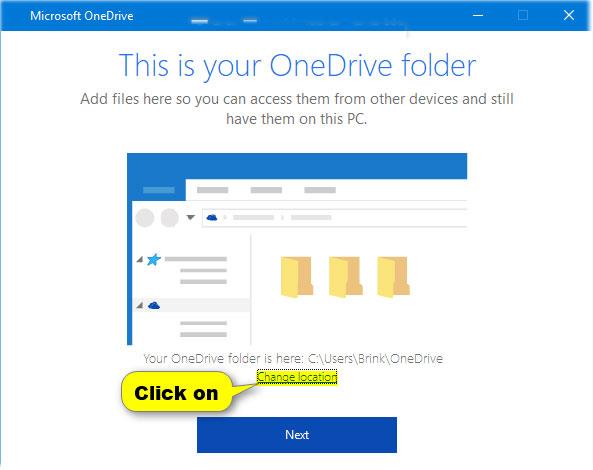Þegar nýjum notandareikningi er bætt við í Windows 10 er snið fyrir reikninginn sjálfkrafa búið til þegar notandinn skráir sig inn á nýja reikninginn í fyrsta skipti.
Notendasnið er sett af stillingum sem láta tölvuna þína líta út og virka eins og þú vilt. Það er vistað í C:\Users\ prófílmöppunni notandans og inniheldur stillingar reikningsins fyrir skjáborðsbakgrunn, skjávara, bendilinn valkosti, hljóðstillingar og aðra eiginleika. Notendasnið tryggja að persónulegar óskir þínar séu notaðar þegar þú skráir þig inn á Windows.
Vegna þess að notendasniðmöppan er sjálfkrafa nefnd af Windows sjálfgefið verður hún ekki það sem þú vilt. Þessi handbók mun sýna þér hvernig á að breyta nafni notendaprófílamöppunnar í Windows 10.
Athugið : Þú verður að skrá þig inn með admin réttindi til að gera breytingar.
Svona:
1. Skráðu þig út af notandareikningnum (t.d. " Brink2 ") sem þú vilt breyta nafni notandaprófílsmöppunnar fyrir (t.d. " C:\Users\Brink2.BRINK-W10PC ").
2. Skráðu þig inn á hvaða stjórnandareikning sem er á tölvunni þar sem þú hefur ekki breytt nafni notandaprófílmöppunnar.
Athugið : Ef þú ert ekki með annan stjórnandareikning geturðu virkjað innbyggða stjórnandaeiginleikann til að skrá þig inn og framkvæma þessi skref.
3. Opnaðu Command Prompt .
4. Sláðu inn skipunina fyrir neðan í skipanalínuna og ýttu á Enter.
Athugið : Skráðu SID (til dæmis: " S-1-5-21-237214570-1361766723-3061440971-1015 ") fyrir reikninginn sem þú vilt endurnefna fyrir notendaprófílmöppuna. Þú þarft að þekkja þetta SID í skrefi 6 hér að neðan.
wmic useraccount get name,SID
Win5. Ýttu á + takkana Rtil að opna Run , sláðu inn regedit í Run og ýttu á OK til að opna Registry Editor .
6. Farðu að skrásetningarlyklinum fyrir neðan í vinstri spjaldinu í Registry Editor.
HKEY_LOCAL_MACHINE\SOFTWARE\Microsoft\Windows NT\CurrentVersion\ProfileList\
Skiptu út í skráningarlykilsslóðinni hér að ofan með raunverulegu SID frá skrefi 4 hér að ofan fyrir reikningsnafnið sem þú vilt breyta nafni notendaprófílmöppunnar fyrir.
Til dæmis:
HKEY_LOCAL_MACHINE\SOFTWARE\Microsoft\Windows NT\CurrentVersion\ProfileList\S-1-5-21-237214570-1361766723-3061440971-1015
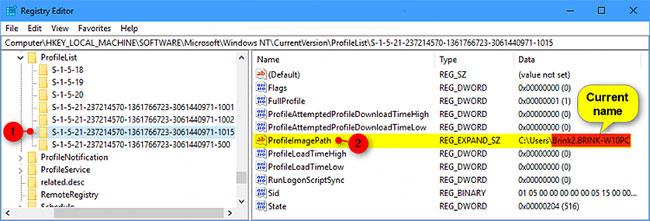
Farðu að skrásetningarlyklinum
7. Hægra megin við SID lykilinn, tvísmelltu á ProfileImagePath stækkanlegt strengsgildi ( REG_EXPAND_SZ ) til að breyta því.
8. Breyttu núverandi nafni notendasniðmöppunnar í fullri slóð í það sem þú vilt og smelltu á OK.
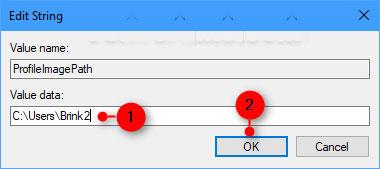
Breyttu núverandi nafni notendaprófílmöppunnar í fullri slóð í það sem þú vilt
Athugið : Skráðu núverandi slóð og fullt nafn, sem og nýja nafnið fyrir notendaprófílmöppu þessa reiknings.
Þú þarft að fylgjast með báðum skrefum 10 og 12 hér að neðan.
9. Þegar því er lokið geturðu lokað Registry Editor og Command Prompt ef þú vilt.
10. Opnaðu File Explorer ( Win+ E) og flettu að upprunalegu fullri slóð notendaprófílmöppunnar frá skrefi 8 hér að ofan.
11. Hægrismelltu eða ýttu á og haltu inni notendaprófílmöppunni og smelltu á Endurnefna.
12. Breyttu núverandi nafni notendasniðmöppunnar í nýja nafnið úr skrefi 8 hér að ofan.
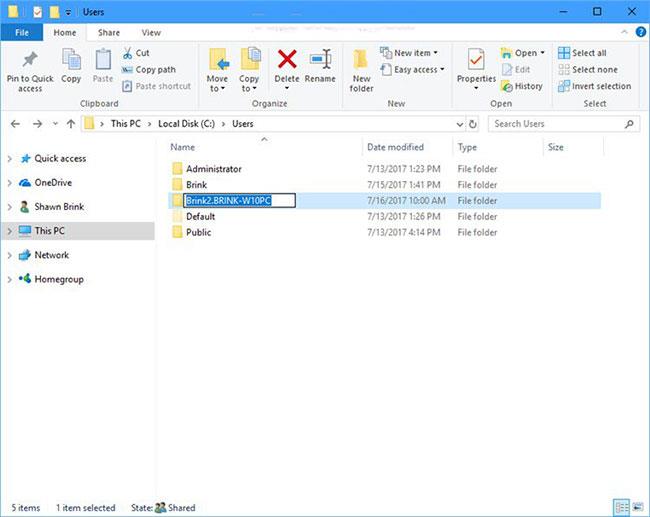
Breyttu núverandi nafni notendaprófílmöppunnar í nýja nafnið
13. Nú geturðu lokað File Explorer ef þú vilt.
14. Staðfestu að staðsetning OneDrive möppunnar fyrir reikninginn sé rétt, með nýju nafni prófílmöppunnar. Ef ekki skaltu breyta staðsetningu OneDrive möppunnar til að laga það.
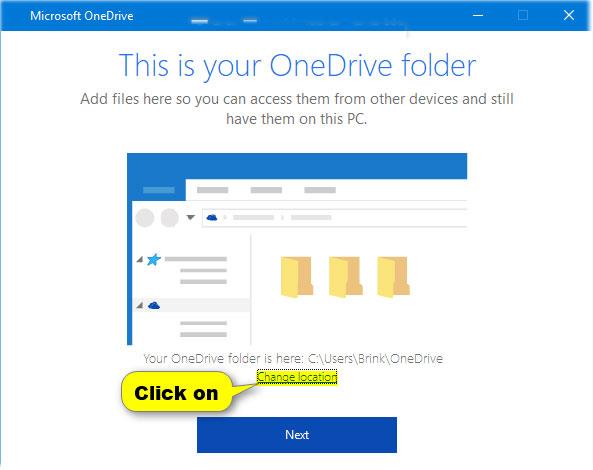
Breyttu staðsetningu OneDrive möppu