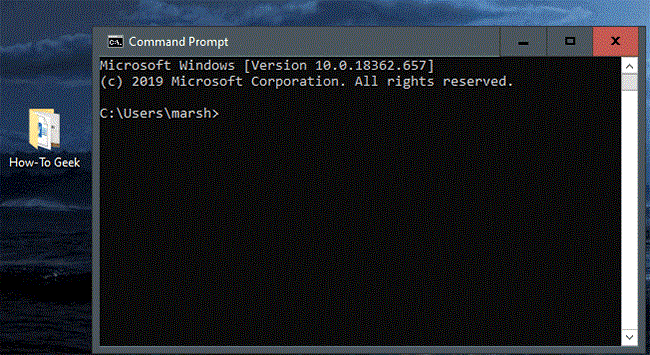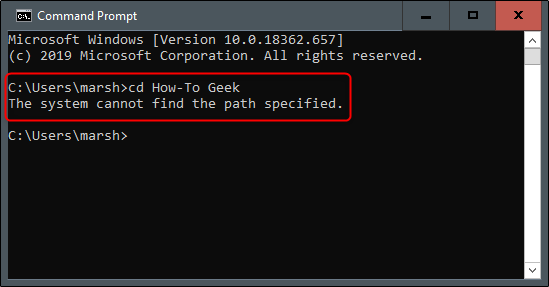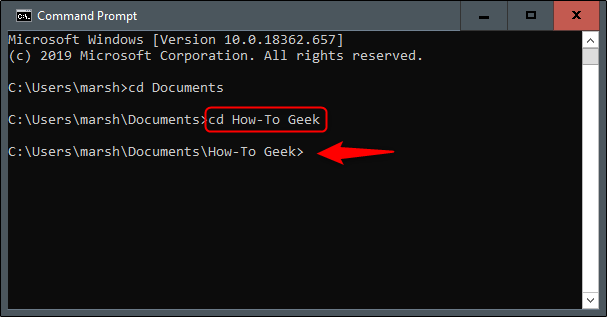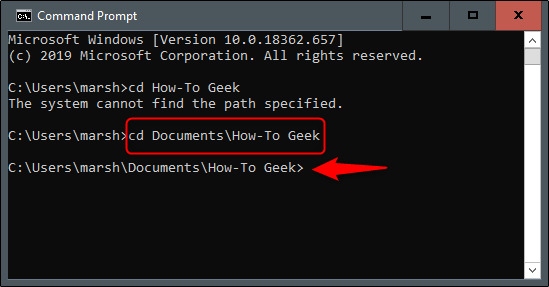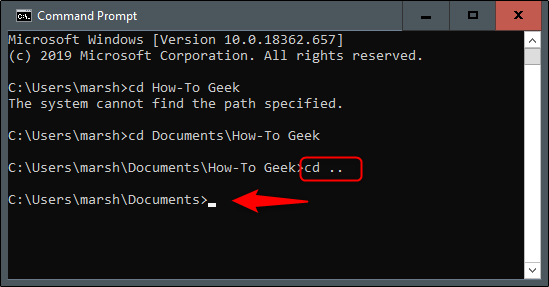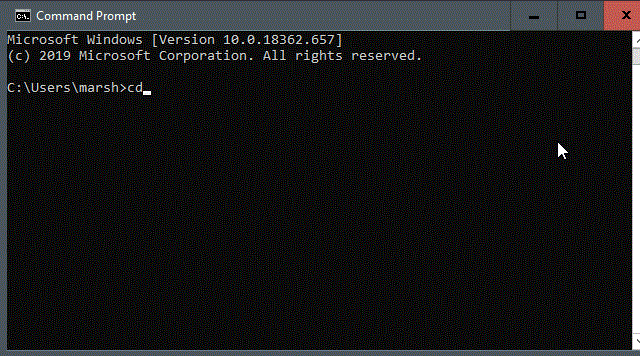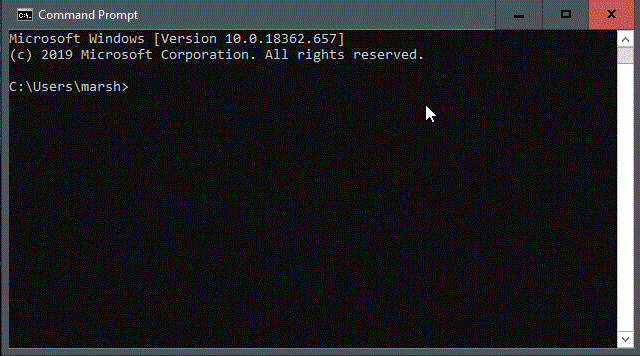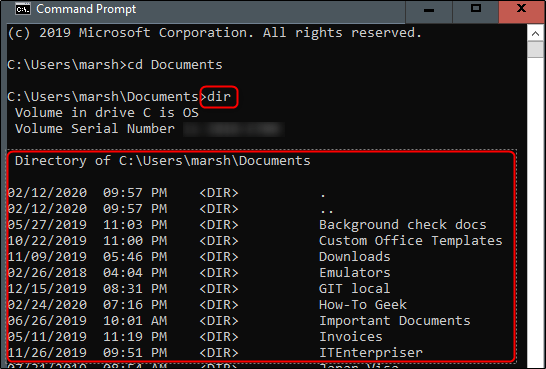Eitt af því fyrsta sem þú þarft að læra eftir því sem þú kynnist Command Prompt á Windows 10 er hvernig á að breyta möppum í skráarkerfi stýrikerfisins. Það eru nokkrar leiðir til að gera þetta, svo eftirfarandi grein mun leiða þig í gegnum þær.
Breyttu möppum með því að draga og sleppa
Ef mappan sem þú vilt opna í Command Prompt er á skjáborðinu eða þegar opin í File Explorer geturðu fljótt breytt í þá möppu. Sláðu cdinn á eftir bili, dragðu og slepptu möppunni í gluggann og pikkaðu svo á Enter.
Skráin sem þú skiptir yfir í mun endurspeglast í skipanalínunni.
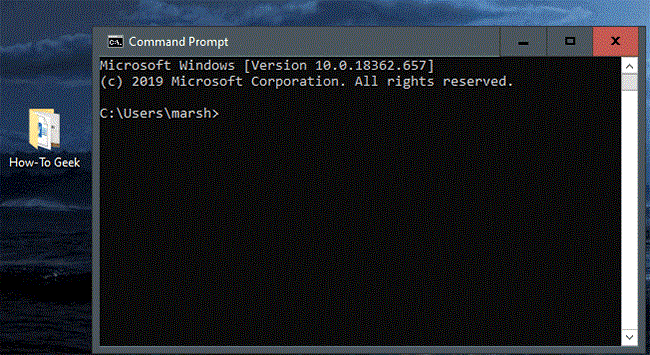
Skráin sem þú skiptir yfir í mun endurspeglast í skipanalínunni
Breyttu skránni beint í skipanalínunni
Það er ekki alltaf þægilegt að opna File Explorer og draga og sleppa. Þess vegna er svo frábært að geta slegið inn skipun til að breyta möppum beint í skipanalínunni.
Til dæmis ertu í notendaskránni og það er Documents mappa í næstu skráarslóð. Þú getur slegið inn eftirfarandi skipun í Command Prompt til að skipta yfir í þá möppu:
cd Documents
Athugaðu að þetta virkar aðeins ef þú ert í tímabundinni skráargerð. Ef um dæmið er að ræða, þá væri það (notendamöppu) > Skjöl . Í núverandi möppu er ekki hægt að nota þessa aðferð til að fara í möppu sem er hreiður á tveimur stigum.
Svo segjum að þú sért í notendamöppunni þinni og viljir fara í How-To Geek möppuna , sem staðsett er í Documents. Ef þú reynir að hoppa beint í How-To Geek án þess að fara í Documents , færðu villuna sem sýnd er á myndinni hér að neðan.
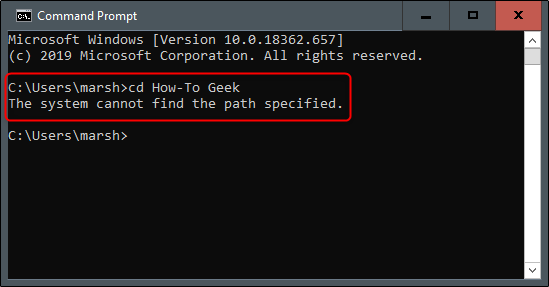
Villa kemur upp ef fært er yfir í möppu sem er hreiður á tveimur stigum
Eins og áður sagði ertu núna í notendaskránni. Sláðu cd Documentsinn Command Prompt til að fá aðgang að skjölum.
Þú ert núna í skjalmöppunni. Til að fara niður annað stig, sláðu inn cdá skipanalínuna og síðan nafnið á þeirri möppu.
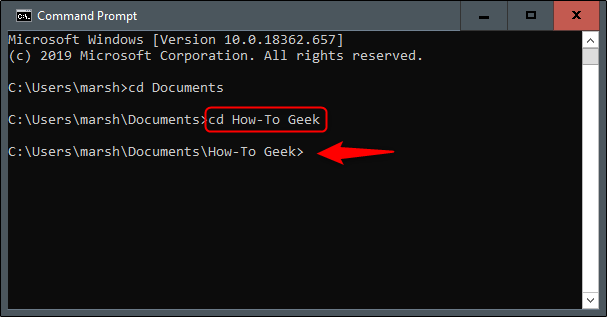
Þarftu að fara á hvert möppustig fyrir sig
Segjum nú að þú farir aftur í notendaskrána þína og viljir sleppa aukaskrefinu að hoppa niður tvö möppustig. Í tilviki dæmisins væri þetta How-To Geek mappan . Sláðu inn eftirfarandi skipun:
cd Documents\How-To Geek
Þetta gerir kleift að færa 2 skráarstig með einni skipun.
cd Documents\How-To Geek
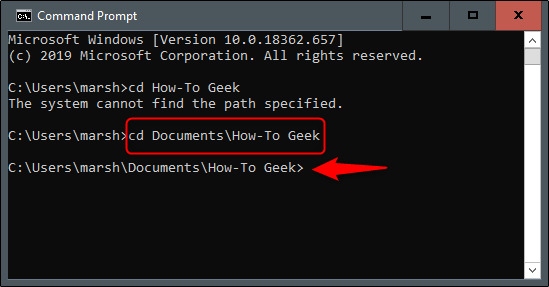
Færðu 2 möppustig með einni skipun
Ef þú ert í rangri möppu og vilt fara til baka skaltu slá inn eftirfarandi skipun:
cd. .
Þessi skipun gerir þér kleift að fara upp um eitt stig.
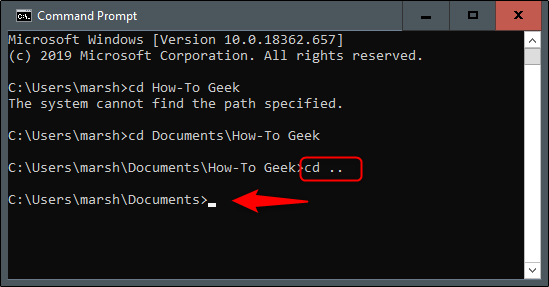
Færðu þig upp um eitt möppustig
Leiðsöguráð
Ef þú vilt vera aðeins duglegri við að skipta um möppur skaltu slá inn cdskipanalínuna og síðan fyrstu stafina í möppunni sem þú vilt. Pikkaðu síðan á Tabtil að fylla út möppuna sjálfvirkt.
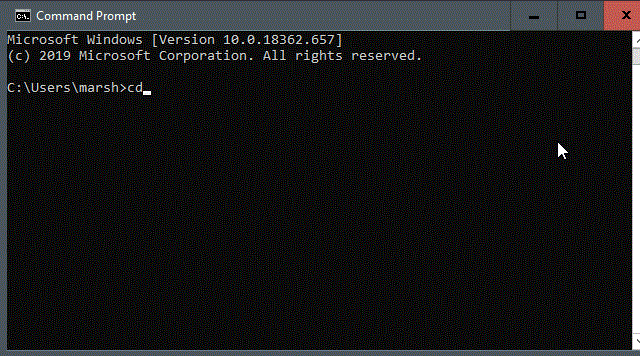
Ýttu á Tab til að fylla út möppunöfn sjálfkrafa
Að öðrum kosti geturðu slegið inn cd, fylgt eftir með fyrsta stafnum í möppunni, ýtt síðan Tabendurtekið á þar til rétt mappa birtist.
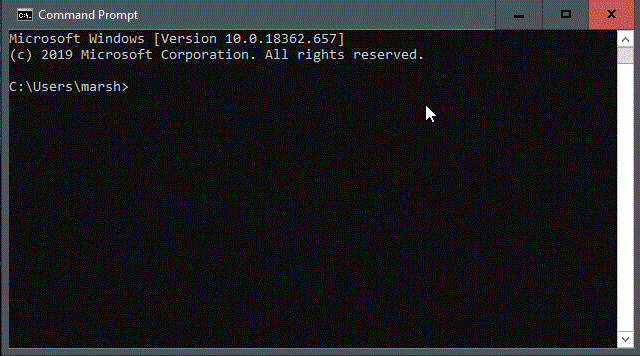
Ýttu endurtekið á Tab þar til rétt mappa birtist
Skoða innihald möppu
Ef þú ert týndur og veist ekki hvert þú átt að fara næst geturðu skoðað innihald núverandi möppu með því að slá dirinn skipanalínuna.
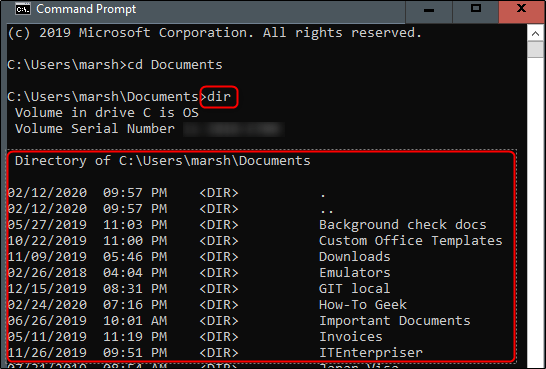
Skoða innihald möppu
Þetta mun gefa þér vísbendingu um hvaða möppu á að fletta næst.
Af hverju get ég ekki breytt möppum í CMD?
Ef þú getur ekki breytt möppum í Command Prompt gætirðu verið að gera eitthvað rangt eða að setja heimildir rangt. Hér eru nokkur atriði sem þarf að hafa í huga sem auðveldar að breyta aftur í möppur.
Athugaðu hvort þú sért að slá inn rétta skipunina
Gakktu úr skugga um að byrja skipunina þína með því að slá inn cd. Þú gætir hafa slegið inn eitthvað vitlaust eða slegið inn of marga stafi. Gakktu úr skugga um að þú notir setningafræði þína rétt.
Athugaðu hvort skráin sé til
Athugaðu hvort skráin sem þú ert að reyna að skoða sé í raun til, annars virkar skipunin þín ekki. Sláðu inn dir til að athuga innihald möppunnar sem þú ert í.
Athugaðu hvort þú sért að vafra um réttan harða diskinn
Ef þú ert með marga harða diska uppsetta skaltu athuga hvort þú sért að vafra um réttan harða diskinn. Skiptu um harða diskinn með því að slá inn X: þar sem X er stafurinn á harða disknum.
Athugaðu hvort þú hafir stjórnunarréttindi eða ekki
Gakktu úr skugga um að þú sért að keyra Command Prompt með admin réttindi , annars gætirðu verið takmarkaður hvað þú getur gert.