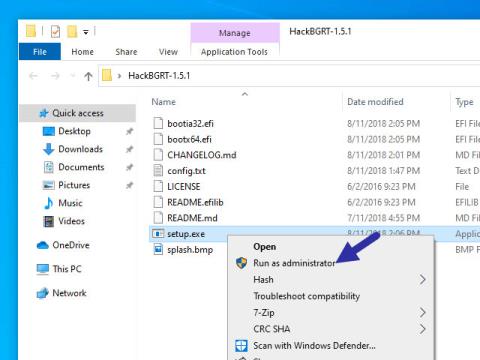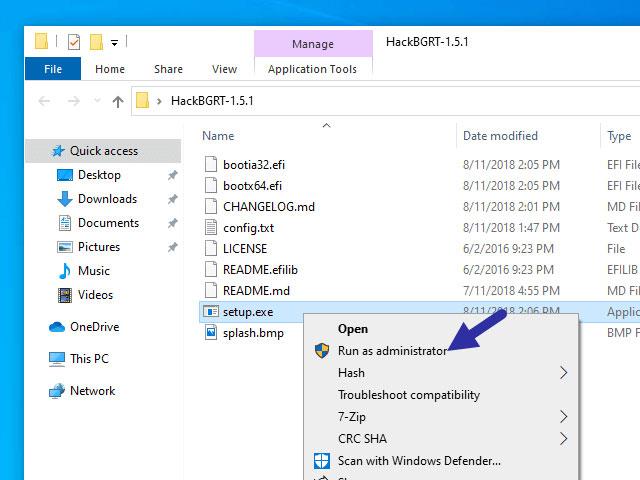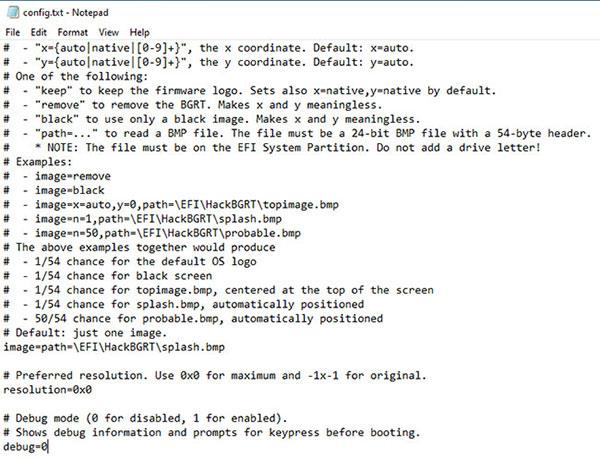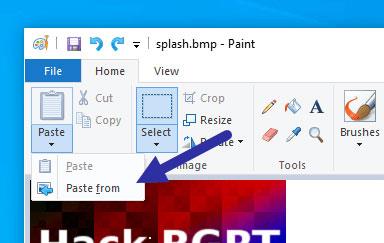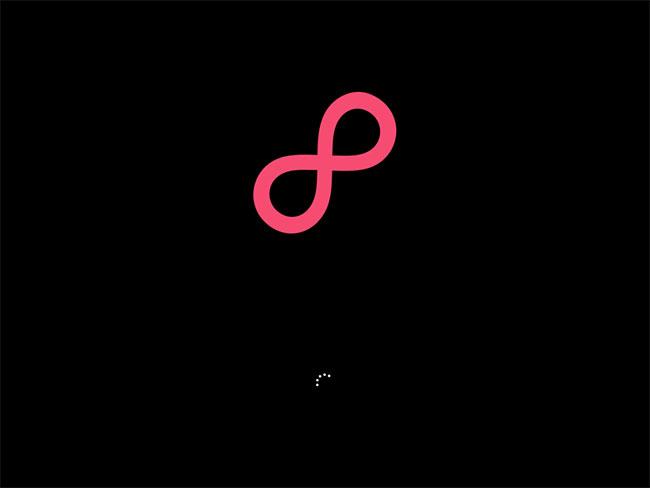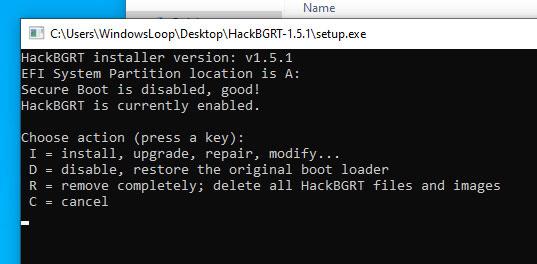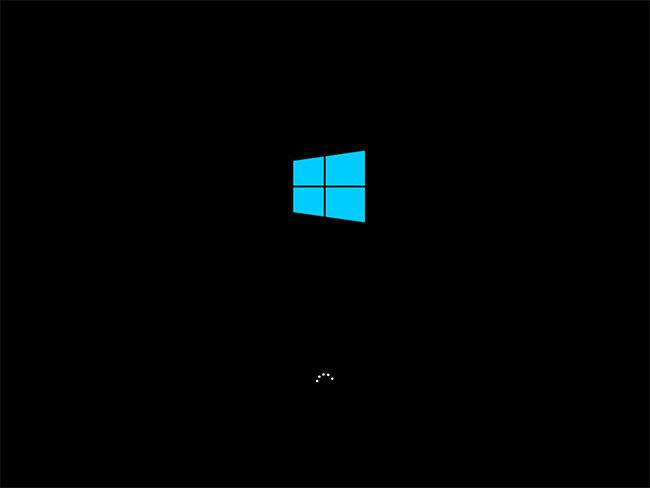Sjálfgefið er að Windows 10 sýnir Windows lógóið sem ræsimerkið. En ef þú ert leiður á sjálfgefna Windows lógóinu á ræsiskjánum geturðu bætt við þínu eigin sérsniðna lógói.
Fyrir frekari sérstillingu geturðu breytt ræsimerkinu í Windows í það sem þú vilt. Fylgdu þessum skrefum til að bæta við sérsniðnu ræsimerki í Windows.
Athugaðu áður en þú bætir við sérsniðnu ræsimerki
Áður en þú gerir breytingar skaltu ganga úr skugga um að þú vitir og fylgdu eftirfarandi:
- Búðu til fullan öryggisafrit eða björgunardisk áður en þú gerir einhverjar breytingar á Windows ræsimerkinu.
- Windows ætti að keyra í UEFI ham, ekki Legacy BIOS. Þú getur auðveldlega athugað hvort Windows sé í gangi á UEFI eða Legacy BIOS .
- Ef Windows er að keyra á UEFI skaltu ganga úr skugga um að öryggisræsingin sé óvirk . Þegar Secure Boot er virkt í UEFI geturðu ekki breytt ræsimerkinu.
- Þú getur ekki stillt GIF eða gagnsæja mynd sem nýja ræsimerkið.
- Myndin sem þú vilt stilla sem ræsimerki verður að vera tilbúin, ekki stærri en 300 x 300px.
- Þú þarft admin réttindi til að breyta Windows ræsimerkinu.
- Þessi handbók á aðeins við um Windows 10 og virkar kannski ekki í Windows 8 eða 7.
Þegar þú ert viss um allt á listanum hér að ofan skaltu halda áfram í næsta hluta.
Skref-fyrir-skref leiðbeiningar til að breyta ræsimerkinu í Windows 10
1. Þar sem Windows hefur ekki möguleika á að breyta ræsimerkinu munum við nota ókeypis og opinn hugbúnað frá þriðja aðila sem heitir HackBGRT. Svo, halaðu niður HackBGRT , opnaðu ZIP skrána og dragðu út möppuna í henni á skjáborðið þitt.
2. Opnaðu nú útdráttarmöppuna, hægrismelltu á "setup.exe" skrána og veldu "Hlaupa sem stjórnandi" valkostinn .
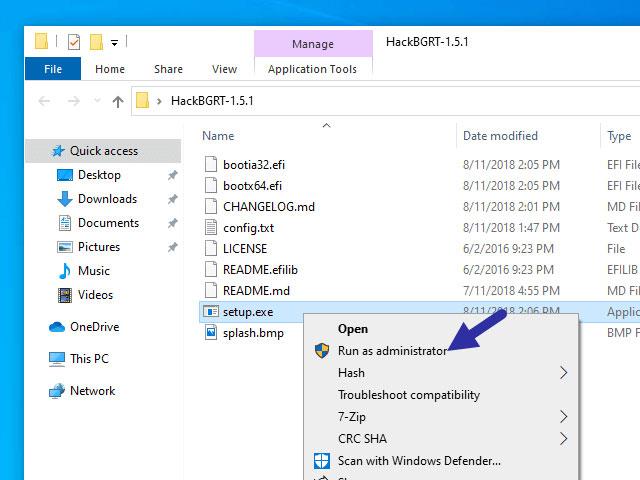
Hægri smelltu á "setup.exe" skrána og veldu "Keyra sem stjórnandi" valkostinn
3. Ofangreind aðgerð mun ræsa skipanalínuverkfæri forritsins. Hér skaltu ýta á takkann iá lyklaborðinu.
4. Um leið og þú ýtir á takkann verður stillingarskrá forritsins opnuð í Notepad. Stillingar forritsins hafa verið rétt stilltar. Svo bara lokaðu Notepad með því að smella á "X" táknið í efra hægra horninu.
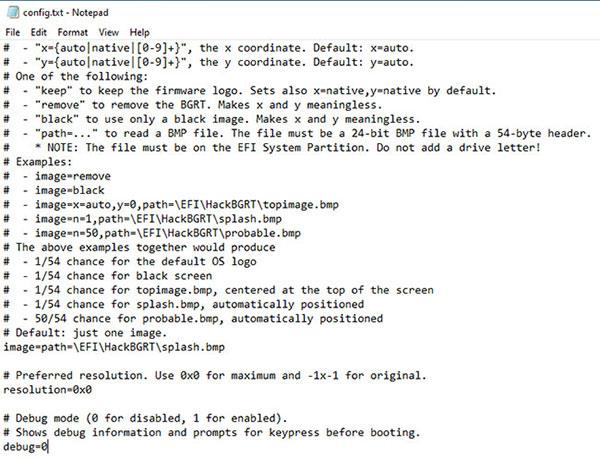
Stillingar forritsins hafa verið rétt stilltar
5. Þegar þú lokar Notepad mun HackBGRT opna Paint forritið með eigin sjálfgefna ræsimerki. Smelltu hér á fellilistann „Líma“ og veldu „Líma úr“ valkostinum .
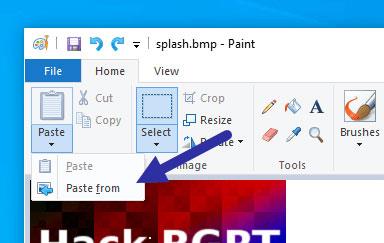
Veldu valkostinn „Líma frá“
6. Finndu nú myndina sem þú vilt stilla sem nýja Windows ræsitáknið, veldu hana og smelltu á "Opna" hnappinn.
Fljótleg ráð : Þar sem ræsimerkið styður ekki gagnsæjar myndir skaltu breyta bakgrunnslit gagnsæu myndarinnar í svart áður en þú bætir henni við Paint forritið.

Finndu myndina sem þú vilt stilla sem nýja Windows ræsitáknið
7. Þessi aðgerð mun bæta myndinni við Paint forritið. Ef nauðsyn krefur, breyttu stærð myndarinnar með því að smella á „Breyta stærð“ hnappinn.
8. Þegar þú ert búinn skaltu velja File > Save valkostinn til að vista skrána. Lokaðu Paint forritinu eftir vistun.
9. Strax eftir að forritinu hefur verið lokað hefurðu lokið við að setja upp HackBGRT.
Héðan í frá, hvenær sem þú ræsir í Windows, muntu sjá nýja sérsniðna ræsimerkið í stað sjálfgefna Windows merkisins.
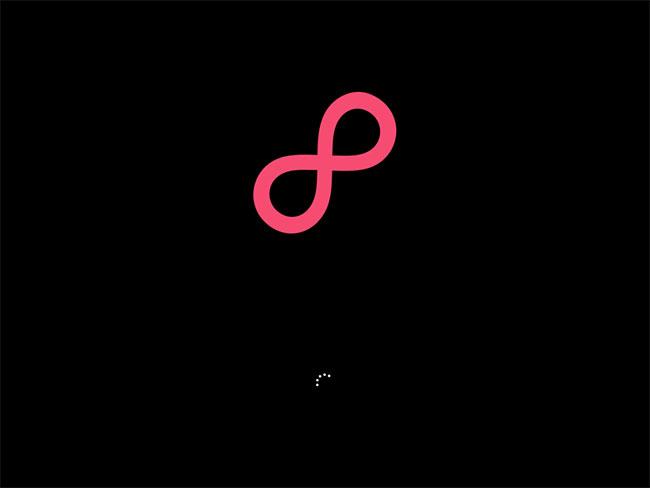
Héðan í frá, hvenær sem þú ræsir í Windows, muntu sjá nýja sérsniðna ræsimerkið
Endurheimtu upprunalega ræsimerkið
Ef þú vilt endurheimta upprunalega ræsimerkið geturðu gert það með sama forriti. Fylgdu bara skrefunum hér að neðan.
1. Opnaðu fyrst HackBGRT möppuna, hægrismelltu á "setup.exe" skrána og veldu "Hlaupa sem stjórnandi" valkostinn .
2. Þar sem forritið er þegar uppsett í kerfinu muntu sjá fleiri valkosti.
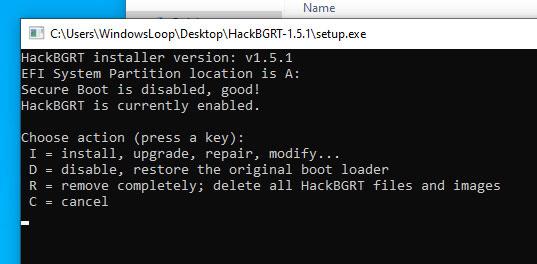
Þú munt sjá fleiri valkosti
3. Til að fjarlægja HackBGRT alveg og endurheimta upprunalega ræsimerkið, ýttu á r. Ef þú vilt slökkva á forritinu og endurheimta upprunalega ræsimerkið, bankaðu á d.
4. Um leið og þú ýtir á takkann mun HackBGRT endurheimta upprunalega ræsimerkið.
Endurræstu bara kerfið og þú munt sjá upprunalega Windows ræsimerkið.
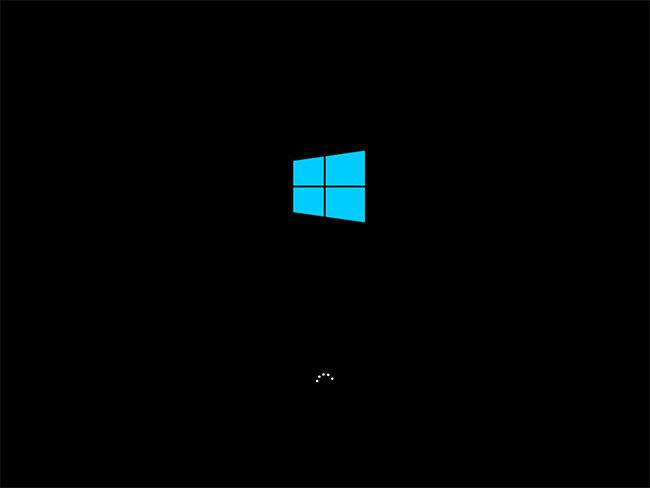
HackBGRT mun endurheimta upprunalega ræsimerkið