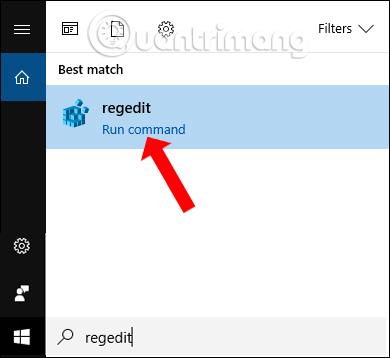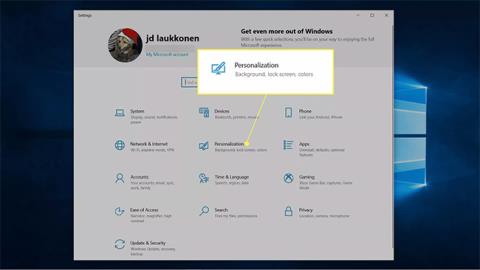Það eru margar leiðir til að sérsníða verkstikuna á Windows 10 , eins og að gera verkstikuna gagnsæja , breyta staðsetningu verkstikunnar eða breyta litnum á verkstikunni með þeim litum sem til eru í kerfinu. Hins vegar geta notendur aðeins valið einn lit til að stilla fyrir verkefnastikuna og síðan breytt honum í annan lit ef þess er óskað.
Þessi grein útskýrir hvernig á að breyta lit verkefnastikunnar í Windows 10.
Hvernig á að breyta lit verkefnastikunnar í Windows 10
Windows 10 gefur þér möguleika á að velja lit á verkefnastikunni. Ef þú vilt ekki hafa of mikla litastýringu, bara að skipta á milli ljóss og dökkrar stillingar mun breyta lit verkstikunnar. Þú getur líka fengið aðgang að Windows stillingum í gegnum Start valmyndina fyrir nokkra litavalkosti, þar á meðal möguleika á að breyta lit verkefnastikunnar í hvaða lit sem þú vilt.
Svona á að breyta lit verkefnastikunnar í Windows 10:
1. Smelltu á Start > Stillingar .
2. Smelltu á Sérstillingar.

Smelltu á Sérstillingar
3. Smelltu á Litir.

Smelltu á Litir
4. Smelltu á Veldu þinn lit fellivalmyndina og veldu Sérsniðin.

Veldu Sérsniðið
Athugið : Að skipta úr ljósu yfir í dökkt eða öfugt mun strax breyta lit verkefnastikunnar.
5. Undir Veldu sjálfgefna Windows stillingu skaltu smella á Dark.

Smelltu á Dark
6. Smelltu á Sérsniðinn lit.

Smelltu á Sérsniðinn lit
7. Notaðu litavali til að velja þinn sérsniðna lit og smelltu á Lokið.

Veldu uppáhalds litinn þinn
8. Athugaðu Start, verkefnastikuna og aðgerðamiðstöðina .

Athugaðu Start, verkefnastikuna og aðgerðamiðstöðina
9. Verkstikan þín mun nú endurspegla sérsniðna litinn sem þú valdir.

Verkefnastikan breytir um lit
Af hverju get ég ekki breytt lit verkefnastikunnar?
Ef þú getur ekki breytt lit verkefnastikunnar í Windows 10 skaltu fyrst ganga úr skugga um að þú hafir uppfært Windows að fullu. Til að breyta lit verkefnastikunnar þarftu Windows 10 eiginleikauppfærslu 1903 eða nýrri. Ef þú ert að fullu uppfærður þarftu að ganga úr skugga um að þú stillir Choose Your Color á Custom og stillir Windows Mode á Dark.
Þú getur stillt App Mode á Light eða Dark , en þú munt ekki geta breytt litnum á verkefnastikunni ef þú stillir Windows Mode á Light. Ef Start, verkefnastikan og aðgerðamiðstöðin í litastillingunum þínum er grá, er það venjulega vegna þess að Windows Mode er stillt á Ljós.
Hvernig á að breyta lit verkefnastikunnar með TaskbarEffectLT
Ef þú vilt breyta sjálfkrafa lit á verkefnastikunni á Windows 10 geturðu sett upp TaskbarEffectLT forritið. Þetta forrit mun bjóða upp á litaspjald fyrir þig til að velja litinn sem þú vilt nota fyrir verkefnastikuna, breyta síðan litunum sjálfkrafa eða breyta litasamsetningu sjálfkrafa. Að auki hafa notendur einnig aðrar sérstillingar á kerfinu. Greinin hér að neðan mun leiðbeina þér hvernig á að nota TaskbarEffectLT á Windows 10.
Skref 1:
Við setjum upp TaskbarEffectLT forritið í Windows 10 samkvæmt hlekknum hér að neðan.
Skref 2:
Sýnir stillingarviðmót litabreytinga fyrir verkefnastikuna á Windows 10. Forritið mun skipta á milli 3 lita vegna litavalsstillinga og breyta litatónum á milli 3 litanna. Þú munt aðeins geta breytt litnum í neðri og efri hlutanum og ekki er hægt að breyta fasta núverandi litnum.

Sýndu nú litakóðatöfluna fyrir notandann til að velja litinn í litatöflunni og smelltu síðan á OK til að vista. Verkefnastikan mun strax breyta litnum sem þú valdir og breyta síðan um lit af handahófi.

Skref 3:
Til að birta sjálfkrafa liti fyrir verkefnastikuna um leið og þú kveikir á tölvunni skaltu smella á Uppsetning > Ræsing til að láta forritið ræsa með Windows.

Sjá meira: