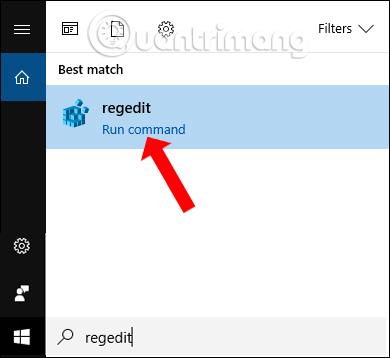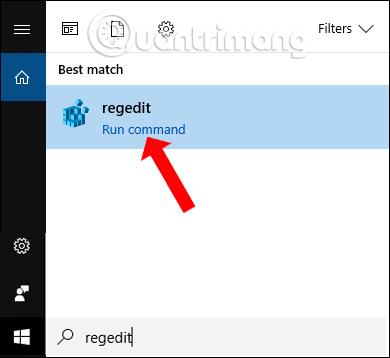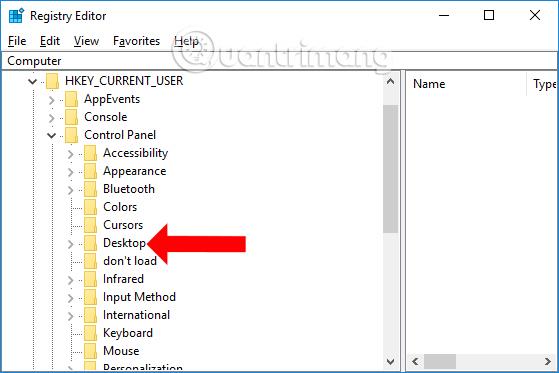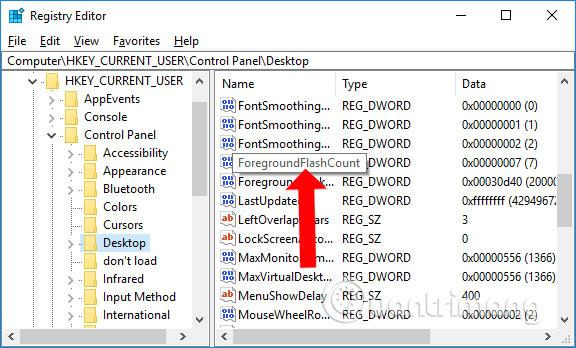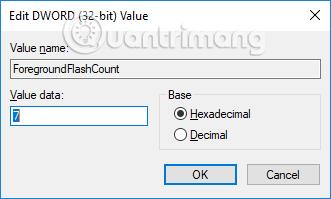Síðan Windows 10 byggir 1709 hefur blikkandi áhrif verið fyrir forrit undir verkefnastikunni til að láta notendur vita. Þegar blikkandi áhrifin birtast munum við vita nýjar aðgerðir eins og útlit skipunar sem þarfnast staðfestingar, ný skilaboð, nýjar athugasemdir osfrv. Þessi aðgerð birtist sjálfgefið á kerfinu, en blikktími er frekar takmarkaður. Ef þú tekur ekki eftir því er auðvelt að hunsa nýjar tilkynningar í appinu. Svo til að auka blikkandi áhrif á forrit á verkefnastikunni geta lesendur vísað í greinina hér að neðan eftir Tips.BlogCafeIT.
Hvernig á að auka blikkandi merki forrita á verkefnastikunni
Skref 1:
Sláðu inn leitarorðið regedit í Windows leitarstikuna og opnaðu síðan leitarniðurstöðurnar.
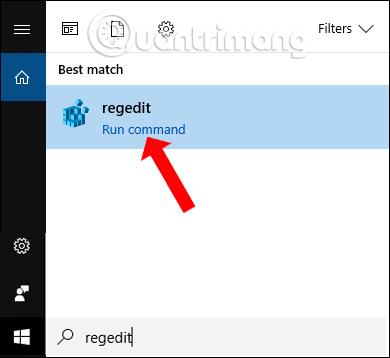
Skref 2:
Í gluggaviðmóti Registry Editor munum við fá aðgang að möppunni samkvæmt slóðinni HKEY_CURRENT_USER\Control Panel\Desktop .
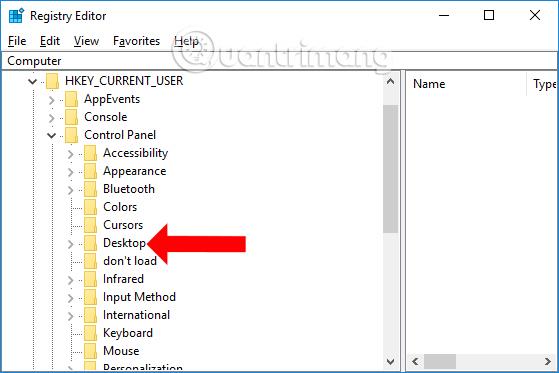
Skref 3:
Þegar þú horfir á innihaldið til hægri, tvísmelltu á ForegroundFlashCount .
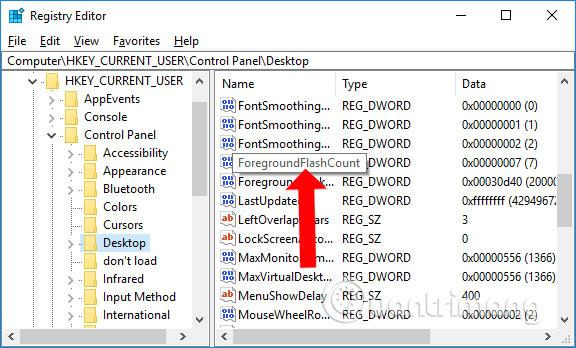
Skref 4:
Töfluviðmótið til að breyta gagnagildinu fyrir ForegroundFlashCount birtist. Sjálfgefið er að fjöldi hraðra blikka verði 7. Við getum slegið inn hvaða tölu sem er í reitinn Value data til að beita breytingum á blikkandi áhrifum. Smelltu á OK til að vista.
Endurræstu síðan File Explorer eða tölvuna þína til að breytingarnar verði beittar.
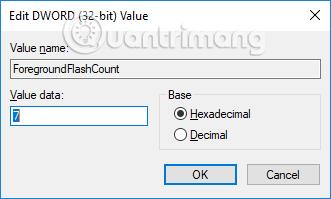
Kerfið mun sjálfgefið vera 7 hröð blikkar og 3 hægir blikkar og skipta síðan yfir í appelsínugult ástand. Notendur geta ekki breytt fjölda hægra blikka, en geta slökkt á 3 hægum blikkum, með því að opna gagnagildisbreytingatöflu ForegroundFlashCount og slá svo inn 0 í Value data. Þannig mun forritatáknið stöðugt blikka þar til þú smellir á táknið til að hætta.

Nokkuð lítil bragð og breyting, en mun hjálpa þér að missa ekki af nýjustu tilkynningunum frá forritinu í gegnum blikkandi áhrif forritsins á verkefnastikunni. Við getum aukið eða minnkað fjölda fljótlegra blikka fyrir forritið, allt eftir þörfum hvers og eins.
Tilvísun:
Óska þér velgengni!