Hvernig á að snúa öllum gluggum á Windows 10 gagnsæjum

Til að skapa gagnsæi fyrir alla glugga á Windows 10 getum við sett upp Glass2k tólið.

Gegnsætt viðmótsstíll er notað af mörgum framleiðendum á forritum til að koma fallegri hönnun til notenda. Að auki skapa sum verkfæri einnig gagnsæi fyrir verkefnastikuna á Windows 10 , gagnsæja bakgrunnsstillingu á tölvunni eða gagnsæja stillingu fyrir upphafsvalmyndina .
Í þessari grein munt þú læra nokkrar leiðir til að gera alla opna glugga gagnsæja á tölvunni þinni.
Hvernig á að búa til gagnsæi fyrir glugga á Windows með Glass2k
Glass2k tól hefur mjög létta afkastagetu, þarf ekki að vera uppsett á tölvunni. Sérstaklega veitir Glass2k einnig flýtileiðir til að skipta fljótt viðmótinu yfir í gagnsæjan hátt. Greinin hér að neðan mun leiða þig hvernig á að nota Glass2k tólið til að búa til gagnsætt viðmót á Windows.
Skref 1:
Farðu á hlekkinn hér að neðan til að hlaða niður Glass2k skránni á tölvuna þína.
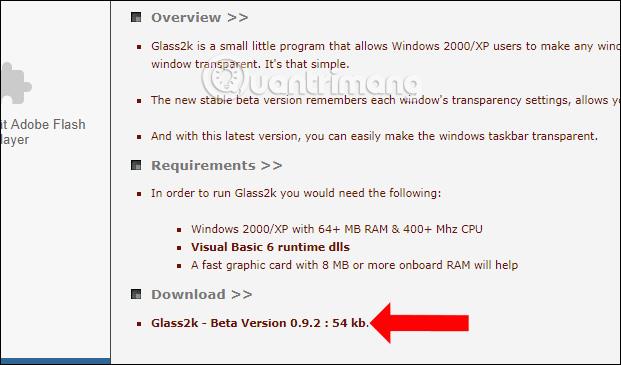
Skref 2:
Eftir að skránni hefur verið hlaðið niður, með því að smella á exe-skrána til að ræsa mun stillingarviðmót tólsins birtast. Í þessu viðmóti skaltu velja Auto-Load Glass2k hver Windows ræsir svo tólið virki um leið og þú opnar Windows.
Næst skaltu velja Sjálfvirk-muna gagnsæisstillingar hvers glugga til að muna gagnsæisstillingarnar fyrir gluggana á tólinu.

Skref 3:
Einnig í þessu viðmóti, í gagnsæi sprettiglugga línunni , stilltu flýtileið til að virkja gagnsæi ham fyrir opna glugga á Windows.

Að auki veitir tólið einnig flýtivísa til að stilla gagnsæisstigið fyrir forritsviðmótið, í flýtilyklahlutanum .
Notendur geta einnig breytt gagnsæisstigi flýtivísahópsins fyrir forritsgluggann. Ýttu að lokum á Vista hnappinn til að vista.

Skref 4:
Til að gera hvaða glugga sem er opinn á tölvunni þinni gagnsæjan, ýttu á flýtilyklasamsetninguna sem þú settir upp áðan. Þetta mun sýna % þoka dálkinn fyrir þann glugga. Hæsta stigið er 90% og lægsta stigið er 10%.
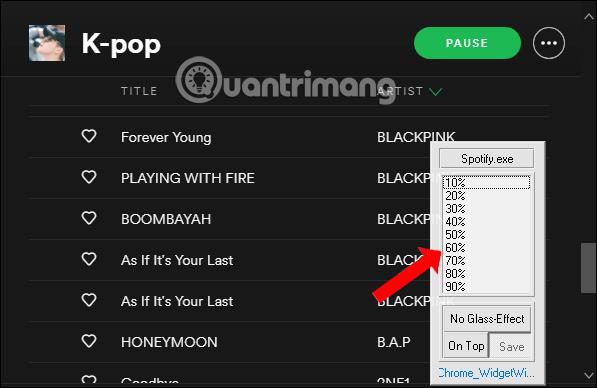
Til dæmis mun ég deyfa forritsgluggann í 40% og fá niðurstöðuna eins og sýnt er hér að neðan. Gluggaviðmótið verður gagnsætt. Við ættum að stilla gagnsæið í um það bil 50% eða meira til að geta séð efnið greinilega í glugganum.
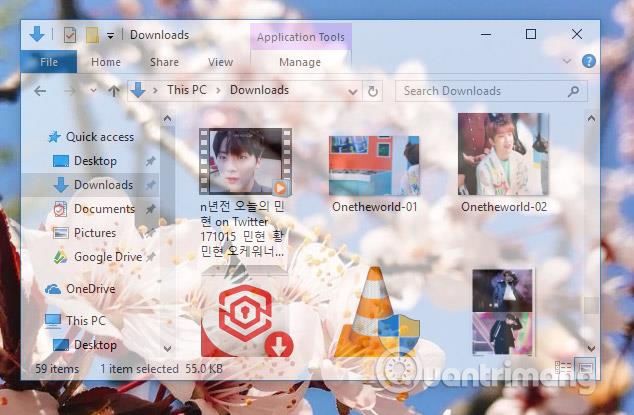
Skref 5:
Til að fara úr gagnsæjum bakgrunnsstillingu, ýttu aftur á virkjunarlyklasamsetninguna á Glass2k og ýttu á No Glass Effect .
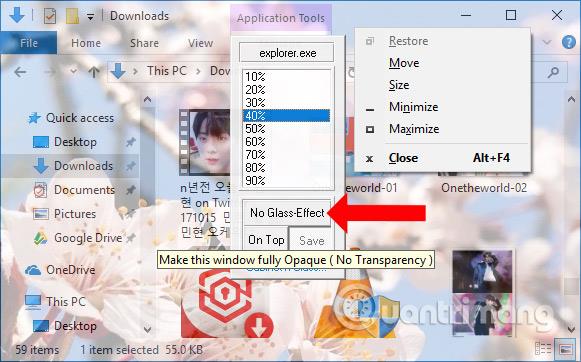
Skref 6:
Glass2k tólið hefur einnig getu til að stilla gagnsæi fyrir verkefnastikuna . Í stillingarviðmóti tólsins mun vera gagnsæi verkefnastiku til að stilla stigið sem þú vilt.
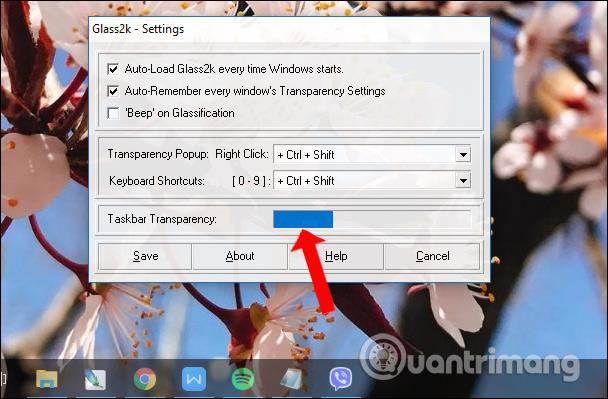
Skref 7:
Fyrir síðari heimsóknir til að endurstilla Glass2k, eins og að endursníða flýtileiðina til að birta ógagnsæi% listann, hægrismelltu á tólatáknið í kerfisbakkanum og veldu Stillingar .
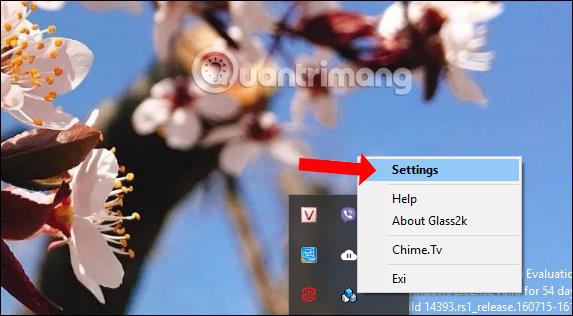
Glass2k tólið mun koma með getu til að sérsníða gagnsæi fyrir forritaglugga á Windows. Að auki skapar tólið einnig gagnsæi fyrir verkefnastikuna, án þess að þú þurfir annan hugbúnað til að styðja það.
Kennslumyndband um að búa til gagnsæi fyrir Windows glugga
Script AutoHotKey gerir gluggann gagnsæjan
Auðveldasta leiðin til að gera glugga gagnsæja er að nota AutoHotKey. Þessi aðferð er mjög auðveld og þú getur úthlutað flýtilykla til að gera gluggann gagnsæjan. Hér að neðan eru nákvæm skref sem þú ættir að fylgja.
1. Fyrst skaltu hlaða niður AutoHotKey og setja það upp.
2. Eftir uppsetningu, hægrismelltu á skjáborðið og veldu Nýtt > Textaskjal .
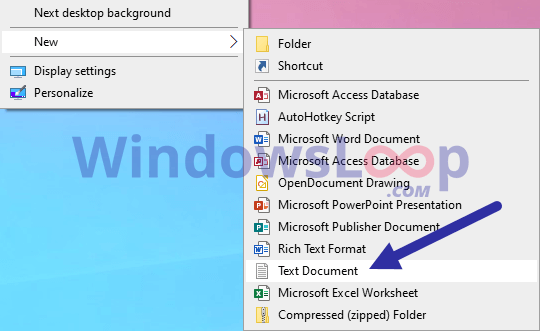
Veldu Nýtt > Textaskjal
3. Nefndu það "TrasparentWindow.ahk". Þú getur nefnt skrána hvað sem þú vilt, en vertu viss um að skipta út .txt fyrir .ahk.
4. Hægri smelltu á .ahk skrána og veldu Edit script.
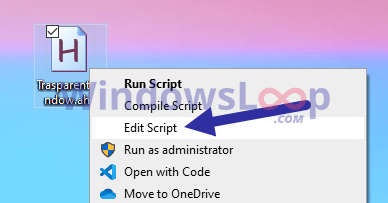
Veldu Breyta skriftu
Skráin verður opnuð í Notepad. Afritaðu og límdu kóðann hér að neðan inn í hann.
;Press Alt + T
!T::
togg34:=!togg34
if togg34
WinSet, Transparent, 200 , A
else
WinSet, Transparent, OFF , A5. Veldu File > Save eða ýttu á Ctrl + S til að vista skrána.
6. Lokaðu Notepad.
Tvísmelltu á nýstofnaða skrá til að keyra hana. Svo lengi sem handritið er í gangi geturðu gert hvaða glugga sem er gegnsær. Veldu bara gluggann og ýttu á flýtilykla Alt + T . Ýttu aftur á flýtileiðina til að gera gluggann eðlilegan.
Gerðu glugga gagnsæja með því að nota Peek Through appið
Peek Through gerir þér kleift að breyta ógagnsæi hvers glugga með flýtilykla. Forritið gerir þér jafnvel kleift að stilla gagnsæisstig glugga.
1. Fyrst skaltu hlaða niður Peek Through appinu héðan og setja það upp:
https://www.lukepaynesoftware.com/projects/peek-through/2. Eftir uppsetningu skaltu opna Start valmyndina.
3. Sláðu inn Peek Through og smelltu á niðurstöðuna til að opna forritið.
4. Eftir að forritið hefur verið opnað skaltu smella á Virkja hnappinn.
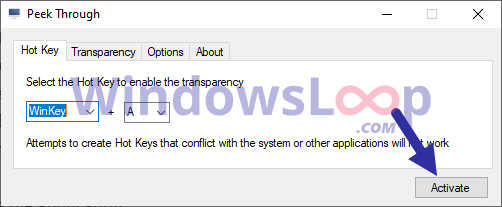
Smelltu á Virkja hnappinn
5. (Valfrjálst) Til að breyta gagnsæisgildinu, farðu á Gagnsæi flipann og færðu sleðann eftir þörfum.
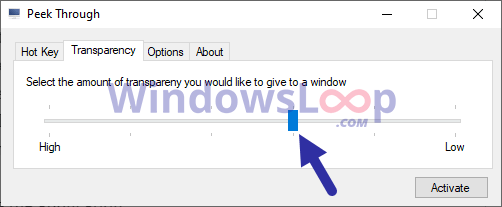
Færðu sleðann ef þörf krefur
6. Smelltu á Vista hnappinn til að nota stillingarnar.
7. Lágmarkaðu forritið.
Um leið og þú smellir á Lágmarka hnappinn verður forritið lágmarkað á verkstikuna. Héðan í frá, hvenær sem þú vilt að gluggi sé gegnsær, veldu hann og ýttu á flýtilykla Win + A . Ýttu aftur á flýtileiðina til að gera gluggann eðlilegan.
Sjá meira:
Óska þér velgengni!
Kiosk Mode á Windows 10 er stilling til að nota aðeins 1 forrit eða aðgang að 1 vefsíðu með gestanotendum.
Þessi handbók mun sýna þér hvernig á að breyta eða endurheimta sjálfgefna staðsetningu myndavélarrúllu möppunnar í Windows 10.
Breyting á hýsingarskránni getur valdið því að þú getir ekki fengið aðgang að internetinu ef skránni er ekki breytt á réttan hátt. Eftirfarandi grein mun leiða þig til að breyta hýsingarskránni í Windows 10.
Með því að minnka stærð og getu mynda verður auðveldara fyrir þig að deila þeim eða senda þeim til hvers sem er. Sérstaklega á Windows 10 geturðu breytt stærð mynda í hópum með nokkrum einföldum skrefum.
Ef þú þarft ekki að sýna nýlega heimsótta hluti og staði af öryggis- eða persónuverndarástæðum geturðu auðveldlega slökkt á því.
Microsoft hefur nýlega gefið út Windows 10 afmælisuppfærslu með mörgum endurbótum og nýjum eiginleikum. Í þessari nýju uppfærslu muntu sjá miklar breytingar. Frá Windows Ink pennastuðningi til Microsoft Edge vafraviðbótarstuðnings, Start Menu og Cortana hafa einnig verið bætt verulega.
Einn staður til að stjórna mörgum aðgerðum beint á kerfisbakkanum.
Í Windows 10 geturðu hlaðið niður og sett upp hópstefnusniðmát til að stjórna Microsoft Edge stillingum og þessi handbók mun sýna þér ferlið.
Dark Mode er dökkt bakgrunnsviðmót á Windows 10, sem hjálpar tölvunni að spara rafhlöðu og draga úr áhrifum á augu notandans.
Verkefnastikan hefur takmarkað pláss og ef þú vinnur reglulega með mörg forrit gætirðu fljótt orðið uppiskroppa með pláss til að festa fleiri af uppáhaldsforritunum þínum.









