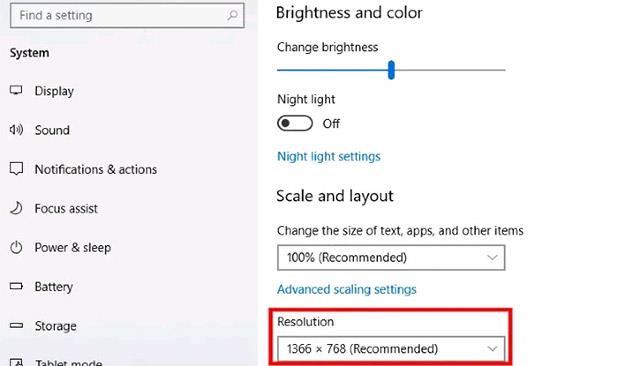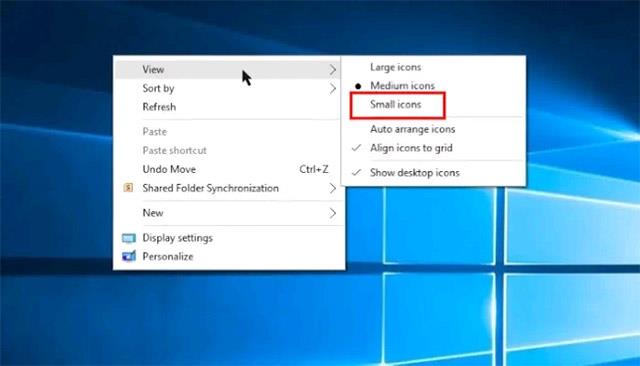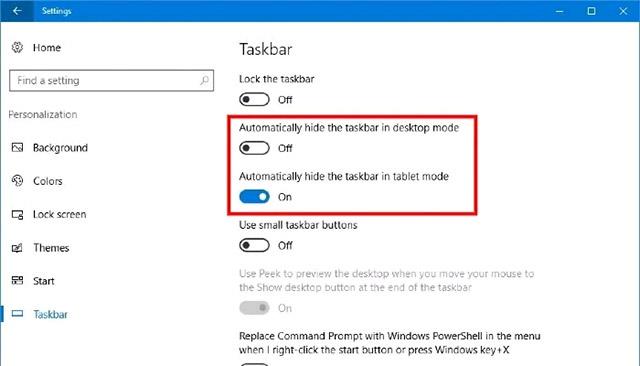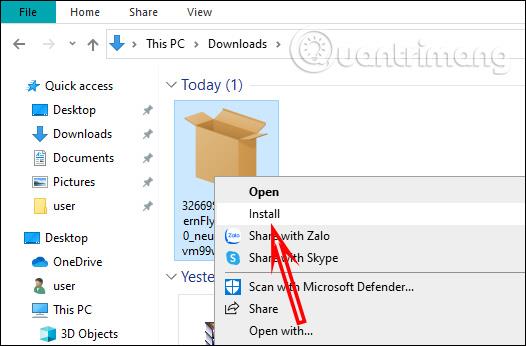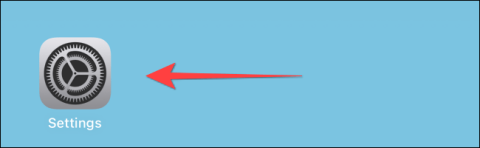Það sem þú hefur mest samskipti við í fartölvu eða hvaða tölvukerfi sem er, hvort sem það er fyrirferðarmikið eða fyrirferðarmikið, er örugglega skjárinn. Þess vegna munu þættir eins og viðmót, upplausn, stærðarhlutfall og sérstaklega skjárými gegna afar mikilvægu hlutverki við að ákvarða upplifun notenda.
Í þessari grein munum við læra nokkra möguleika til að hámarka skjápláss á Windows 10.
Breyttu skjáupplausn
Fyrsti kosturinn sem þú getur gert til að hámarka skjáplássið á skjánum er að stilla upplausnina aftur. Ef upplausnin er aukin getur texti og tákn birtast skarpari, á sama tíma og þau virðast minni. Þetta þýðir að þeir munu taka minna pláss.
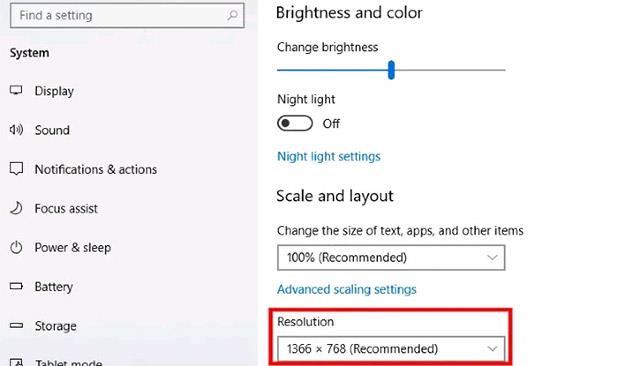
Til að breyta skjáupplausn, opnaðu Start valmyndina og smelltu síðan á Stillingar appið . Þegar stillingarglugginn opnast, í vinstri valmyndinni, smelltu á " System " og veldu " Display " . Skrunaðu niður þar til þú sérð „ Skjáupplausn “. Veldu viðeigandi upplausn í fellivalmyndinni.
Notaðu minni skjáborðstákn
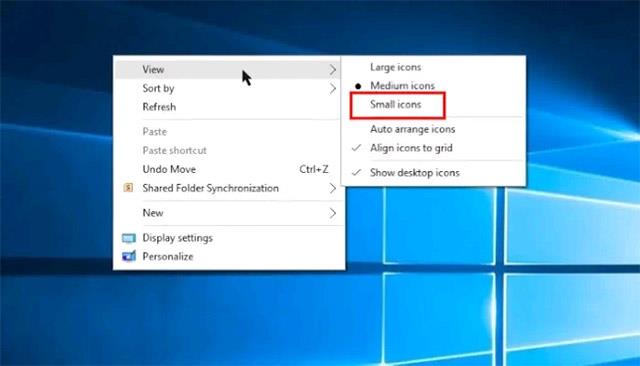
Ef skjárinn þinn lítur út fyrir að vera ringlaður af forritatáknum er ein auðveldasta leiðin til að þrífa hann að breyta stærð þeirra. Til að gera það, hægrismelltu á skjáborðið, smelltu á " Skoða " og veldu " Lítil tákn" . Að auki, ef þú ert að nota Windows 10 tæki með snertiskjá, geturðu haldið inni á skjánum til að draga upp valmyndina. Það mun sjálfkrafa minnka stærð skjáborðstákna og spara þarf pláss.
Sérsníða verkstiku
Verkefnastikan er einn af eiginleikum Windows 10 stýrikerfisins. Þetta er þar sem Start hnappurinn og forritatákn eru staðsett, sem gerir notendum kleift að ræsa almennt notuð forrit fljótt. Hins vegar getur verkefnastikan tekið töluvert af skjáplássi, að minnsta kosti við sjálfgefnar stillingar. Sem betur fer geturðu breytt sumum þáttum verkefnastikunnar til að hámarka skjáplássið.
Fela verkstiku þegar hún er ekki í notkun
Til dæmis geturðu stillt verkefnastikuna þannig að hún hverfi þannig að hún hverfi þegar þess er ekki þörf. Fyrst skaltu hægrismella á autt svæði á verkefnastikunni. Í valmyndinni sem birtist skaltu smella á „Stillingar verkefnastikunnar“. Þetta mun opna stillingavalmynd verkstikunnar. Finndu rofann sem segir „ Fela verkstikuna sjálfkrafa í skjáborðsham “ og virkjaðu hann.
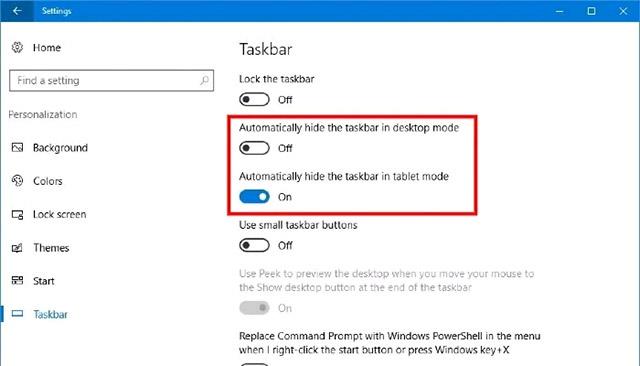
Nú mun verkstikan þín hverfa sjálfkrafa af skjánum og birtast aftur þegar þú sveimar yfir hana.
Minnka stærð táknsins á verkefnastikunni
Að auki, eins og getið er hér að ofan, er verkstikan þar sem hugbúnaðartákn og kerfishnappar eru staðsettir. Öll eru þau gagnleg; hins vegar er sjálfgefin stærð nokkuð stór. Þetta veldur því að verkefnastikan tekur meira skjápláss.
Sem betur fer geturðu alveg breytt stærð kerfistákna og hnappa sem staðsettir eru á verkstikunni.
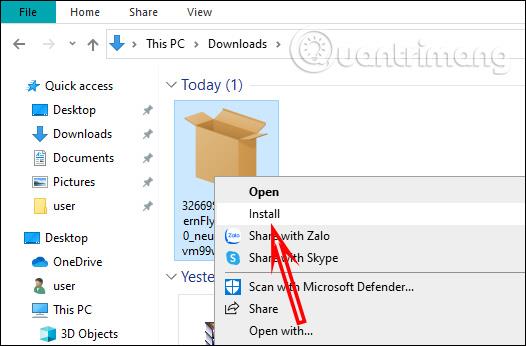
Fyrst skaltu hægrismella á tóman hluta verkstikunnar. Í samhengisvalmyndinni sem opnast, smelltu á „ Stillingar verkefnastikunnar “. Skrunaðu niður til að finna rofann merktan „ Notaðu litla verkefnastikuhnappa “ og kveiktu á honum. Strax muntu sjá táknin og hnappana á verkefnastikunni minnkað verulega. Á sama tíma hefur heildarstærð verkefnastikunnar sjálfrar einnig minnkað.
Breyta stöðu verkstikunnar
Þú getur líka fært verkstikuna á aðra staði eins og á brúnir skjásins til að passa við skjáhlutfallið. Þetta kann að hljóma undarlega en mun hjálpa þér að spara verulega skjápláss vegna þess að ákjósanlegur staðsetning verkstikunnar fer eftir tilteknu skjáhlutfalli skjásins sem þú notar. Lærðu meira í þessari grein: