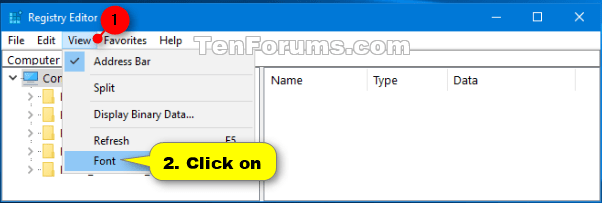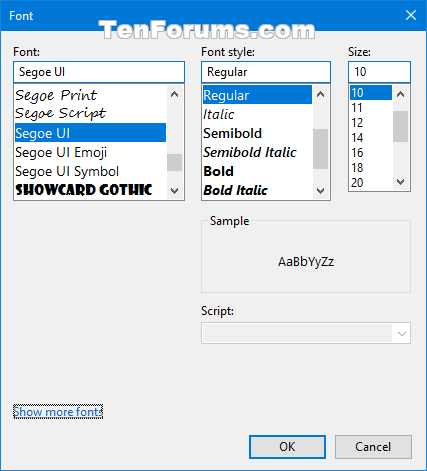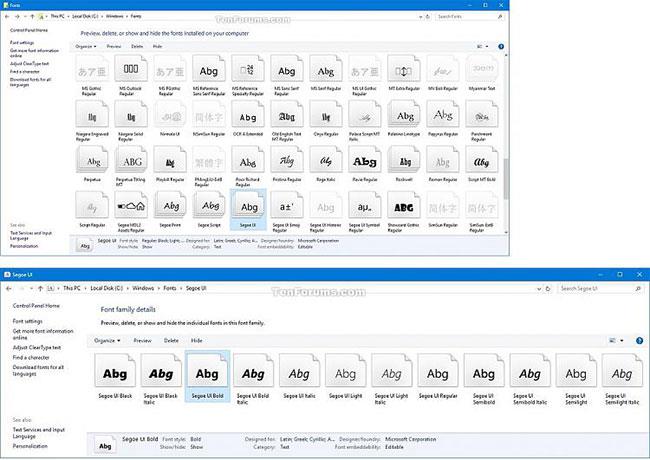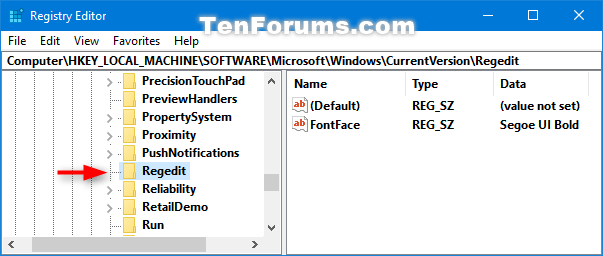Kerfisuppsetningarupplýsingar eru geymdar miðlægt í stigveldisgagnagrunni sem kallast Registry. Þú getur notað Registry Editor til að bæta við og breyta skrásetningarlyklum og gildum, endurheimta skrárinn úr öryggisafriti eða sjálfgefnum gildum, flytja inn eða flytja út lykla til viðmiðunar eða öryggisafrits.
Frá og með Windows 10 build 14942 geturðu breytt leturgerðinni sem Registry Editor notar handvirkt í hvaða leturgerð sem þú hefur sett upp í Windows.
Þessi handbók mun sýna þér hvernig á að breyta leturgerði Registry Editor fyrir aðeins reikninginn þinn eða alla notendur í Windows 10.
Breyttu leturgerðinni í Registry Editor eingöngu fyrir núverandi notanda
Win1. Ýttu á + takkana Rtil að opna Run , sláðu inn regedit í Run og ýttu á OK til að opna Registry Editor .
2. Í Registry Editor , smelltu á Skoða (valmyndastiku) og smelltu á Leturgerð.
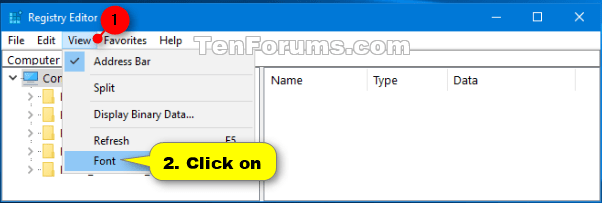
Smelltu á Skoða (valmyndastiku) og smelltu á Leturgerð
3. Veldu leturgerð, leturgerð og stærð sem þú vilt og smelltu síðan á OK.
Sjálfgefnar leturstillingar fyrir Registry Editor eru sýndar á skjámyndinni hér að neðan.
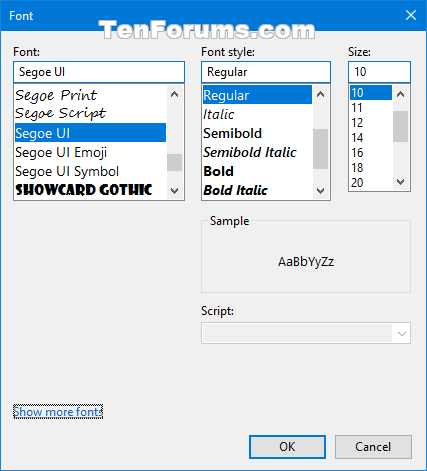
Stilltu sjálfgefið leturgerð fyrir Registry Editor
Breyttu leturgerð í Registry Editor fyrir alla notendur
Athugið : Þú verður að vera skráður inn með admin réttindi til að nota þennan valkost.
Win1. Ýttu á + takkana Rtil að opna Run , sláðu inn regedit í Run og ýttu á OK til að opna Registry Editor.
2. Ef UAC biður um það, smelltu á Já.
3. Farðu að skrásetningarlyklinum fyrir neðan í Registry Editor.
HKEY_LOCAL_MACHINE\SOFTWARE\Microsoft\Windows\CurrentVersion\Regedit
Athugið : Regedit lykillinn er ekki þar sjálfgefið nema þú hafir bætt honum við.
Til að bæta Regedit lyklinum við, hægrismelltu eða ýttu á og haltu CurrentVersion takkanum , smelltu á Nýtt > Lykill , sláðu inn Regedit og ýttu á Enter.
4. Í hægri spjaldið á Regedit lyklinum, tvísmelltu á FontFace strengsgildið til að breyta því.
FontFace strengsgildið er ekki þar sjálfgefið nema þú hafir bætt því við.
Til að bæta við FontFace strengsgildinu , hægrismelltu eða ýttu á og haltu inni auðu svæði í hægra spjaldinu á Regedit lyklinum , smelltu á Nýtt > Strengjagildi , sláðu inn FontFace og ýttu á Enter.
5. Sláðu inn heiti leturgerðarinnar (til dæmis "Segoe UI Bold") sem þú vilt nota og smelltu á OK.
Til að sjá tiltækar leturgerðir og nöfn þeirra:
A) Opnaðu C:\Windows\Font möppuna .
B) Þú getur smellt á leturfjölskyldu (t.d. „Segoe UI“) til að opna hana og sjá einstök leturnöfn (t.d. „Segoe UI Bold“) innan fjölskyldunnar.
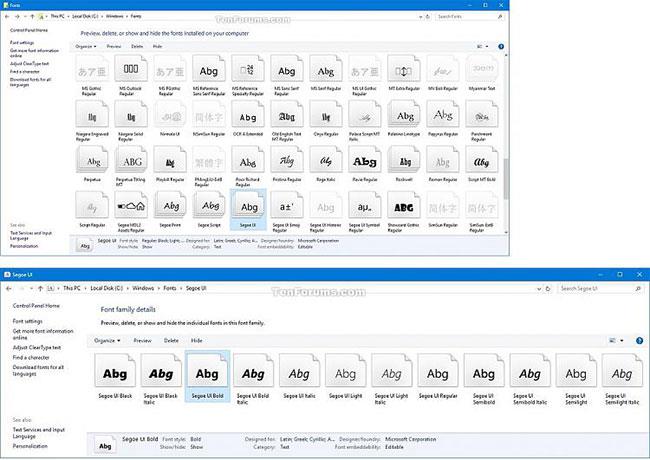
Skoða tiltæka leturgerðir og nöfn þeirra
6. Lokaðu og opnaðu aftur Registry Editor til að beita breytingum.
Endurheimtu sjálfgefna leturgerðir í Registry Editor fyrir alla notendur
Athugið : Þú verður að vera skráður inn sem admin til að nota þennan valmöguleika.
Win1. Ýttu á + takkana Rtil að opna Run , sláðu inn regedit í Run og ýttu á OK til að opna Registry Editor.
2. Ef UAC biður um það, smelltu á Já.
3. Farðu að skrásetningarlyklinum fyrir neðan í Registry Editor.
HKEY_LOCAL_MACHINE\SOFTWARE\Microsoft\Windows\CurrentVersion\Regedit
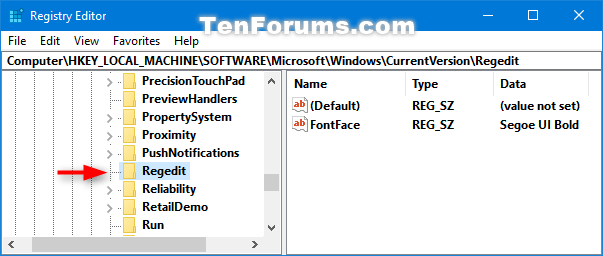
Farðu að ofangreindum skráningarlykli staðsetningu
4. Hægrismelltu eða haltu Regedit takkanum inni og smelltu á Eyða.
5. Smelltu á Já til að staðfesta.
6. Lokaðu og opnaðu aftur Registry Editor til að beita breytingum.