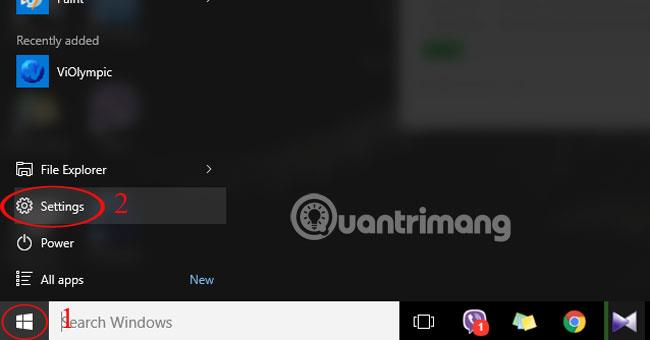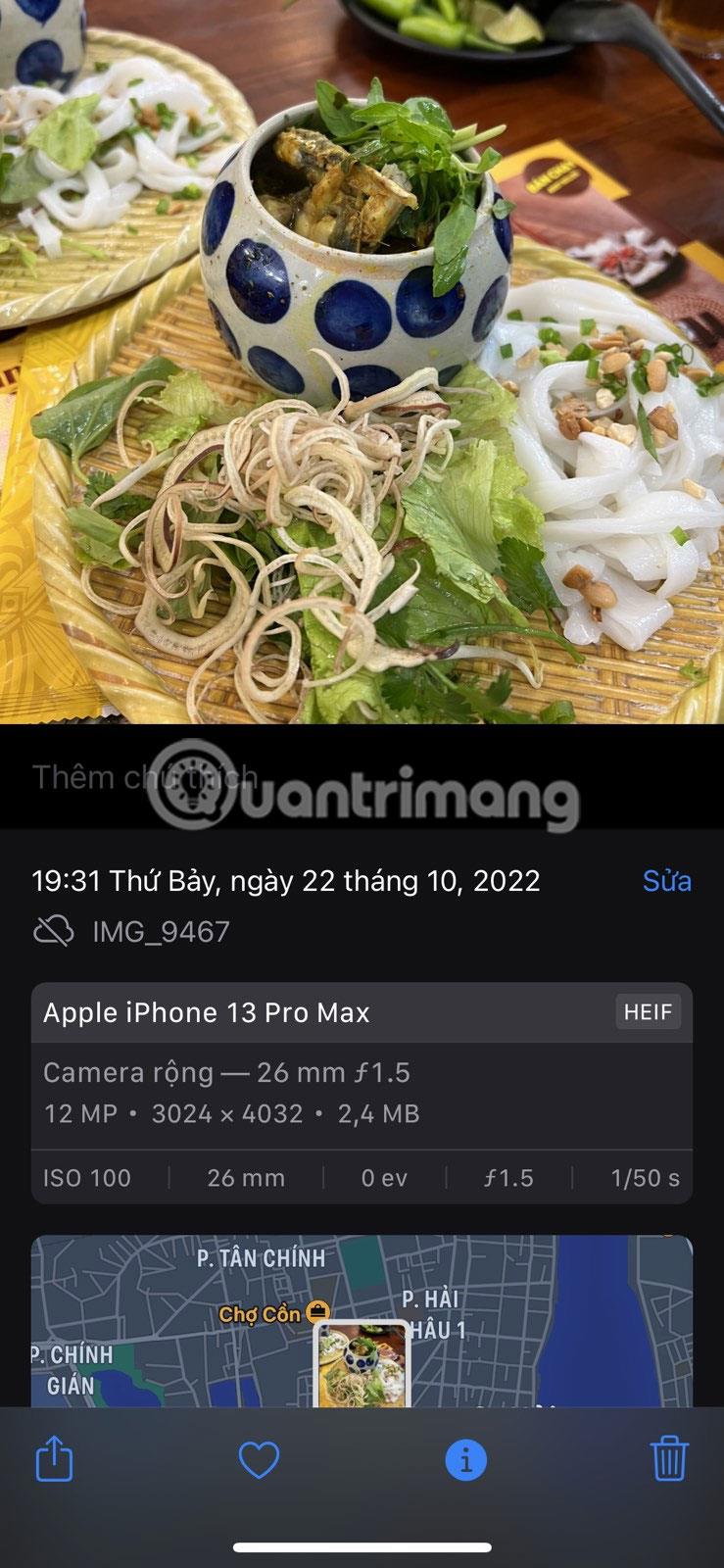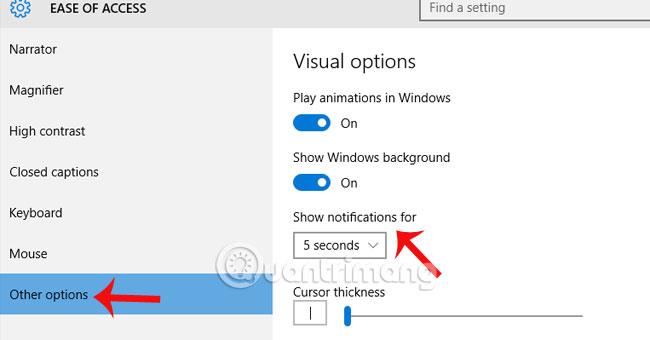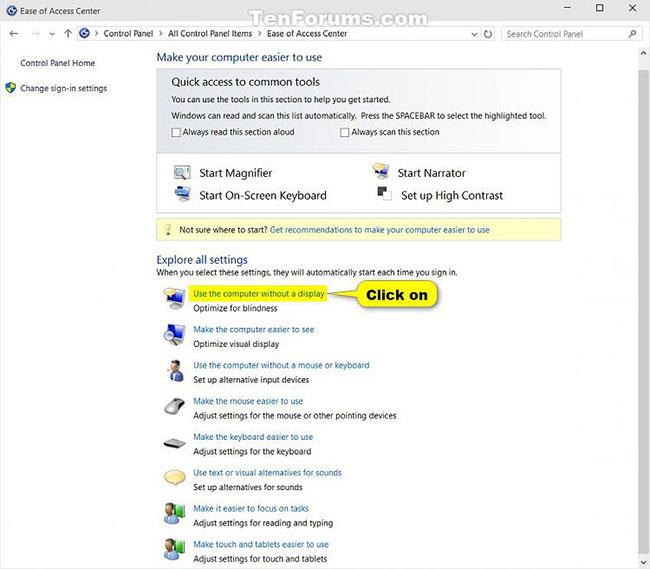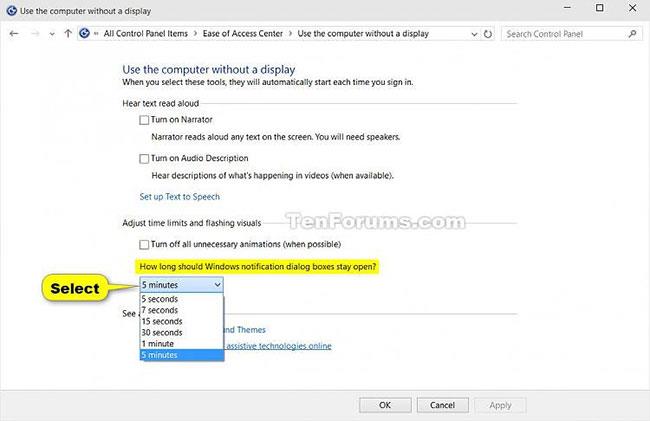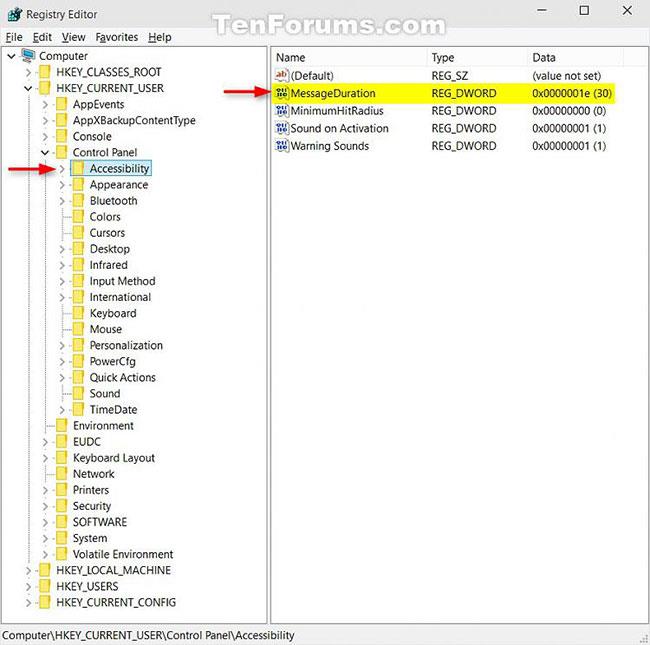Sumir eru ekki vanir að nota Action Center vegna þess að það tekur mikinn tíma að athuga og eyða tilkynningum, svo þeir velja oft að slökkva á Action Center á Windows 10 . Hins vegar, hvað ef þú vilt sjá tilkynningar jafnvel þegar slökkt er á Action Center? Tips.BlogCafeIT mun leiðbeina þér hvernig á að stilla tilkynningatíma í samræmi við óskir notandans.
Breyttu birtingartíma tilkynninga með Stillingarforritinu
Skref 1: Opnaðu Start gluggann á aðalviðmótinu, veldu Stillingar .
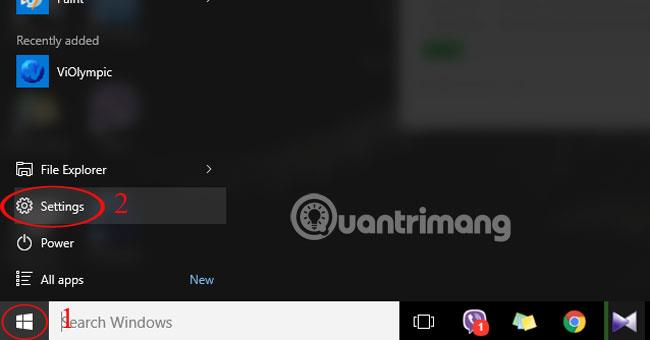
Skref 2: Veldu Auðvelt aðgengi .
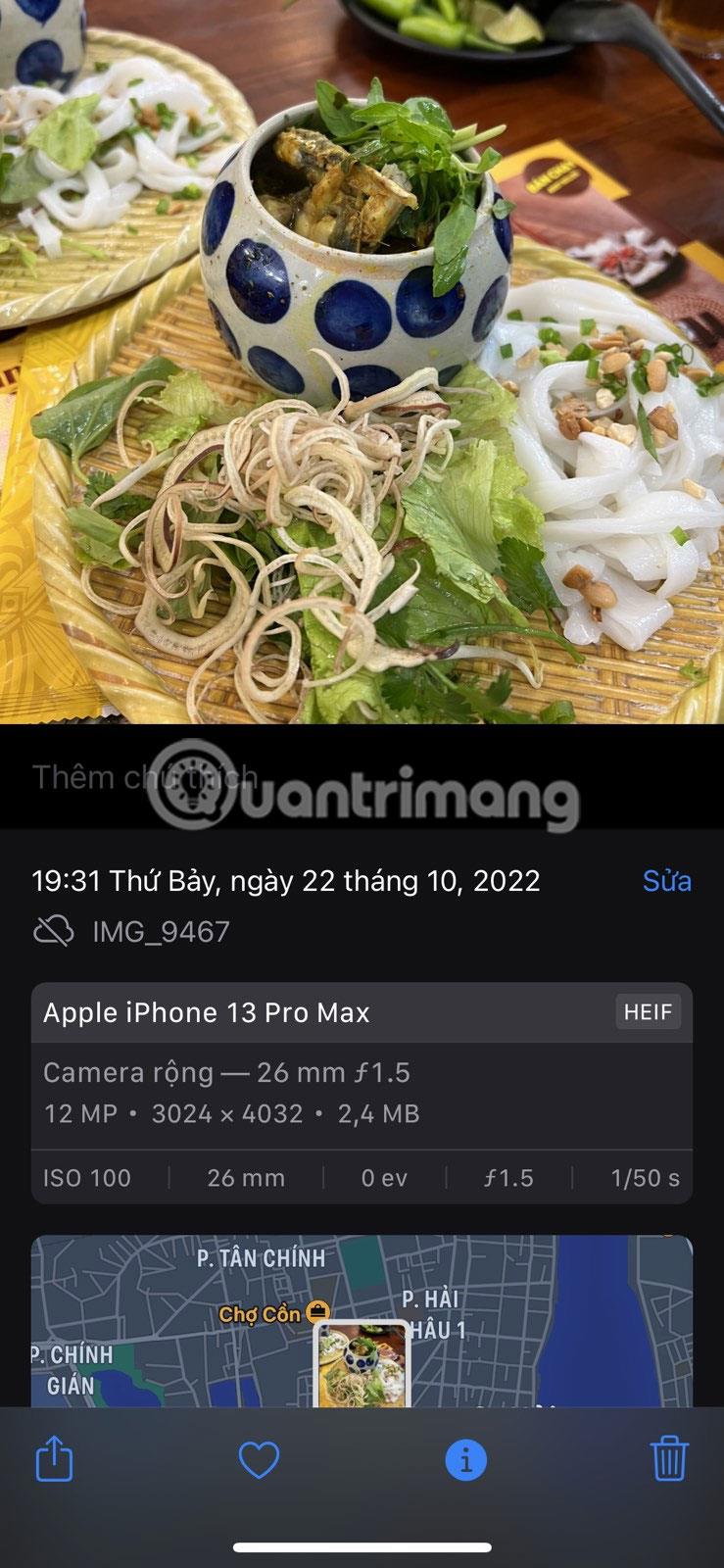
Skref 3: Í vinstri valmyndarstikunni, smelltu á Aðrir valkostir og veldu Sýna tilkynningu fyrir .
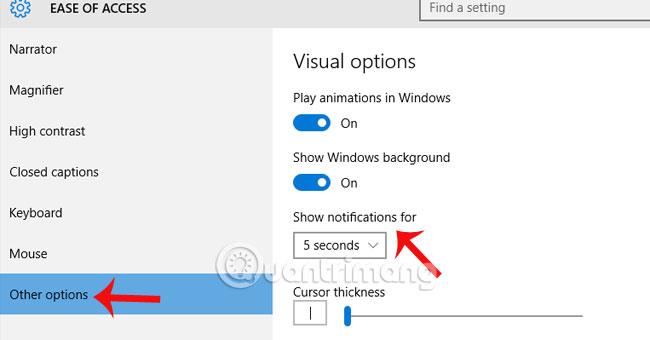
Skref 4: Hér geturðu stillt tímann þegar tilkynningin birtist. Hámarkið er 5 mínútur og lágmarkið er 5 sekúndur. Þannig að tilkynningin birtist á réttum tíma sem við höfum sjálfgefið.

Breyttu birtingartíma tilkynninga með því að nota Auðveldismiðstöð
1. Opnaðu stjórnborðið (táknmynd) og smelltu á táknið fyrir auðvelda aðgangsmiðstöð .
2. Smelltu á tengilinn Nota tölvuna án skjás í Auðveldismiðstöð.
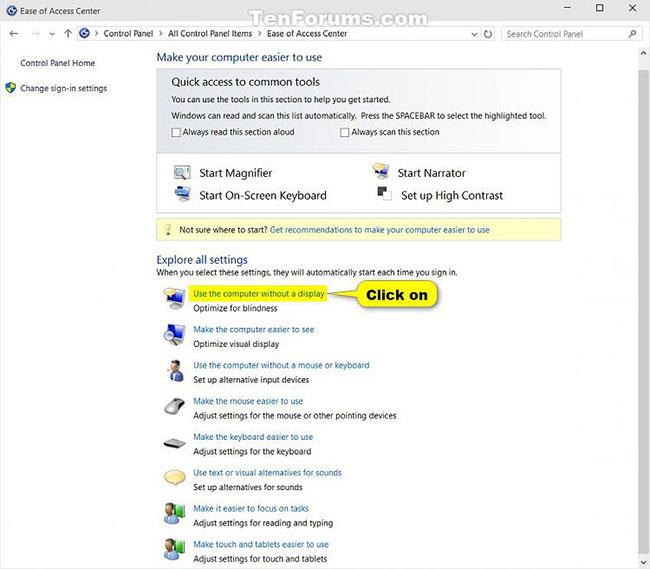
Smelltu á tengilinn Nota tölvuna án skjás í Auðveldismiðstöð
3. Í Stilla tímamörk og blikkandi myndefni hlutanum, í Stilla tímamörkum og blikkandi myndefni fellivalmyndinni , veldu lengdina sem þú vilt og smelltu á Í lagi.
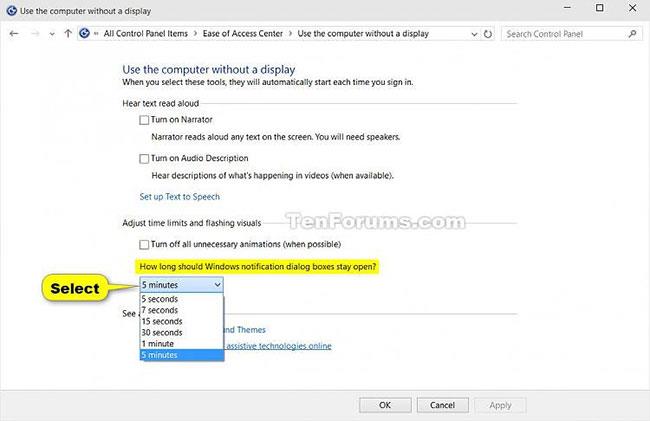
Í fellivalmyndinni Stilla tímamörk og blikkandi myndefni skaltu velja lengdina sem þú vilt og smella á Í lagi
Athugið : Sjálfgefinn tími er 5 sekúndur.
4. Þú getur nú lokað Ease of Access Center ef þú vilt.
Breyttu birtingartíma tilkynninga með því að nota Registry Editor
1. Sláðu inn regedit í leitarreitinn ( Win+ S) á Start eða verkefnastikunni og smelltu Entertil að opna Registry Editor .
2. Ef UAC biður um það, smelltu á Já.
3. Í Registry Editor , farðu að staðsetningunni fyrir neðan.
HKEY_CURRENT_USER\Control Panel\Accessibility
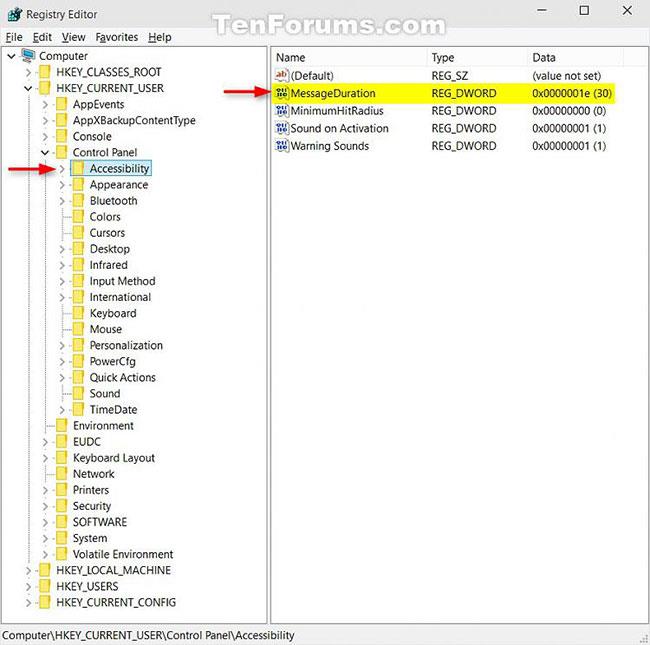
Í Registry Editor, flettu að lykilstaðnum
4. Í hægra spjaldinu á Accessibility- lyklinum , tvísmelltu á DWORD MessageDuration til að breyta því.
5. Veldu aukastaf , sláðu inn fjölda sekúndna (1 mínúta = 60 sekúndur) sem þú vilt að tilkynningin birtist og smelltu á Í lagi.
Athugið : Sjálfgefinn tími er 5 sekúndur. Sláðu inn hvaða tölu sem er lægri en 5 sekúndur og sjálfgefinn valkostur birtist aftur.
Veldu aukastaf, sláðu inn fjölda sekúndna sem þú vilt að tilkynningin birtist og smelltu á Í lagi
6. Nú geturðu lokað Registry Editor ef þú vilt.
Það er mjög auðvelt að breyta birtingartíma tilkynninga á Windows 10. Þú getur fylgst með einni af þremur leiðum hér að ofan til að sérsníða tímann sem tilkynningar birtast eins og þú vilt.
Sjá fleiri greinar hér að neðan:
- 4 leiðir í greininni munu hjálpa þér Windows 10 "eins hratt og vindurinn"
Óska þér velgengni!