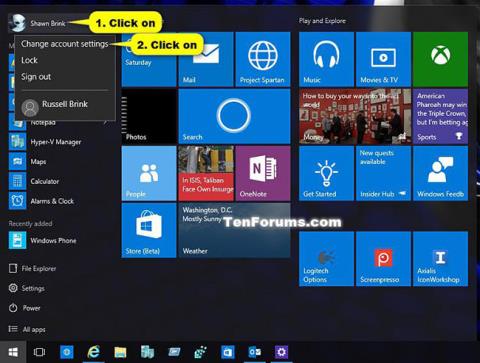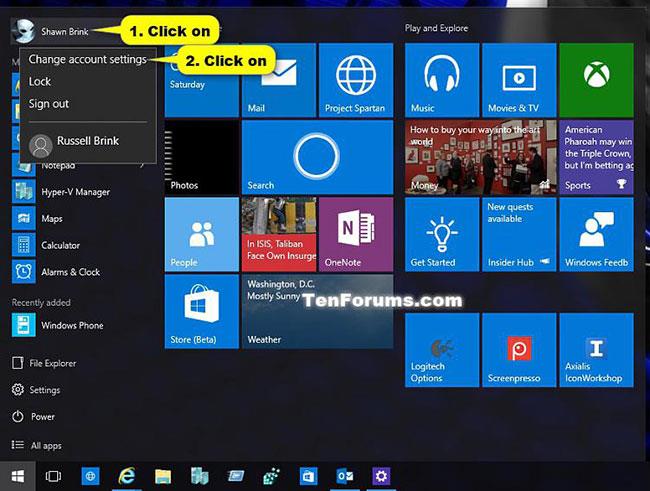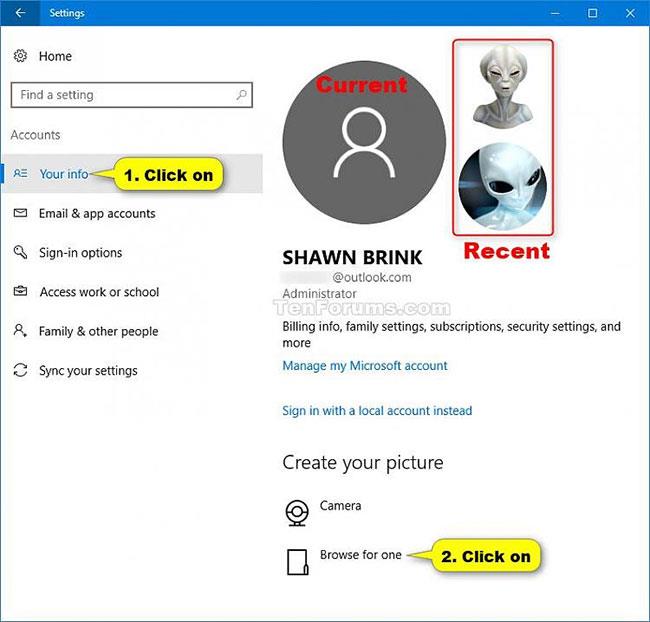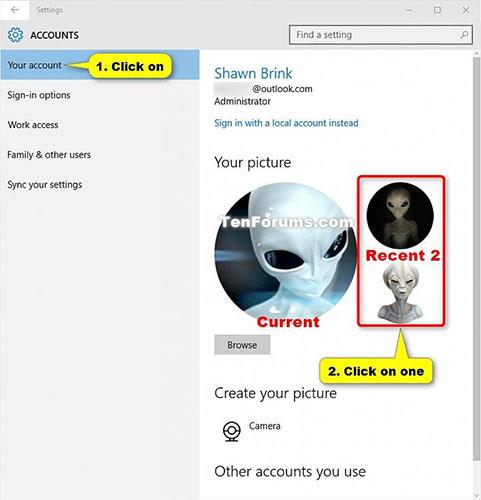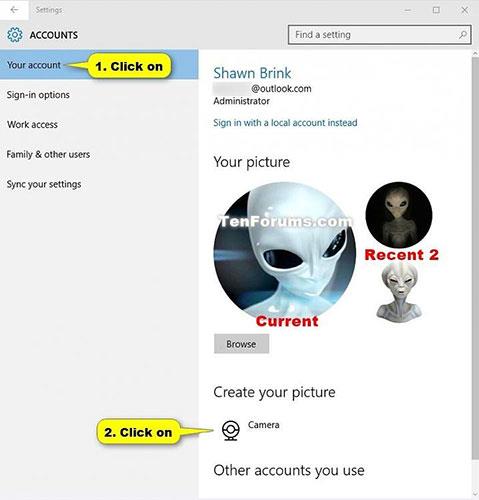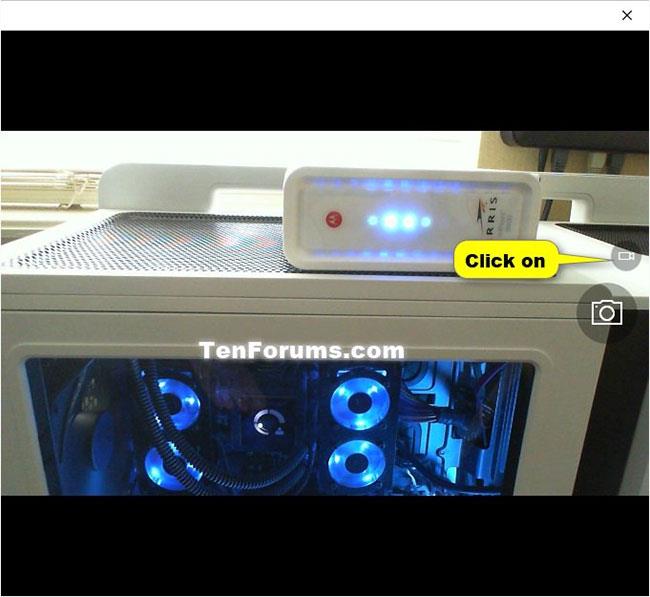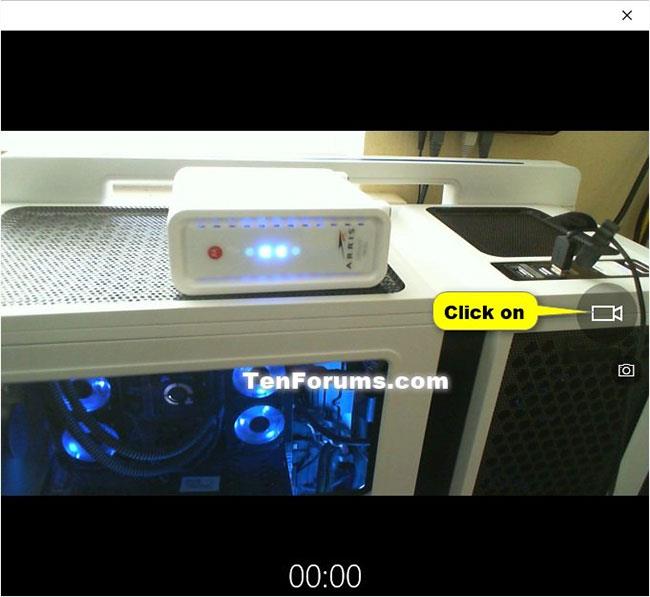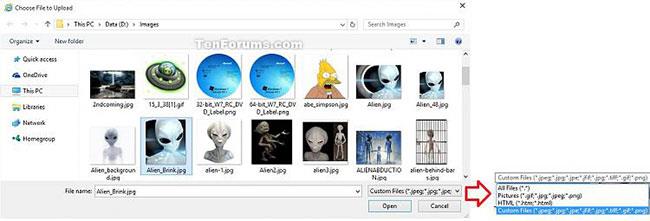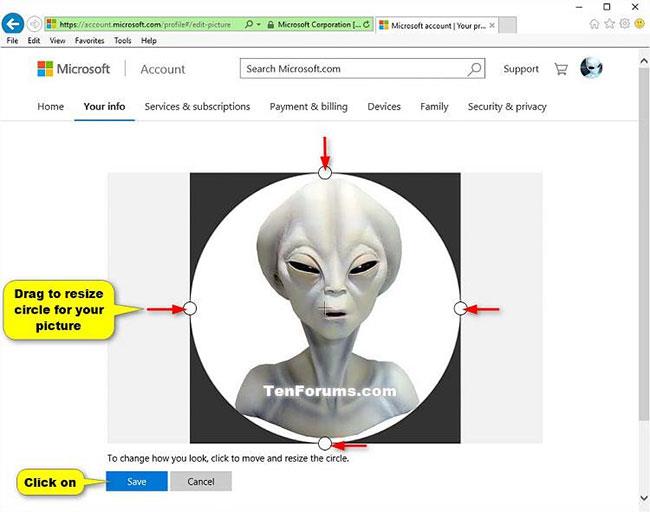Auk þess að breyta nafni tölvunnar mun notkun sérstakrar avatar hjálpa notendum að forðast rugling þegar þeir búa til marga notendur á Windows 10 tölvu . Að auki, ef þú samstillir við Microsoft reikninginn þinn til að fá aðgang að tölvunni þinni, mun avatar myndin einnig vera sú sama. Fylgdu leiðbeiningunum hér að neðan til að búa til alveg nýjan avatar á Windows 10.
Breyttu myndum í Stillingarforritinu á Windows 10
1. Framkvæmdu skref 2 eða skref 3 hér að neðan eftir því hvernig þú vilt opna reikningsstillingarnar þínar.
2. Opnaðu Stillingar , smelltu á Accounts táknið og farðu í skref 4 hér að neðan.
3. Opnaðu Start valmyndina , smelltu á reikninga efst til vinstri, pikkaðu á Breyta reikningsstillingum , og farðu í skref 4 hér að neðan.
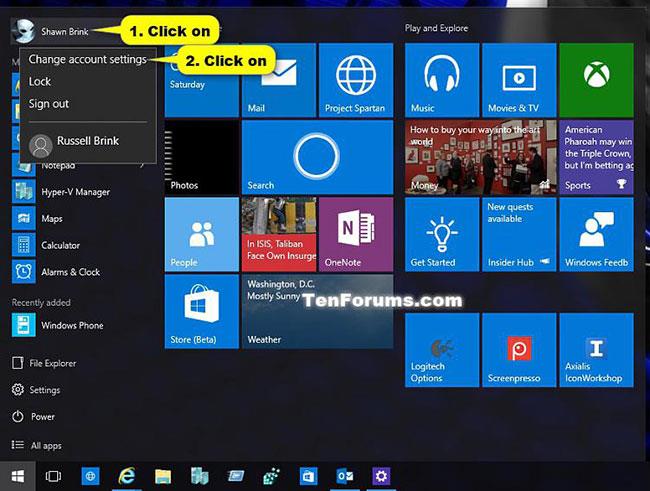
Smelltu á Breyta reikningsstillingum
4. Framkvæmdu skref 5 (til að fletta), skref 6 (velja nýlegar myndir), skref 7 (notaðu vefmyndavélarmyndir) eða skref 8 (notaðu vefmyndavélarmyndbönd) hér að neðan, allt eftir því hvernig þú vilt velja myndirnar þínar.
5. Til að skoða og velja myndir:
A) Smelltu á Browse for one undir Búðu til mynd hægra megin.
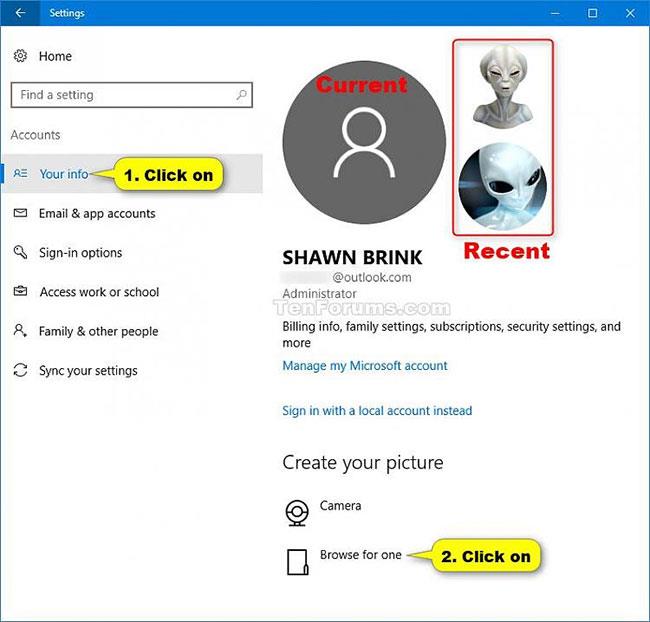
Smelltu á Leita að einum undir Búðu til mynd
B) Farðu að og veldu myndina sem þú vilt, smelltu á Veldu mynd og farðu í skref 9 hér að neðan.
6. Til að velja nýlega notaða mynd sem reikningsmynd, bankaðu á eina af tveimur nýlegum myndum sem þú notaðir áður og farðu í skref 9 hér að neðan.
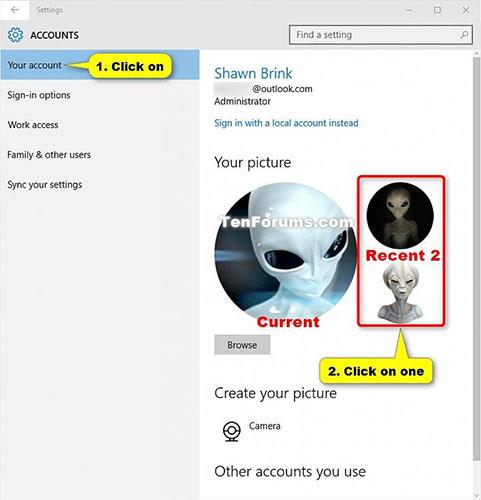
Pikkaðu á eina af tveimur nýlegum myndum sem þú notaðir
7. Notaðu vefmyndavél til að taka myndir og notaðu:
A) Smelltu á Myndavél undir Búðu til mynd .
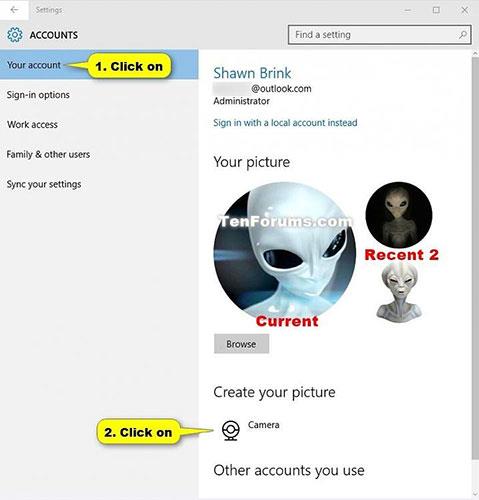
Smelltu á Myndavél fyrir neðan Búðu til mynd
B) Brostu og horfðu á vefmyndavélina og smelltu síðan á Taka mynd hnappinn.
C) Þetta er þar sem þessi valmöguleiki mistókst fyrir greinarhöfund í byggingu 10130. Hins vegar mun á endanum verða möguleiki á að stilla og vista myndir eins og í skrefi 4 í kafla 2 hér að neðan.
D) Farðu í skref 9 hér að neðan.
8. Notaðu vefmyndavél til að búa til myndinnskot til að nota sem reikningsmynd:
A) Smelltu á Myndavél undir Búðu til mynd .
B) Smelltu á Búa til myndband hnappinn.
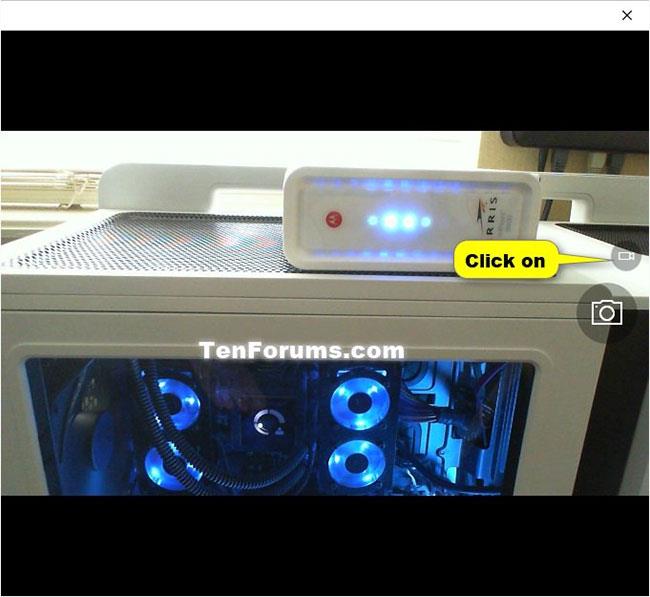
Smelltu á Búa til myndband hnappinn
C) Þegar þú ert tilbúinn skaltu smella á Record hnappinn.
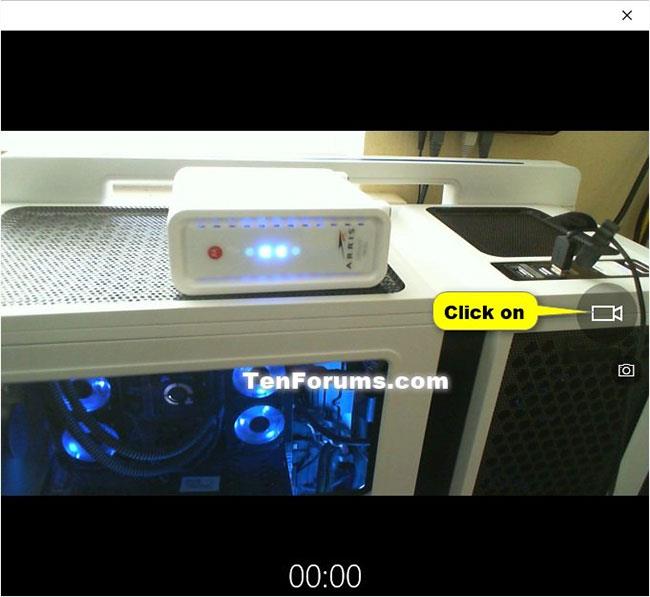
Smelltu á Record hnappinn
D) Þegar þú hefur lokið upptökum skaltu smella á Stöðva upptöku hnappinn.
E) Spilaðu upptökuna til að sjá hvort þér líkar við hana. Ef þér líkar það skaltu smella á OK og fara í skref 9 hér að neðan. Ef þér líkar það ekki skaltu smella á Endurtaka til að reyna aftur og fara í skref 8C hér að ofan.
9. Nú geturðu lokað stillingum ef þú vilt.
Breyttu eða fjarlægðu myndina fyrir Microsoft Online reikninginn þinn
1. Skráðu þig inn á netreikninginn þinn á Microsoft og farðu á upplýsingasíðuna þína.
https://account.microsoft.com/account/Account?ru=https%3A%2F%2Faccount.microsoft.com%2Fprofile&destrt=profile-landing#/
2. Smelltu á Breyta mynd .

Smelltu á Breyta mynd
3. Framkvæmdu skref 4 (til að breyta) eða skref 5 (til að eyða) hér að neðan, allt eftir því hvað þú vilt gera.
4. Til að breyta myndinni:
A) Smelltu á Ný mynd.
B) Farðu að og veldu myndina sem þú vilt nota og smelltu síðan á Opna.
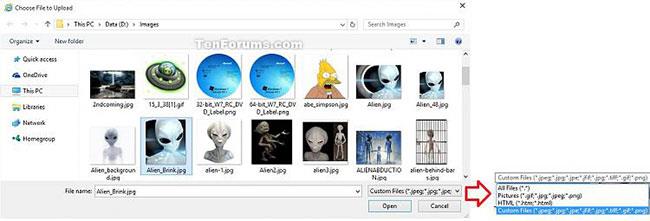
Opnaðu myndina sem þú vilt velja
C) Breyttu stærð hringsins til að breyta útliti myndarinnar, smelltu á Vista þegar þú ert búinn og farðu í skref 6 hér að neðan.
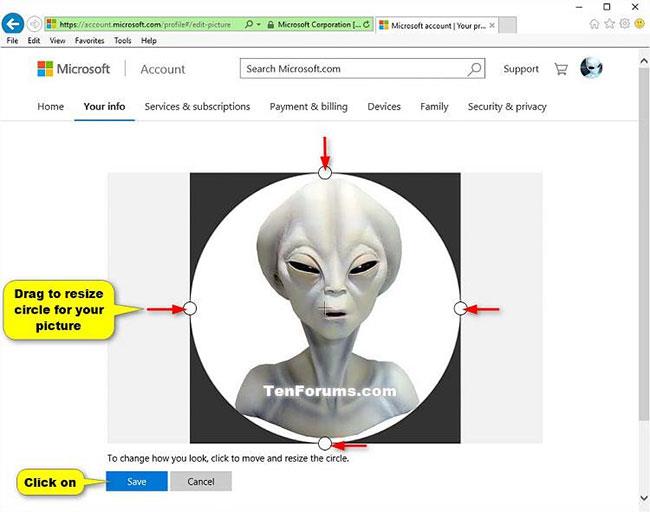
Breyttu hringstærðinni eins og þú vilt
5. Til að eyða myndum:
A) Smelltu á Fjarlægja.
B) Smelltu á Já til að staðfesta og farðu í skref 6 hér að neðan.

Smelltu á Já til að staðfesta
6. Lokabreytingin mun samstillast við allar tölvur og tæki þar sem þú skráir þig inn með þessum Microsoft reikningi.
Sjá eftirfarandi greinar fyrir frekari upplýsingar:
- 4 leiðir í greininni munu hjálpa þér Windows 10 "eins hratt og vindurinn"
Óska þér að skemmta þér vel!