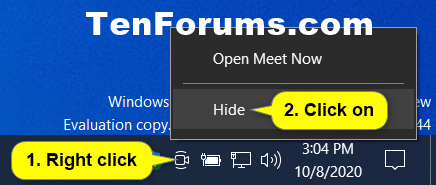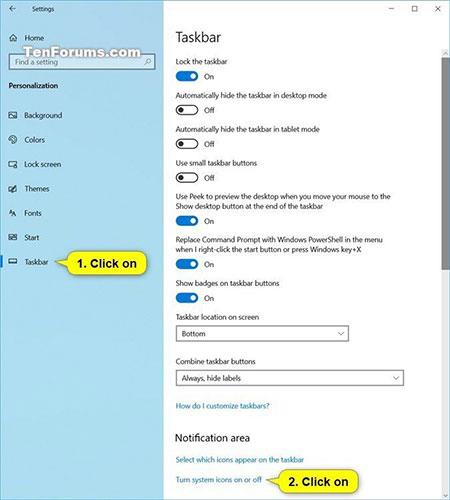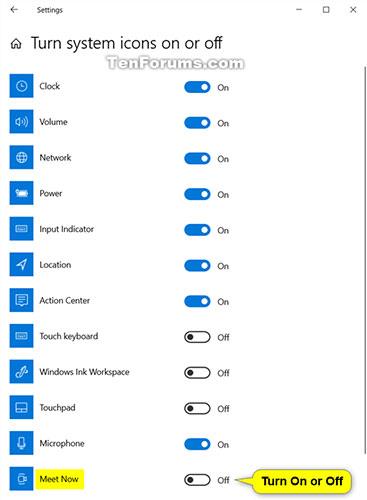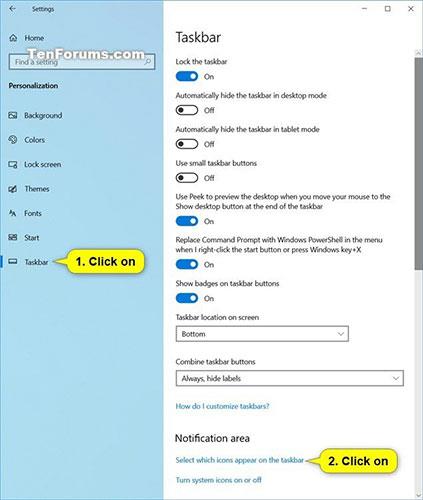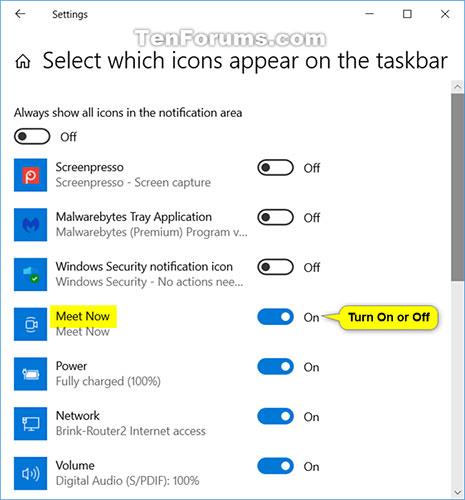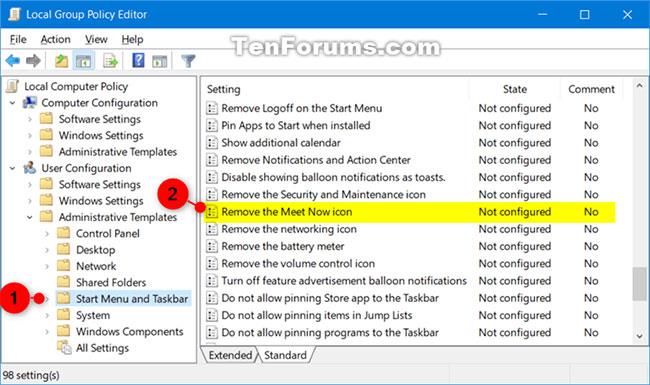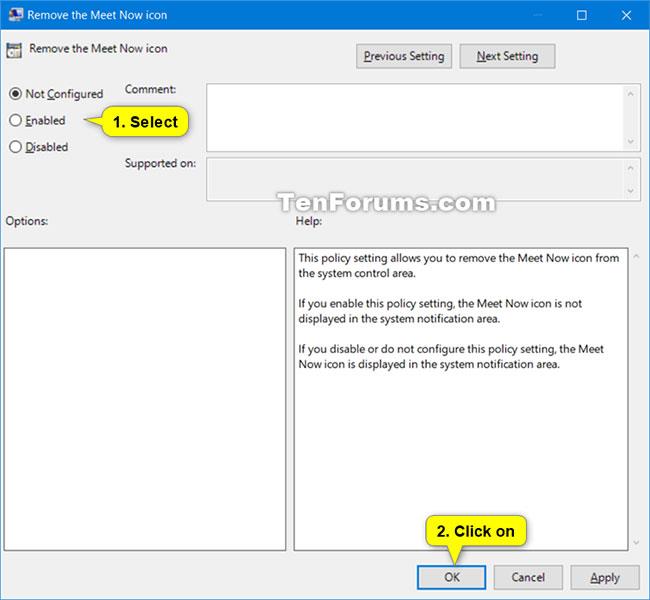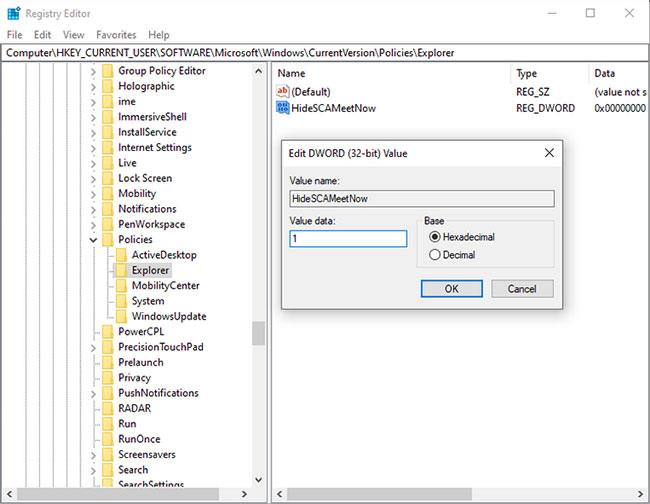Fyrr á þessu ári kynnti Microsoft Meet Now í Skype. Meet Now gerir það auðvelt að tengjast hverjum sem er með aðeins tveimur smellum og hvert símtal getur varað í allt að 24 klukkustundir.
Microsoft hefur aukið þessa möguleika frá og með Windows 10 build 20221 með því að koma Meet Now beint á verkefnastikuna. Nú geturðu auðveldlega sett upp myndsímtal og haft samband við vini og fjölskyldu samstundis með því að smella á Meet Now táknið á tilkynningasvæðinu (kerfisbakkanum) á verkefnastikunni í Windows 10. Engin skráning eða niðurhal þarf.
Meet Now mun opna uppsett Skype app á hvaða tæki sem er. Jafnvel þótt þú sért ekki skráður inn geturðu tekið þátt í símtalinu eða spjallað sem gestur. Ef þú ert ekki með Skype uppsett á tölvunni þinni mun það opna Skype á vefnum. Vafrar sem studdir eru fyrir Meet Now eru Microsoft Edge og nýjasta útgáfan af Google Chrome.
Meet Now á Windows 10 verkefnastikunni er nú í boði fyrir alla sem byrja með Windows 10 build 20231.
Þessi handbók mun sýna þér hvernig á að bæta við, fjarlægja, fela eða sýna Meet Now táknið á tilkynningasvæði verkefnastikunnar á Windows 10.
Fjarlægðu Meet Now táknið á verkefnastikunni
Hægrismelltu eða ýttu á og haltu inni Meet Now kerfistáknið á tilkynningasvæði verkefnastikunnar og smelltu á Fela.
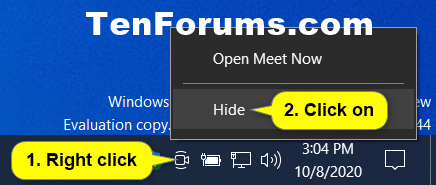
Eyddu Meet Now tákninu á verkefnastikunni
Bættu við eða fjarlægðu Meet Now táknið á verkefnastikunni í stillingum
1. Opnaðu Stillingar og smelltu á sérstillingartáknið.
2. Smelltu á Verkefnastikuna vinstra megin og smelltu á Kveikja eða slökkva á kerfistáknum hlekkinn í tilkynningasvæðishlutanum hægra megin.
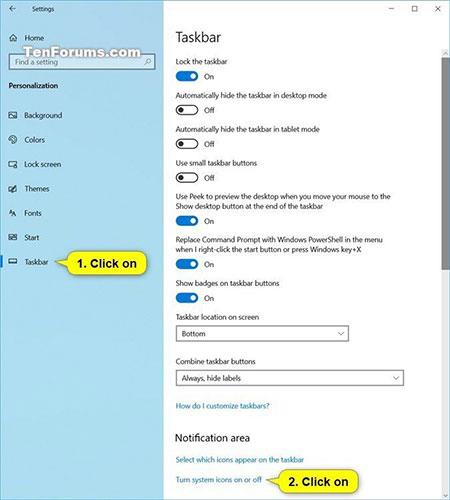
Smelltu á hlekkinn Kveikja eða slökkva á kerfistáknum í tilkynningasvæðishlutanum
3. Virkja (sjálfgefið - bæta við) eða slökkva á (fjarlægja) Meet Now kerfistáknið, allt eftir því hvað þú vilt.
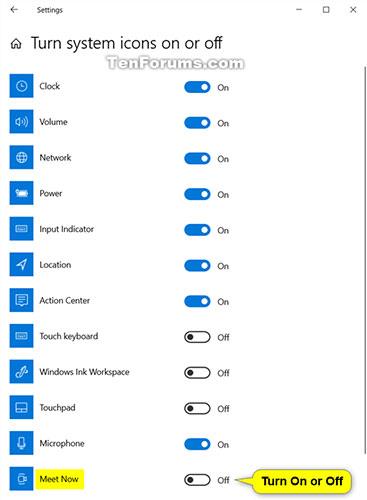
Virkja (sjálfgefið - bæta við) eða slökkva á (fjarlægja) Meet Now kerfistáknið
4. Nú geturðu lokað stillingum ef þú vilt.
Fela eða sýna Meet Now táknið á verkefnastikunni í stillingum
1. Opnaðu Stillingar og smelltu á sérstillingartáknið.
2 Smelltu á verkefnastikuna vinstra megin og smelltu á Veldu hvaða tákn birtast á verkstikunni hlekkinn á tilkynningasvæðinu hægra megin.
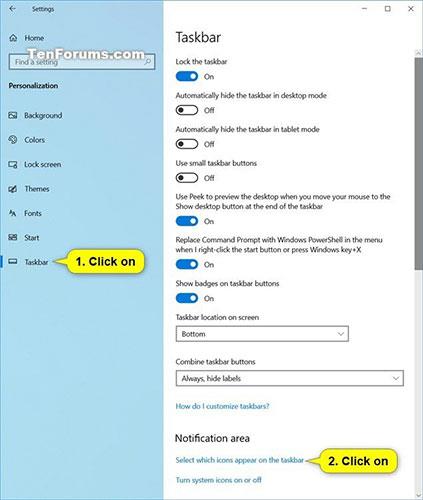
Smelltu á Veldu hvaða tákn birtast á verkefnastikunni í hlutanum Tilkynningasvæði
3. Virkja (sjálfgefið - sýna) eða slökkva á (fela) Meet Now tilkynningasvæðistáknið, allt eftir því hvað þú vilt.
Athugið : Þú þarft að slökkva á Sýna alltaf öll tákn á tilkynningasvæðinu efst til að geta kveikt eða slökkt á Meet Now.
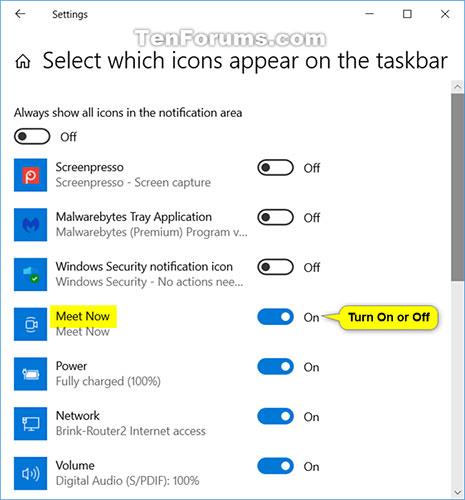
Virkja (sjálfgefið - sýna) eða slökkva á (fela) táknið Meet Now tilkynningasvæðið
4. Nú geturðu lokað stillingum ef þú vilt.
Fela eða sýna Meet Now táknið á verkefnastikunni fyrir alla eða tiltekna notendur í Local Group Policy Editor
Athugið:
- Þú verður að vera skráður inn með admin réttindi til að framkvæma þennan valkost.
- Ef hann er óvirkur verður þessi valkostur grár og kemur í veg fyrir notkun á stillingarvalkostinum hér að ofan.
- Local Group Policy Editor er aðeins fáanlegur í Windows 10 Pro, Enterprise og Education útgáfum.
1. Opnaðu Local Group Policy Editor til að beita þessari stefnu fyrir alla notendur, sérstaka notendur eða hópa, eða alla notendur nema stjórnendur.
2. Farðu á stefnustaðsetninguna fyrir neðan í vinstri glugganum í Staðbundinni hópstefnuritstjóra .
User Configuration > Administrative Templates > Start Menu and Taskbar
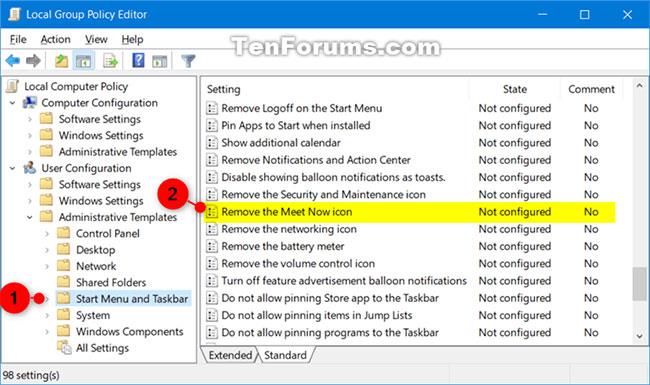
Farðu á þessa stefnustaðsetningu í vinstri glugganum í Staðbundinni hópstefnuritil
3. Í hægri spjaldið á Start Menu og Verkefnastikunni , tvísmelltu á stefnuna Fjarlægðu Meet Now táknið til að breyta því.
4. Framkvæmdu skref 5 (til að virkja) eða skref 6 (til að slökkva á) hér að neðan fyrir það sem þú vilt gera.
5. Til að virkja Meet Now táknið á verkefnastikunni, veldu Ekki stillt eða óvirkt , smelltu á OK og farðu í skref 7 hér að neðan.
Athugið : Ekki stillt er sjálfgefin stilling.
6. Til að slökkva á Meet Now tákninu á verkefnastikunni, veldu Virkt , smelltu á OK og farðu í skref 7 hér að neðan.
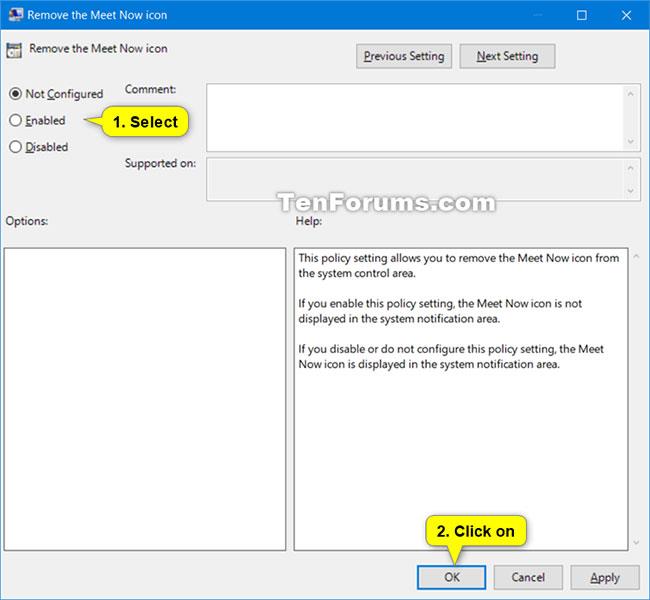
Til að slökkva á Meet Now tákninu á verkefnastikunni, veldu Virkt, smelltu á OK og farðu í skref 7 fyrir neðan
7. Þegar því er lokið geturðu lokað Local Group Policy Editor ef þú vilt.
8. Endurræstu könnunarferlið, skráðu þig út og skráðu þig inn eða endurræstu tölvuna til að beita breytingunum.
Eyddu Meet Now tákninu á Windows 10 með því að nota Windows Registry
Síðasti kosturinn fyrir þig til að sækja um er að eyða Meet Now með því að nota Windows Registry. Þetta er minnst mælt með því að gera breytingar á Registry getur haft óæskilegar afleiðingar ef þú breytir röngum stillingum.
Í þessu tilviki geturðu örugglega notað Registry til að fela Meet Now fyrir sjálfan þig eða alla notendur á sameiginlegu tölvunni.
1. Sláðu inn regedit í Start valmyndarleitarstikuna og veldu Best Match til að opna Registry Editor .
2. Til að loka á Meet Now á Windows reikningnum þínum skaltu fletta að:
HKEY_CURRENT_USER\Software\Microsoft\Windows\CurrentVersion\Policies\Explorer
3. Hægrismelltu á Explorer gluggann og veldu Nýtt > Dword (32-bita) gildi .
4. Nefndu það HideSCAMeetNow , stilltu síðan gildið á 1 .
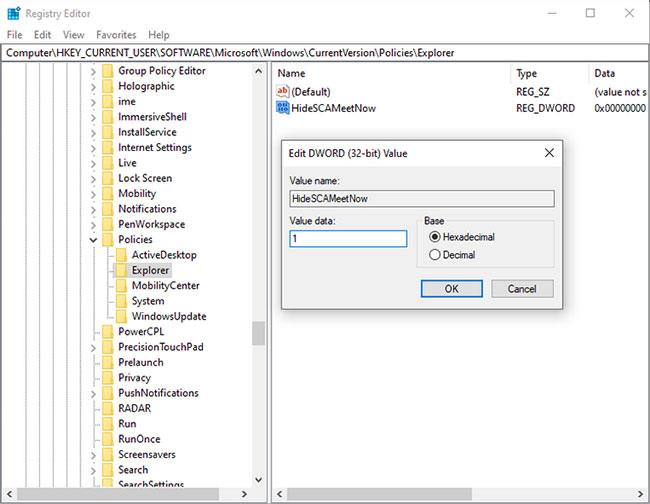
Búðu til DWORD HideSCAMeetNow og stilltu gildið á 1
Ef þú vilt fela Meet Now áminningar fyrir hvern notandareikning á tölvunni þinni skaltu fylgja leiðbeiningunum hér að ofan en fletta að eftirfarandi staðsetningu í skrefi 2:
HKEY_LOCAL_MACHINE\SOFTWARE\Microsoft\Windows\CurrentVersion\Policies\Explorer
Búðu til DWORD, nafn og gildi - allt er það sama.
Getur þú fjarlægt Meet Now alveg úr Windows 10?
Svarið er nei. Meet Now er netfundaeiginleiki Skype, hluti af Skype forritinu eða aðgengilegur í gegnum Skype vefforritið.
Meet Now táknið sem birtist á skjánum án viðvörunar er pirrandi, það er enginn vafi á því. En þú getur ekki grafið höfuðið í Skype og útrýmt virkni þess. Að fela táknið og gleyma því að það er til er besti kosturinn fyrir þig.
Sjá meira: