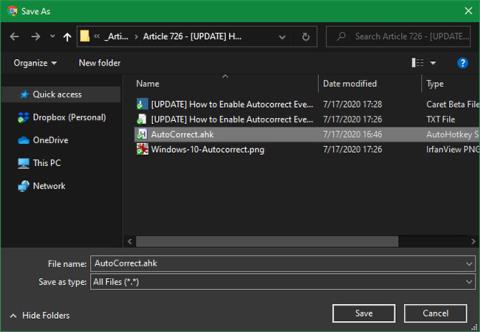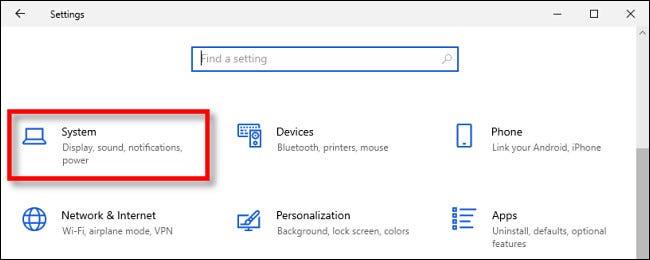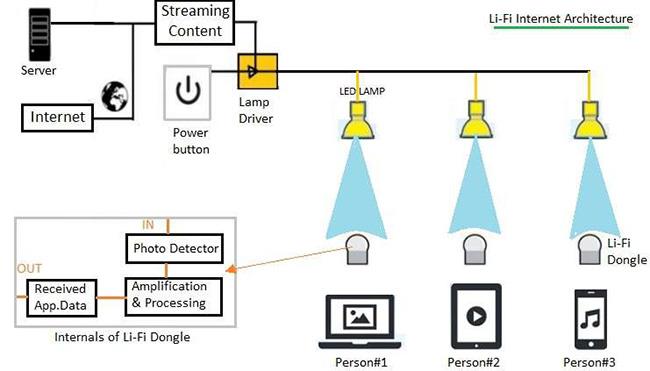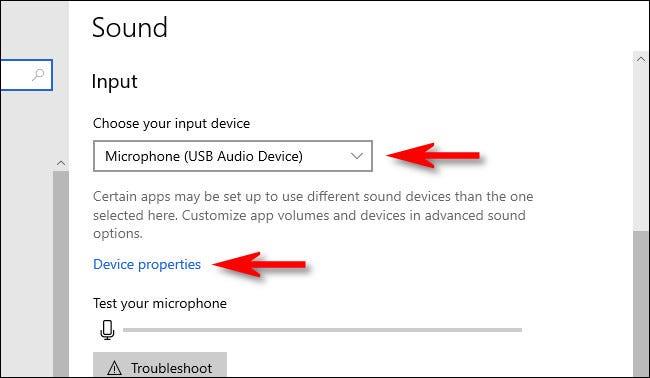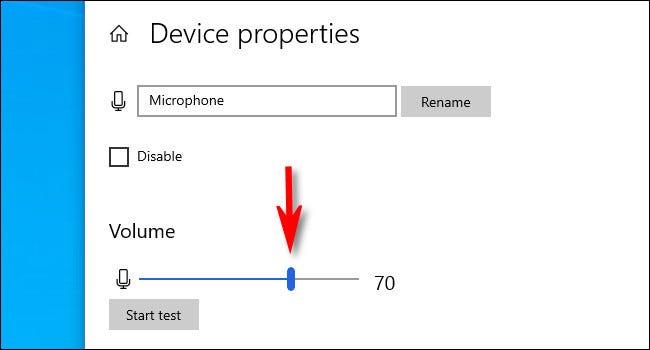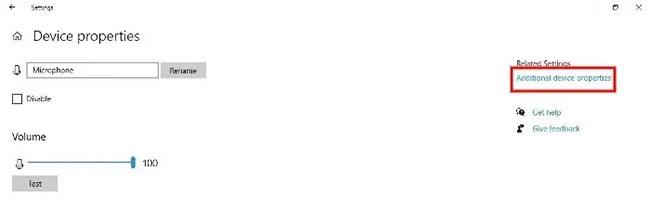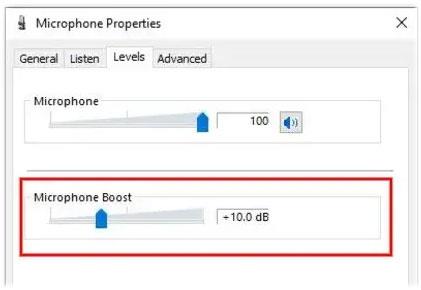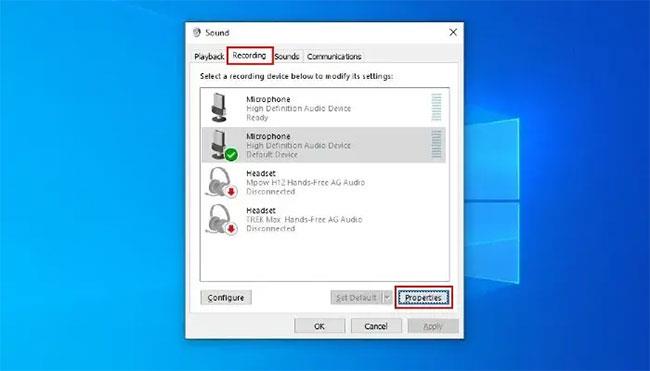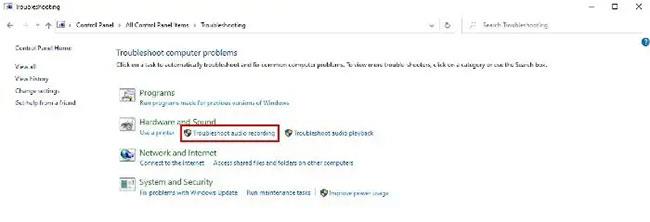Fyrir þá sem eru að nota myndbandsráðstefnuforrit (netfundur), er góð vefmyndavél og hljóðnemi ómissandi. Því miður uppgötva margir að einkatölvan þeirra er af minni gæðum en búist var við.
Eitt af algengustu vandamálunum stafar af PC micro. Allir hljóðnemar, hvort sem þú notar innri eða ytri hátalara, hafa mismunandi grunnhljóðstyrk þegar þú sendir rödd þína til annarra aðila. Ef þú kemst að því að fólk kvartar oft yfir því að geta ekki heyrt í þér á fundum, þá er hljóðstyrkur hljóðnema tölvunnar þinnar líklega sökudólgurinn. Sem betur fer er auðvelt að auka hljóðstyrk hljóðnema í Windows 10.
Hvernig á að breyta hljóðstyrk hljóðnema með stillingum
Windows Stillingar er ein fljótlegasta og einfaldasta leiðin til að stilla hljóðstyrk hljóðnema í Windows 10.
Til að opna Stillingar skaltu smella á Start valmyndina og velja síðan tannhjólstáknið til vinstri. Þetta mun opna Stillingar. Þú getur líka ýtt á Windows + I til að opna Stillingar.

Opnaðu Stillingar
Til að gera þetta hraðvirkara geturðu líka hægrismellt á hátalaratáknið á verkefnastikunni á tilkynningasvæðinu (kerfisbakkanum) og valið Hljóðstillingar. Hljóðstillingarglugginn mun birtast.
Í Stillingar glugganum , smelltu á System.
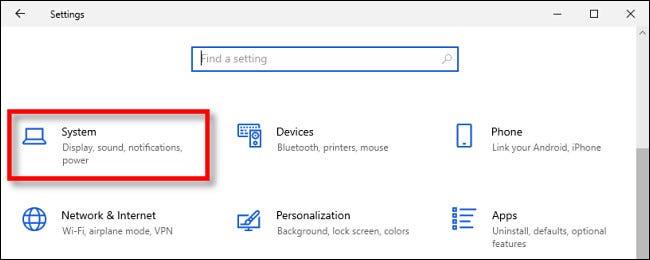
Smelltu á System
Veldu Hljóð í hliðarstikunni.
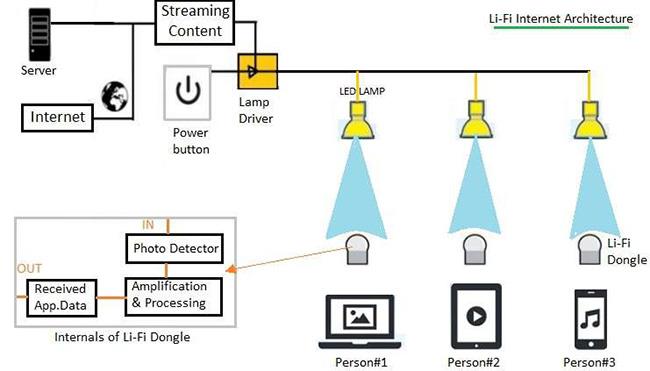
Veldu Hljóð í hliðarstikunni
Skrunaðu niður að Inntakshlutanum í hljóðglugganum . Veldu tækið sem þú vilt stilla með því að nota fellilistann Veldu innsláttartæki . Smelltu síðan á Eiginleikar tækis.
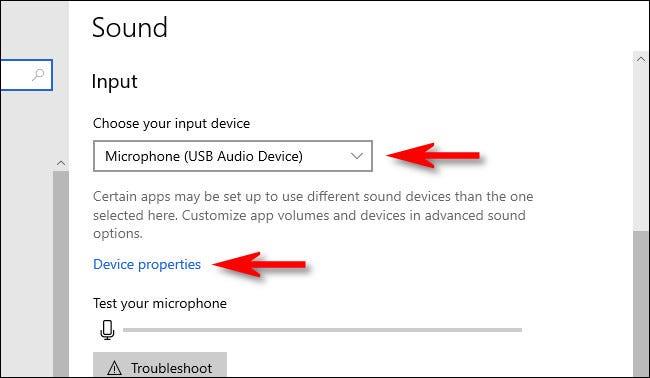
Smelltu á Eiginleikar tækis
Í hlutanum Tækjaeiginleikar fyrir hljóðnemann skaltu nota Hljóðstyrkssleðann til að stilla inntaksstig hljóðnemans.
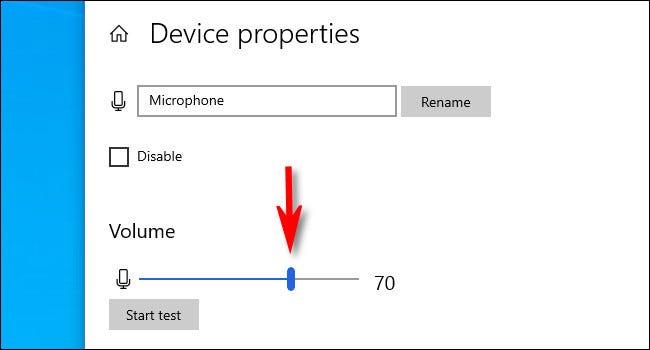
Notaðu hljóðstyrkssleðann til að stilla inntaksstig hljóðnema
Því hærra sem hljóðstyrkurinn er, því hærra verður inntaksmerkið þegar þú notar hljóðnemann. Hins vegar er háværara ekki alltaf betra - ef merkið er of hátt brenglast röddin þín. Reyndu að finna ákjósanlega hljóðstyrk þar sem rödd þín (eða annar hljóðgjafi) er nógu hátt án röskunar.
Ef þú þarft hjálp, smelltu á Start test hnappinn og talaðu inn í hljóðnemann með venjulegu hljóðstyrk. Þegar þú smellir á Stöðva próf muntu sjá hæsta hlutfallið sem prófið skráði.

Smelltu á Start test hnappinn til að prófa hljóðnemann
Þú getur síðan stillt hljóðstyrkssleðann í samræmi við það. Ef þú heldur áfram að ná 100% með því að tala á venjulegu hljóðstyrk, er hljóðstyrkssleðann stilltur of hátt. Vinsamlega lækkaðu hljóðstyrkinn og reyndu aftur.
Þegar þú ert sáttur skaltu loka stillingum og þú munt vera tilbúinn að fara. Ef þú þarft að stilla það aftur skaltu bara opna Stillingar og fara aftur í Hljóð > Inntak > Eiginleikar tækis .
Auka örstig
Ef hljóðstyrkur hljóðnemans er enn of lágur geturðu prófað að auka hljóðnemastigið. Fylgdu leiðbeiningunum sem lýst er hér að ofan. Þegar þú kemur að glugganum sem gerir þér kleift að stilla hljóðstyrkssleðann á hljóðnemanum skaltu smella á Viðbótareiginleikar tækis . Með því að gera það opnast gluggi merktur hljóðnemaeiginleikar. Næst skaltu smella á flipann Stig. Hér muntu sjá tvo renna, einn fyrir hljóðstyrk hljóðnema og einn sem heitir Microphone Boost.
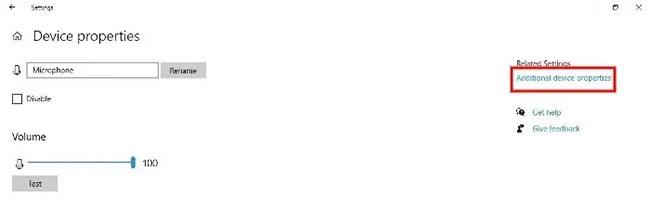
Smelltu á Aðrar eiginleikar tækis
Eins og þú sérð verður hljóðstyrkur hljóðnemans 100%. Ef hljóðstyrkurinn af einhverjum ástæðum er ekki á þessu stigi skaltu færa sleðann í 100%. Hljóðnemanabót sleðann er að finna rétt fyrir neðan hljóðstyrksrennann. Hægt er að nota Microphone Boost valmöguleikann til að auka hljóðstyrk hljóðnemans um 30 desibel. Greinin mælir með því að þú auki smám saman (til dæmis bætir við 10dB) og athugar svo örstigið áður en þú hækkar frekar.
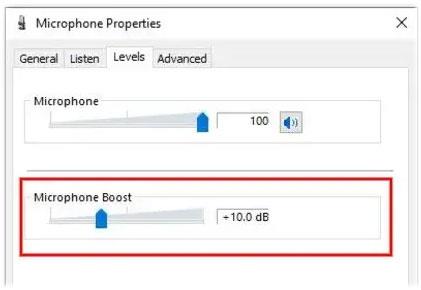
Hægt er að nota Microphone Boost valmöguleikann til að auka hljóðstyrk hljóðnemans um 30 desibel
Önnur aðferð: Stjórnborð
Að auki geturðu stillt hljóðstyrk hljóðnemans og aukið úttak hans í gegnum stjórnborðið . Sláðu einfaldlega inn stjórnborð í leitarreit Windows verkefnastikunnar og smelltu á Stjórnborð . Þaðan velurðu Hljóð.
Nýr gluggi merktur Hljóð opnast. Í flipunum efst í glugganum, smelltu á Upptaka. Hér munt þú sjá hljóðnemana sem eru tengdir við tölvuna. Auðkenndu þann sem þú ert að nota og smelltu á Properties.
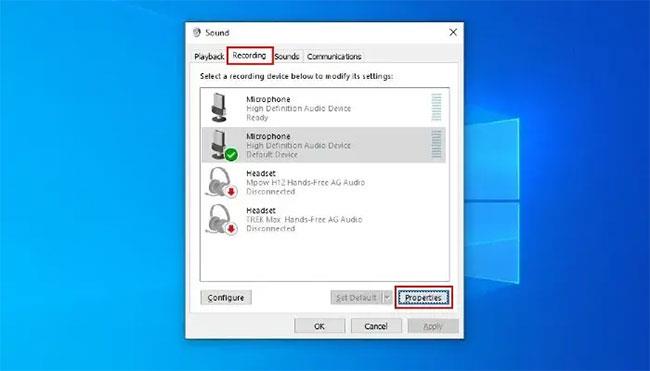
Auðkenndu þann sem þú ert að nota og smelltu á Properties
Þetta mun opna nýjan glugga sem merktur hljóðnemaeiginleikar. Hér skaltu velja Stig flipann. Þú munt sjá tvo renna: einn fyrir hljóðnema hljóðstyrkinn og einn sem gerir þér kleift að auka úttak hans.
Keyrðu úrræðaleitina
Sumir Windows 10 notendur hafa greint frá því að hljóðnemauppörvun valkosturinn sé ekki tiltækur í tækjum þeirra. Þetta er venjulega vegna samsetningar þátta. Sem betur fer eru nokkur einföld skref sem þú getur tekið til að reyna að endurheimta aðgang að Microphone Boost í Windows 10. Reyndu fyrst að keyra Windows 10 hljóðúrræðaleitina . Þetta er sjálfvirk aðgerð innbyggð í Windows 10 sem getur athugað og lagað mörg mismunandi vandamál. Til að keyra úrræðaleitina skaltu opna Control Panel .
Þegar stjórnborðið opnast, Skoðaðu með því að smella á valkostinn í efra hægra horninu í glugganum. Þetta mun opna fellivalmynd. Hér skaltu velja Stór tákn. Næst skaltu finna táknið fyrir bilanaleit og smella á það. Undir Vélbúnaður og hljóð , smelltu á Úrræðaleit við hljóðupptöku og láttu bilanaleitann vinna verkið. Þegar því er lokið skaltu fylgja skrefunum hér að ofan til að sjá hvort þú hafir endurheimt aðgang að hljóðnemauppörvun valkostinum.
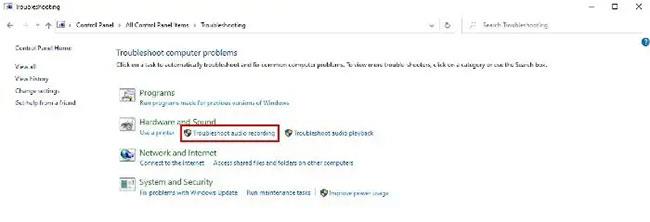
Smelltu á Úrræðaleit við hljóðupptöku
Uppfærðu bílstjóri fyrir hljóð
Ef að keyra Windows 10 úrræðaleit lagar ekki vandamálið geturðu prófað að uppfæra hljóðnemareklann þinn. Hægrismelltu á Start hnappinn og veldu Device Manager í valmyndinni. Að öðrum kosti geturðu ýtt á Win+ Xog valið Tækjastjórnun. Þegar tækjastjórnunarglugginn opnast, finndu hljóðinntak og úttak og stækkaðu þennan valmöguleika með því að smella á örina við hliðina á honum. Næst skaltu hægrismella á hljóðnema tölvunnar og velja Uppfæra bílstjóri.
Uppfærðu bílstjóri fyrir hljóð
Í sumum tilfellum þarftu að uppfæra bílstjóri hljóðkortsins. Í Device Manager skaltu finna hljóð-, mynd- og leikstýringar og stækka þennan valmöguleika með því að smella á örina við hliðina á honum. Hægrismelltu á hljóðkortið og veldu Update driver software . Þegar þú hefur uppfært vélbúnaðarreklann skaltu endurræsa tölvuna þína og athuga örstigið.
Ef hljóðneminn þinn virkar ekki, hér er hvernig á að laga það . Ef þú ert að nota Windows 7 stýrikerfið, vinsamlegast skoðaðu handbókina: Magnaðu hljóðnema hljóðnema í Windows 7 til að vita hvernig á að gera þetta.