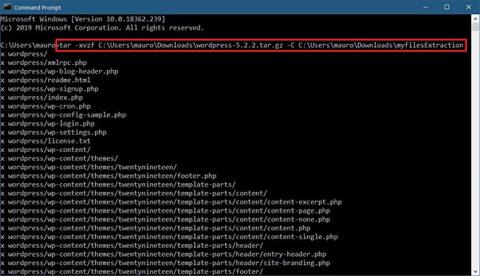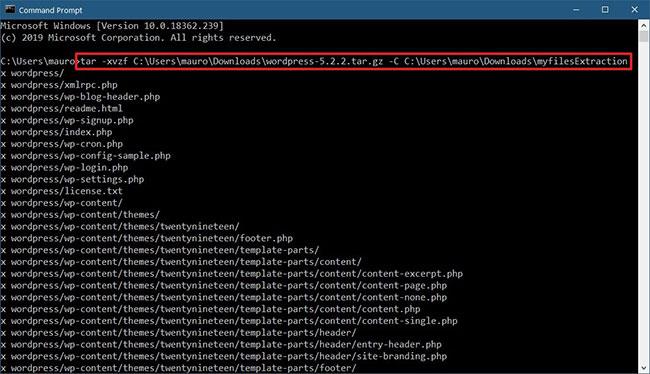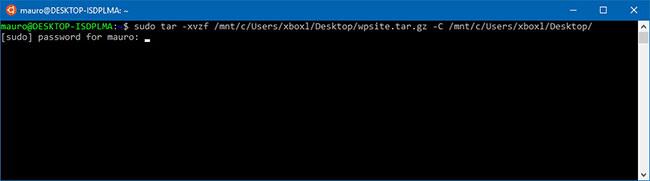Skrá sem notar .tar.gz sniðið er skrá sem hefur verið búin til með Unix-undirstaða geymsluforriti og síðan þjappað með gzip tólinu. Þessar skrár eru oft kallaðar tarballs. Þó að þú getir fundið þær með .tar.gz endingunni, þá er einnig hægt að stytta skráarendingu í .tgz eða .gz.
Venjulega eru tar skrár oft notaðar af Ubuntu og macOS notendum til gagnageymslu og öryggisafrits, en stundum geta Windows 10 notendur líka rekist á þessar tegundir af skrám og þurfa að vinna út innihald þeirra.
Þó að þú getir notað sum forrit frá þriðja aðila eins og 7-Zip og PeaZip, þá virka þessi forrit stundum ekki vel með skrám sem eru búnar til á öðrum kerfum og eru mjög hæg þegar skrá er tekin út.
Windows 10 inniheldur innbyggðan stuðning fyrir tar. Þú getur notað Command Prompt til að draga þessar skrár út. Að öðrum kosti geturðu jafnvel notað Windows undirkerfi fyrir Linux (WSL), sem færir innfæddan stuðning fyrir Ubuntu, Fedora og SUSE, svo þú getur líka fengið aðgang að mörgum Linux verkfærum, þar á meðal tar fyrir hraðþjöppunarefni frá tarball.
Í þessari kennslu muntu læra skrefin til að nota innfæddar tar skipanir á Windows 10 með því að nota skipanalínuna og Ubuntu til að draga út innihald .tar.gz skráar.
Dragðu út .tar.gz, .tgz eða .gz tarball með tar á Windows 10
Til að draga út .tar.gz, .tgz, .gz sem og .zip skrár með tar á Windows 10 skaltu fylgja þessum skrefum:
1. Opnaðu Start á Windows 10.
2. Opnaðu Command Prompt með admin réttindi .
3. Sláðu inn eftirfarandi skipun til að nota tar til að draga út skrárnar og ýttu á Enter:
tar -xvzf C:\PATH\TO\FILE\FILE-NAME.tar.gz -C C:\PATH\TO\FOLDER\EXTRACTION
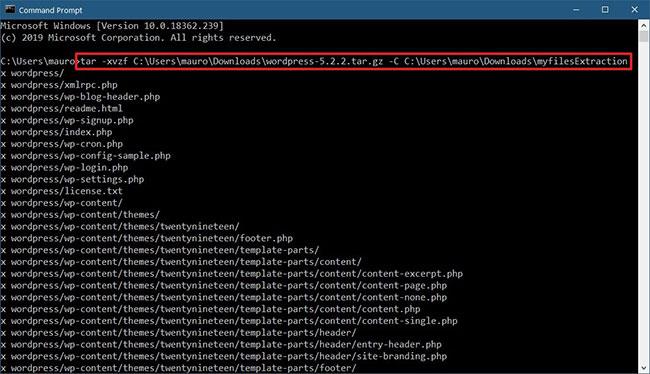
Dragðu út .tar.gz, .tgz eða .gz tarball með tar á Windows 10
Fljótleg ráð : Gakktu úr skugga um að uppfæra setningafræði í skipuninni til að innihalda uppruna- og áfangaslóðina. Þar að auki, þar sem þú ert nú þegar að nota tar á Windows 10, þarftu ekki að tilgreina slóðina eins og þú værir að keyra Linux. Þú getur bara notað leiðarsniðið sem Windows notar.
Þegar þú hefur lokið skrefunum, eftir smá stund muntu hafa allar skrár og möppur dregnar út á áfangastaðinn sem þú tilgreindir.
Það gerir ráð fyrir að þú hafir dregið út tarball sem búið er til á öðru kerfi, þannig að greinin sleppir nokkrum rökum sem eru oft nauðsynlegar til að varðveita heimildir, en eru ekki nauðsynlegar á Windows 10 til að fá aðgang að skrám.
Dragðu út .tar.gz, .tgz eða .gz tarball með tar í Linux á Windows 10
Til að nota tar á Linux þarftu að setja upp dreifingu (eins og Ubuntu) með því að virkja Windows undirkerfi fyrir Linux (WSL), setja síðan upp Ubuntu frá Microsoft Store.
Til að draga út .tar.gz skrána með Linux á Windows 10 skaltu fylgja þessum skrefum:
1. Opnaðu Start.
2. Leitaðu að Ubuntu og smelltu á efstu niðurstöðuna til að opna forritið.
3. Sláðu inn eftirfarandi skipun til að draga út innihald .tar.gz skráarinnar og ýttu á Enter:
sudo tar -xvzf /mnt/c/PATH/TO/TAR-FILE/Desktop/FILE-NAME.tar.gz -C /mnt/c/PATH/TO/DESTINATION/FOLDER
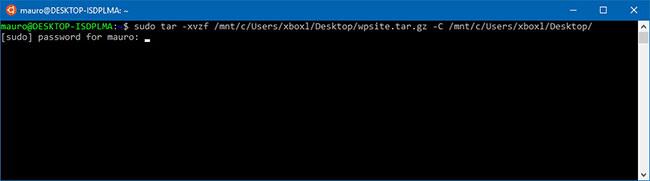
Dragðu út .tar.gz, .tgz eða .gz tarball með tar í Linux á Windows 10
Fljótleg ráð : Gakktu úr skugga um að uppfæra setningafræði í skipuninni til að innihalda uppruna- og áfangaslóðina. Ef það er aðeins ein .tar skrá geturðu notað sömu skipunina og lýst er hér að ofan, en ekki innihalda z- röksemdin .
Í skipuninni hér að ofan, skrifaðu til dæmis sudo til að keyra forritið með stjórnandaréttindi, tar til að kalla forritið og gefðu því síðan nokkur rök, þar á meðal:
x - Tar gefur fyrirmæli um að þú viljir draga innihaldið út.
v - Þetta er valfrjáls rök til að sýna þjöppunarferlið. Annars muntu bara sjá blikkandi bendil þar til ferlinu er lokið.
z - Segðu tar að þjappa innihaldi .tar.gz skráarinnar niður með gzip.
f - Leiðbeiningar um að tjarga nafn skráarinnar sem þú ert að fara að draga út.
Síðan þarftu að tilgreina slóð tarball skráarinnar sem þú vilt draga út. Þú gætir tekið eftir því að slóðin byrjar á /mnt/c/ , í stað c:\ , og þetta er vegna þess að við erum í raun að vinna í Linux heiminum.
-C - Notað til að segja tjöru að skipta um möppur. Þegar skipun er keyrð byrjarðu í upprunaskránni og þá þarftu að tilgreina áfangaskrána, sem er tilgreind greinarslóð til að ljúka skipuninni. Þú getur dregið út skrárnar í hvaða möppu sem þú vilt, en mundu að byrja slóðina með /mnt/ og síðan Windows slóðinni.
Það er mikilvægt að þú fylgist með hástöfum og lágstöfum þegar þú skrifar skipun í Linux.
Í þessari handbók hefur Quantrimang.com farið yfir grunnskref til að framkvæma tiltekið verkefni. Ef þú ert ekki Linux notandi, þá er margt að læra um tar . Ef þú vilt læra meira um þetta tól, í Ubuntu stjórnborðinu tegund tar --help.