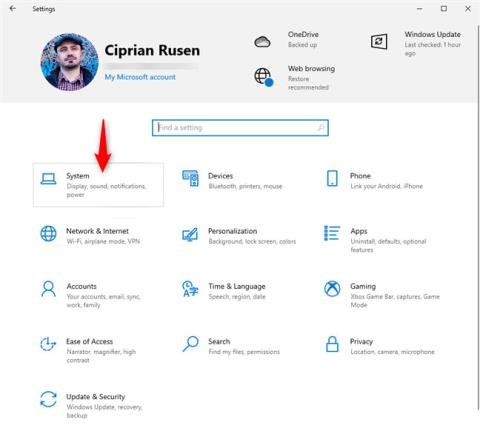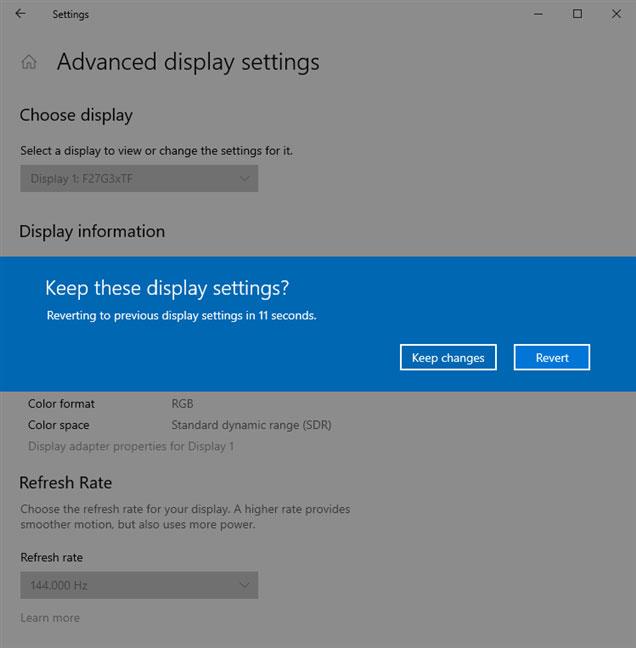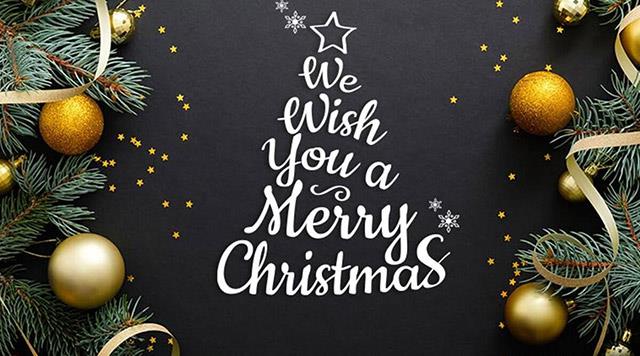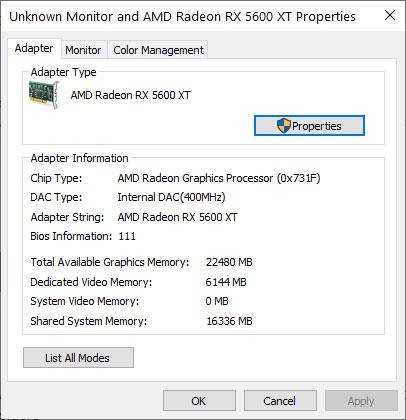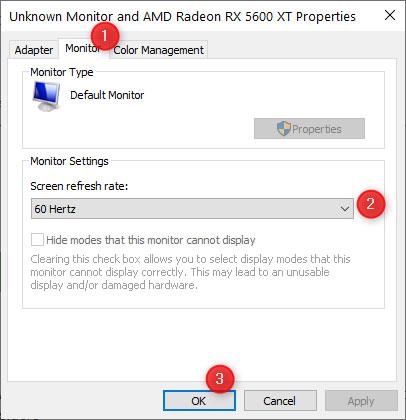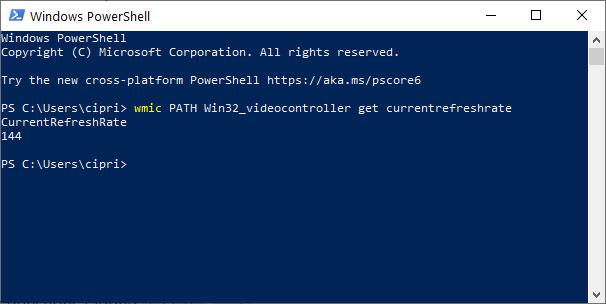Þarftu að finna endurnýjunarhraða skjásins fyrir Windows 10 tölvuna þína, fartölvu eða spjaldtölvu? Viltu minnka hressingarhraðann í 60Hz eða lægri? Kannski átt þú líka leikjaskjá og vilt auka hressingarhraðann í annað gildi eins og 120Hz eða 144Hz? Hér er hvar á að finna endurnýjunartíðnina í Windows 10 og hvernig á að breyta því í það gildi sem þú vilt:
Hvernig á að finna og breyta hressingarhraða úr Stillingarforritinu
Í Windows 10, besti staðurinn til að skoða og stjórna endurnýjunartíðni er Stillingarforritið. Opnaðu Stillingar . Opnaðu síðan System hlutann.
Í Windows 10 Stillingar, farðu í System
Gakktu úr skugga um að flipinn Sýna sé valinn í vinstri dálknum . Til hægri, skrunaðu niður að hlekknum Ítarlegar skjástillingar og pikkaðu á hann.

Smelltu á Ítarlegar skjástillingar
ÁBENDING : Þú gætir líka viljað vita hvernig á að breyta skjáupplausn og gera texta og tákn stærri í Windows 10.
Glugginn fyrir Ítarlegar skjástillingar opnast. Ef þú ert með marga skjái tengda við Windows 10 tölvuna þína skaltu velja þann skjá úr fellivalmyndinni „Veldu skjá“. Síðan muntu sjá núverandi hressingarhraða í Hz í hlutanum Sýnaupplýsingar , eins og auðkennt er hér að neðan.

Sjá núverandi endurnýjunartíðni
Til að breyta hressingarhraðanum, smelltu eða pikkaðu á fellivalmyndina Endurnýjunartíðni og veldu hraðann sem þú vilt. Það fer eftir skjánum þínum, hann gæti verið 144Hz, 120Hz, 60Hz eða lægri. Gildin sem þú sérð eru háð skjámódelinu sem þú ert að nota og rekla sem eru uppsettir í Windows 10 fyrir skjákortið og skjáinn.

Stilltu endurnýjunartíðni
Eftir að þú hefur valið nýja hressingarhraðann verður þú spurður hvort þú viljir halda nýju skjástillingunum þínum. Til að nota nýja endurnýjunartíðnina, bankaðu á Halda breytingum . Ef þú ýtir á Til baka eða bíður eftir að staðfestingarglugginn hverfur mun skjárinn sjálfkrafa fara aftur í fyrri endurnýjunartíðni.
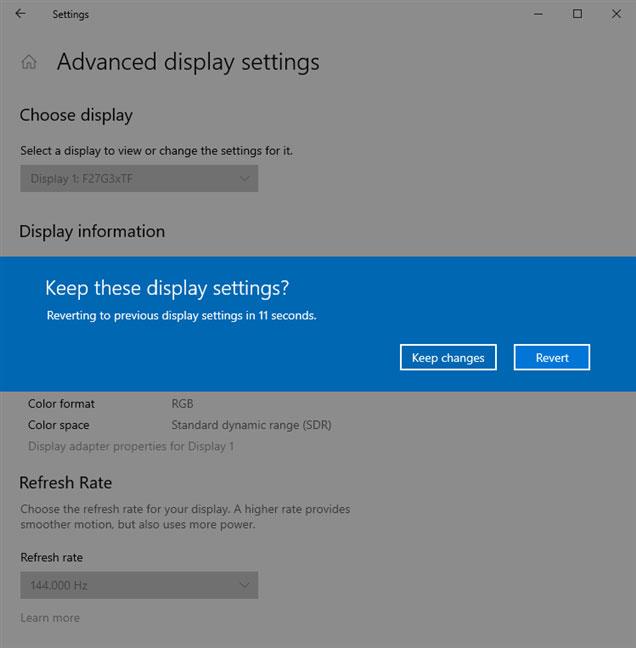
Staðfestu að þú viljir halda nýju stillingunum
Hvernig á að skoða og breyta endurnýjunarhraða í glugganum Display Adapter Properties
Þessi aðferð var til staðar í gamla stjórnborðinu í Windows 7 og hún virkar enn í Windows 10 líka, þó stundum sé ekki leyfilegt að breyta hressingarhraðanum heldur bara horfa á það. Fyrst skaltu opna Run gluggann ( Windows + R ), afrita og líma eftirfarandi skipun:
rundll32.exe display.dll, ShowAdapterSettings 1
Smelltu síðan á OK eða ýttu á Enter á lyklaborðinu.
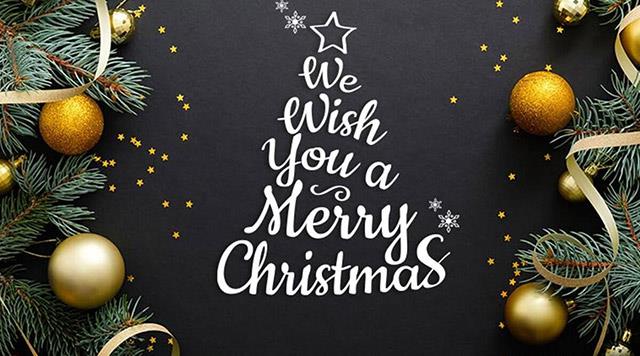
Sláðu inn skipunina rundll32.exe display.dll, ShowAdapterSettings 1
Eiginleikaglugginn fyrir skjákortið er opnaður og hann mun líta út eins og skjámyndin hér að neðan.
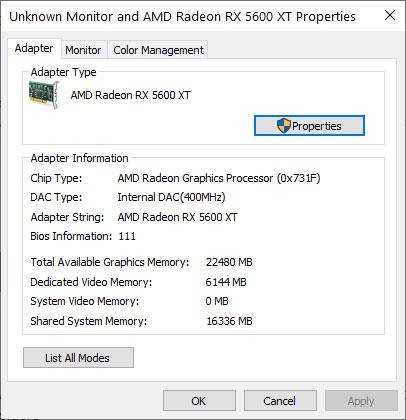
Eiginleikar skjákorta
Farðu í flipann Skjár , þar sem þú sérð reitinn Skjáuppfærsluhraða sem sýnir núverandi hraða. Til að breyta endurnýjunartíðni, smelltu á það og veldu nýtt gildi úr fellilistanum. Smelltu síðan á OK til að nota það.
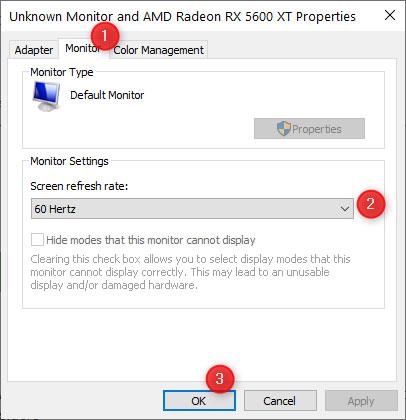
Farðu í Monitor og stilltu hressingarhraða
MIKILVÆG ATHUGIÐ : Microsoft hefur lagt áherslu á að skipta út gamla stjórnborðinu fyrir stillingarforritið. Þessi aðferð mun virka á sífellt færri tölvum og tækjum sem keyra Windows 10. Í náinni framtíð gæti hún verið algjörlega hætt og ónýt.
Hvernig á að sjá Windows 10 endurnýjunartíðni frá CMD eða PowerShell
Ef þú elskar að nota skipanir geturðu fljótt séð hressingarhraðann með því að opna skipanalínuna eða ræsa PowerShell , allt eftir því hvað þú vilt. Keyrðu síðan eftirfarandi skipun og ýttu á Enter á lyklaborðinu:
wmic PATH Win32_videocontroller get currentrefreshrate
Þú munt sjá CurrentRefreshRate gildið sýnt eins og sýnt er á skjámyndinni hér að neðan.
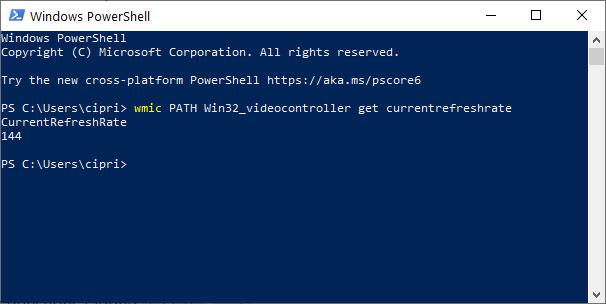
Skoðaðu endurnýjunartíðni í PowerShell
Því miður hefur Windows 10 ekki skipun sem þú getur keyrt til að stilla endurnýjunarhraðann á það gildi sem þú vilt.
Sjá meira: